Folk bruker iPad til å lese artikler, ta notater i klasser, se på film osv.
Med utgivelsen av den nye iPad som er kompatibel med Apple blyant, blir notater på iPad jevnere. Dette favoriseres av studenter.
I tillegg, med storskjerm, blir det også morsommere å se film og spille spill. De fleste av lærings- og underholdningsaktivitetene våre er i utgangspunktet på iPad, tenk på at en dag iPad blir krasjet, stjålet, og du har ikke sikkerhetskopiert den ennå, du blir gal, ikke sant? Nå er vi klar over at sikkerhetskopiering av iPad også er det viktigste vi bør gjøre.
Men hvordan sikkerhetskopierer vi disse dataene på iPad til iTunes? La oss få det ut av veien nå.
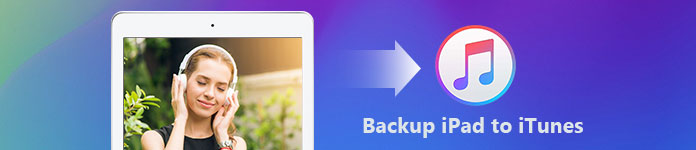
iTunes er utviklet av Apple Inc., du kan installere det på datamaskinen din som kjører MacOS- eller Windows-operativsystemene. ITunes er kjent for oss som mediespiller, mediebibliotek, kringkaster på Internett og administrasjonsapplikasjoner for mobile enheter, og lar folk spille, laste ned og organisere digitale multimediafiler.
Folk bruker den også til å sikkerhetskopiere og gjenopprette filer, eller synkronisere iOS-innholdet.
Vi skal vise deg hvordan du tar sikkerhetskopi av iPad med iTunes.
Trinn 1 Koble iPad-en til datamaskinen med USB-kabel. Generelt sett starter iTunes automatisk. Hvis ikke, start den manuelt.
Hvis iPad-en din er koblet til datamaskinen din for første gang, kommer det en popup med en melding som ber deg om å oppgi iPad-passordet ditt og stole på denne datamaskinen, bare følg den for å få tillatelse.
Trinn 2 Du vil se et iPad-ikon i venstre øvre hjørne av iTunes-grensesnittet etter at det oppdager iPad-en. Klikk på dette iPad-ikonet.
Trinn 3 Klikk på "Sammendrag" i venstre panel.
Trinn 4 Klikk på "Sikkerhetskopi nå" under "Manuelt sikkerhetskopier og gjenopprett" i venstre vindu.
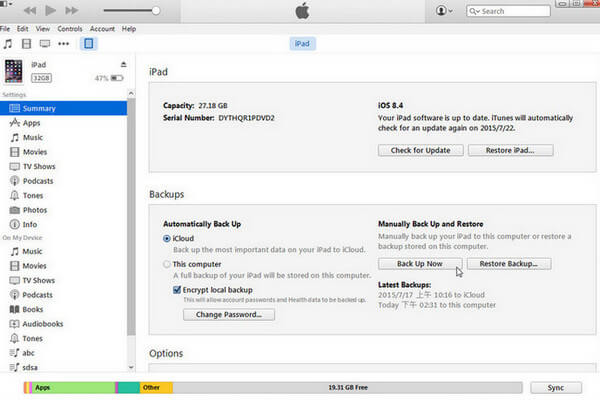
Hvis du vil lagre sikkerhetskopien med passord, er det bare å krysse av for "Krypter lokal sikkerhetskopi". Husk passordet ditt.
Vent noen minutter til den sikkerhetskopierer.
Når det gjelder sikkerhet og personvern, er Apple Inc. alltid på toppen av pakken, det støtter vel å kryptere sikkerhetskopien din. Men likevel er det noen feil uunngåelig.
Du vet sannsynligvis at iTunes vil lagre sikkerhetskopien din som en kryptert fil. Med iTunes har du ikke tilgang til filen med mindre du gjenoppretter den.
Men hva hvis du vil ha tilgang til filene dine både på datamaskinen og på iPad?
I denne situasjonen kan Aiseesoft FoneTrans være et godt valg for deg å sikkerhetskopiere filene dine. Uansett hvor du vil sikkerhetskopiere til, iTunes eller datamaskinen.
Med FoneTrans kan du overføre bilder, musikk, kontakter og talememoer fra iOS-enheten din til datamaskin eller iTunes direkte. Og etter å ha overført filene til datamaskinen din, kan du få tilgang til dem direkte, akkurat som å se på disse filene på iPad-en.
Vi viser deg nå hvordan du gjør det i del 2.
Vi tar nå iPhone for eksempel.
Trinn 1 Start Aiseesoft FoneTrans og koble iPad-en til datamaskinen. Da vil FoneTrans automatisk oppdage iPad-en din.
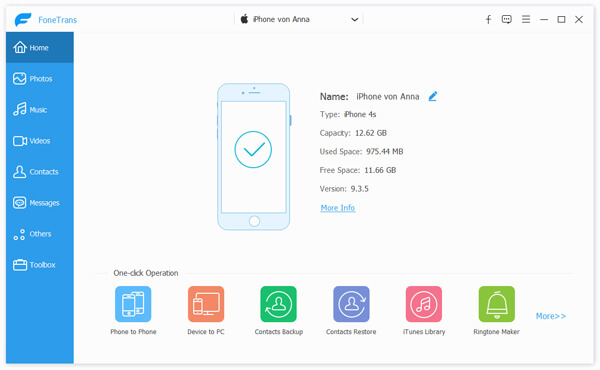
Trinn 2 Klikk på "Media" på venstre panel, så ser du at du kan overføre mange forskjellige typer filer som musikk i musikk-appen din, eller filmer i video-appen din, etc.
Trinn 3 Vi ønsker nå å sikkerhetskopiere videoer, klikk på "Filmer" i høyre panel. Og velg videoene du ønsker. Du kan velge alle videoene dine, eller bare velge noen av dem.
Trinn 4 Klikk på pilen ved siden av "Eksporter til", det vil være to alternativer for deg - "Eksporter til PC" og "Eksporter til iTunes-bibliotek".
Eksporter til PC: Med dette alternativet kan du sikkerhetskopiere videoene dine til datamaskinen din, og du kan få tilgang til dem som vanlig. Klikk på den, så kommer det en popup, bare velg et sted du vil lagre filene dine.
Eksporter til iTunes-biblioteket: Med dette alternativet kan du sikkerhetskopiere videoene dine til iTunes direkte.
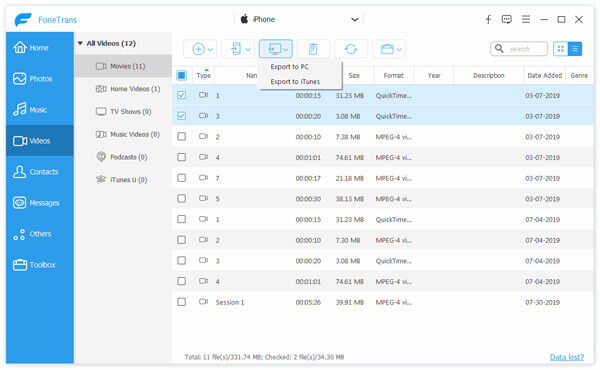
Trinn 5 Vent noen minutter til den er overført.
Faktisk er Aiseesoft FoneTrans mye kraftigere enn du tror. Ikke bare for å sikkerhetskopiere data til datamaskinen, den kan også hjelpe deg med å administrere filer på iPad-en din, for eksempel å slette, legge til bilder, musikk osv. Dessuten kan den de-duplisere kontaktene dine også.
Hvis du vil vite mer om det, er det bare å laste ned og installere den på datamaskinen din og prøve.
Generelt tar man ikke sikkerhetskopi av data til fordel for andre. Etter min mening er hovedformålet med sikkerhetskopiering av data at hvis du opprinnelige data er endret eller slettet, fortsatt kan du få tilgang til dataene. Aiseesoft iOS Data Backup & Restore kan hjelpe deg med å sikkerhetskopiere iPad på en perfekt måte. La oss lære hva Aiseesoft iOS Data Backup & Restore kan gjøre her.
Nå vil vi vise deg hvordan du tar sikkerhetskopi av iPad med Aiseesoft iOS Data Backup & Restore.
Trinn 1 Start Aiseesoft iOS Data Backup & Restore, og koble iPad-en til datamaskinen. Da vil iOS Data Backup & Restore oppdage iPad-en din automatisk.
Trinn 2 Velg iOS Data Backup & Restore. Og du vil se at det er to alternativer for deg: iOS Data Backup og iOS Data Restore.
iOS-sikkerhetskopi: Hvis du klikker på denne knappen, vil du vite at du kan sikkerhetskopiere dataene dine på en standard måte, eller du kan sikkerhetskopiere dataene dine med et passord.
iOS Data Restore: Klikk på denne knappen, så får du lov til å se sikkerhetskopien du sikkerhetskopierte før. Bare gjenstanden du vil gjenopprette til iPad-en.

Trinn 3 Klikk på "iOS Data Backup" -knappen.
Trinn 4 I dette vinduet kan du velge typen du vil sikkerhetskopiere dataene dine. Bare merk av for "Standard sikkerhetskopi" eller "Kryptert sikkerhetskopi".

Trinn 5 Klikk "Start". Du vil få lov til å velge dataene du vil sikkerhetskopiere. Disse dataene deles inn i fire typer: Media, melding og kontakter, memo og andre.
Du kan velge å sikkerhetskopiere ett element som iPhone-kontakter, Musikk, Meldinger eller flere elementer under disse typene, eller du kan merke av for "Velg alle" for å sikkerhetskopiere alle filene på iPad-en din.
Trinn 6 Klikk på "Neste" og vent noen minutter til den er ferdig.
OK, du har lært tre metoder for å sikkerhetskopiere iPad-en din, hvilken metode foretrakk du? Velg en å prøve!
Gjenoppretting av filene er like viktig sammenlignet med å sikkerhetskopiere dem. Så noen av dere kan være interessert i hvordan du gjenoppretter videoene som har blitt sikkerhetskopiert til iTunes, du vil ikke gå glipp av hvordan du gjenoppretter filene du nettopp har sikkerhetskopiert: Gjenopprett sikkerhetskopi fra iTunes (/ opplæring / gjenoppretting-iphone-fra -itunes.html).