Hvis du ofte tar videokonferanser i Zoom, kan det hende du trenger å spille inn noen viktige Zoom-møter. Enten du vil spille inn online Zoom-møte med den innebygde videoopptakeren, eller ivrig etter å finne noen andre verktøy for å få jobben gjort, kan du enkelt finne det du trenger i dette innlegget.

Er det en tredjeparts programvare for å spille inn Zoom- eller BlueJeans-appmøter / konferanser?
Jeg foretar ofte videokonferanser i Zoom med kundene mine, og noen ganger vil jeg ta opp og dele noen spesifikke Zoom-møter. Kan jeg direkte registrere Zoom-møte? Eller er det noen god opptakeranbefaling?
Zoom er et veldig populært online møte som tilbyr tjenester som lar deg lage videokonferanser, virtuelle møter, webinarer og mer med letthet. Det har muligheten til å være vert for opptil 100 deltakere samtidig. Det er slik mange firmamøter eller demonstrasjoner blir holdt i Zoom.
Zoom tilbyr to typer innspillingsmåter, skyopptak og lokal innspilling. Sikkert, du kan spille inn Zoom-møte med tredjeparts innspillingsapper. Dette innlegget vil vise deg hvordan du kan lagre videokonferansene i Zoom med forskjellige løsninger.
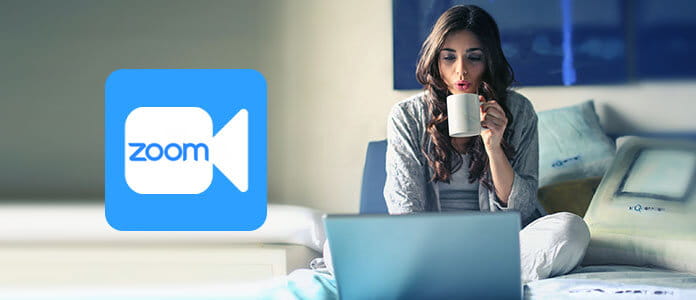
Zoom tilbyr to innspillingsalternativer: det ene er skyopptak, og det andre er lokalopptak. Cloud-opptak aktiveres automatisk for betalte abonnenter. Det lar deg fange video, lyd og chat-tekst til Zoom Cloud. Etter det kan du enkelt laste ned eller streame innspilte Zoom-videokonferanser. Lokal innspilling lar deg ta opp video og lyd lokalt på datamaskinen din eller den delte nettverksstasjonen gjennom Vimeo eller Youtube. Denne innspillingsmåten kan brukes av både gratis og betalte brukere.
Før du tar opp Zoom-møte, må du være oppmerksom på at bare verten har lov til å spille inn Zoom-møte. Hvis en deltaker vil ta opp møtet, må han / hun be om tillatelse fra verten. Og for de som bruker Zoom for første gang, kan det være vanskelig å finne den innspilte filen. Fordi skyopptaket er basert på Internett, kan det hende du bruker lang tid på å fullføre nedlastingen. Dessuten lagres opptakene som M4A-fil som standard, noe som betyr at du ikke bare kan spille inn lyd. Hvis du har det bra med disse, er her trinnene for hvordan du kan gjøre opptak av Zoom videokonferanser.
For det første må du aktivere skyen og lokal innspillingsfunksjon.
Naviger til Zoom-nettstedet og logg inn på kontoen din. Finn og klikk på konto~~POS=TRUNC innstillinger~~POS=HEADCOMP alternativet.
Klikk på Cloud Recording or Lokal innspilling alternativ på Innspilling fane. Forsikre deg om at denne zoomopptaksfunksjonen er aktivert.
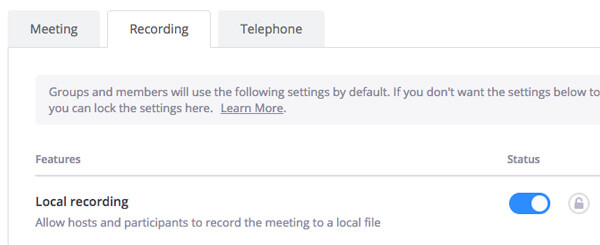
Merknader: Bare møteverten kan spille inn et Zoom-møte som standard. Men møteverten kan tillate bestemte brukere å fange møteinnholdet gjennom Administrer deltakere panel.
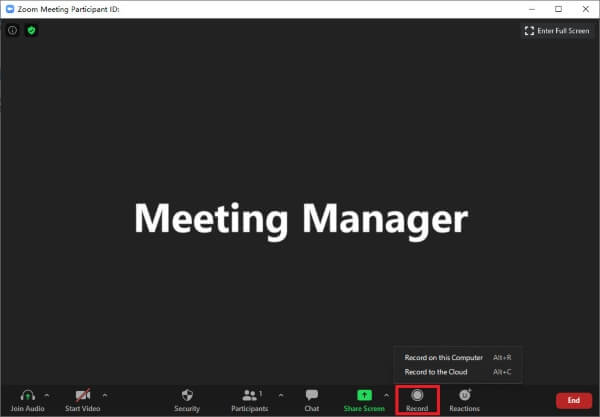
Som du ser ovenfra, er det bare Zoom møteverten og noen spesifikke deltakere som har lov til å spille inn videokonferansens innhold. Hvis du fritt vil fange opp noe som vises på skjermen, bør du være mer oppmerksom på denne delen.
Her introduserer vi oppriktig en kraftig skjerm og lydopptaker som hjelper deg med å spille inn Zoom-møtet med høy utskriftskvalitet. Sammenlignet med den innebygde Zoom-opptakeren, kan den gi mer kontroll over møteopptaket.

Nedlastinger
100 % sikker. Ingen annonser.
100 % sikker. Ingen annonser.

Denne Zoom-møteopptakeren lar deg fange opp lyd fra systemlyd og mikrofon
Hvis du er en iOS-bruker og ønsker å gjøre et Zoom-innspillingsopptak, kan du stole på skjermopptaksfunksjonen som er innebygd i iOS-enheten for å ta opp iPhone-skjermen. Foruten å bruke denne metoden for å lagre opptak på iOS-enheten din, kan du også velge å ta opp til skyen på Zoom direkte.
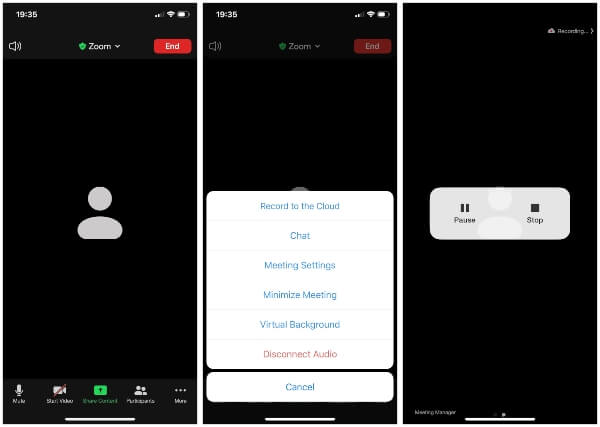
Hvis du er en Android-bruker og ofte holder et Zoom-møte på Android-enheten din, kan du ta følgende guide for å registrere et Zoom-møte.


Etter å ha lest dette innlegget, kan du enkelt ta opp et Zoom-møte på datamaskinen eller den bærbare iOS / Android-enheten. Hvis du har noen bedre Zoom-videokonferanserappeanbefaling, kan du legge igjen en beskjed i kommentaren.
1. Hvor går innspilte zoom-møter?
Du kan se alle skyopptak og lokale innspillinger på Zoom-klienten. Logg på Zoom-klienten og klikk på Møter. Klikk deretter på Innspilt-fanen for å se alle zoomopptak.
2. Hvordan lagrer du en møte-ID i Zoom?
Zoom-møte-IDen vises øverst i midten av Zoom-møtevinduet på PC eller Mac. Hvis du bruker iOS- eller Android-enhet, kan du trykke på på skjermen for å vise møte-IDen øverst.
3. Hvordan avbryter jeg mitt Zoom-møte?
Du kan se, redigere, starte eller avbryte et planlagt Zoom-møte i Zoom-klienten. Klikk på Møter i Zoom-klienten og klikk på Kommende fane for å se de planlagte Zoom-møtene. Naviger til Zoom-møtet du vil avbryte, og klikk Slett for å avbryte det.
4. Hvordan kan jeg se hvem som ble med på et Zoom-møte?
Når du har logget inn Zoom, vil du se profilinformasjonen din. Klikk Rapport på venstre meny på skjermen. Velg møtets tidsperiode, og klikk på Gå for å sjekke deltakerlisten.
Webinar-innspilling
Beste Webinar-plattformer Livestorm vs Zoom Ta opp et Livestorm-webinar Møteopptaker-appen Ta opp Google Meet Spill inn CyberLink videomøte Ta opp TeamViewer møteøkt Ta opp RingCentral Meeting Ta opp et zoomemøte Ta opp et webinar på Mac Ta opp et webinar på Windows
Aiseesoft Screen Recorder er den beste skjermopptaksprogramvaren for å fange opp enhver aktivitet som onlinevideoer, webkameraanrop, spill på Windows / Mac.
100 % sikker. Ingen annonser.
100 % sikker. Ingen annonser.