CyberLink Corp. er et programvareselskap i Taiwan. Den har produsert mange multimediaapplikasjoner for både PC og mobil. Det gir også brukerne en serie U-produkter designet for forretningskommunikasjon, fjernundervisning og direktesending, som inkluderer U Meeting, U Webinar og U Messenger.
Med hjelp av CyberLink U-møte, kan du bli med / være vert for et videomøte og kommunisere med andre rolig, uavhengig av avstand.
I dette innlegget vil vi vise deg hvordan du tar opp videomøter på CyberLink.

Noen ganger er det nødvendig for deg å ta opp møter, spesielt hvis du vil gjennomgå eller dele møtet senere. For å oppnå det kan du bruke den innebygde opptaksfunksjonen til U Meeting eller bruke et mer profesjonelt møteopptaksverktøy.
Hvis du har installert PC-versjonen av U på datamaskinen din, kan du enkelt spille inn en hvilken som helst økt rett i møterommet.
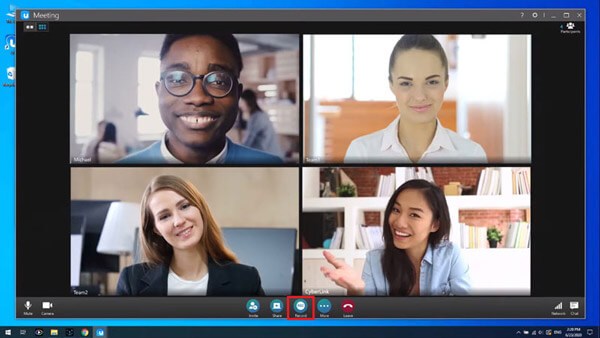
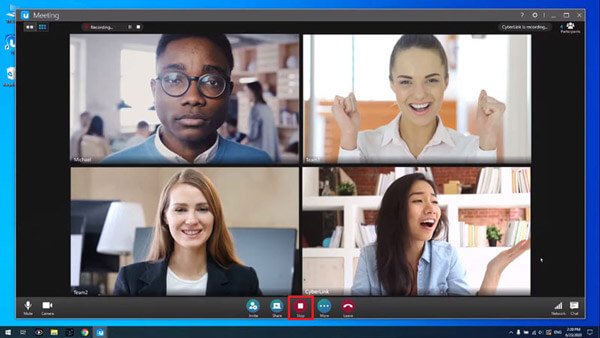
Som vi nevnte ovenfor, kan bare PC-brukere ta opp økter med U Meeting. Dessuten fungerer ikke denne møteopptaksfunksjonen alltid. Hvis noen deaktiverer denne opptaksfunksjonen, kan du ikke bruke den med mindre du får tillatelse fra møtearrangøren.
For å løse alle disse problemene, kan du bruke en tredjeparts skjermopptaker for å nyte opptak uten irriterende begrensninger.
Her anbefaler vi deg på det sterkeste å prøve Aiseesoft Skjermopptaker, som du fritt kan ta opp ethvert nettmøte, som U Meeting, Zoom møte, Google Meet, etc., både på PC og Mac. På denne måten kan du fokusere på å møte seg selv, i stedet for å bekymre deg for at opptaket kan gå i stykker.

149,039 Nedlastinger
100 % sikker. Ingen annonser.
100 % sikker. Ingen annonser.


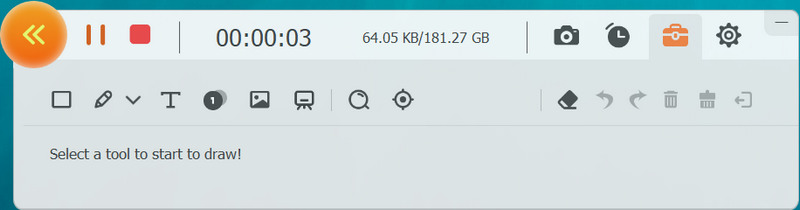
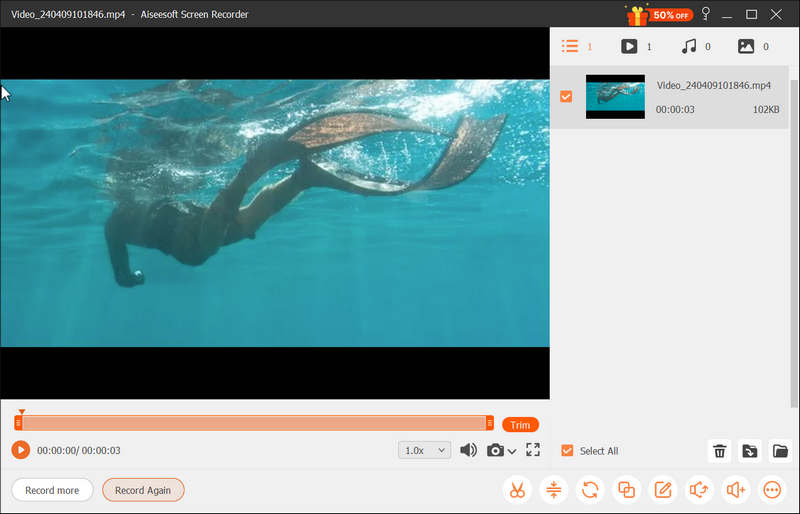
Hvis du trenger å ta opp et CyberLink-videomøte umiddelbart, og nesten ikke har tid til å laste ned og installere komplett opptaksprogramvare, så kan du bruke Aiseesoft gratis skjermopptaker online i stedet. Som et nettbasert opptaksverktøy er det kompatibelt med enhver moderne nettleser. Det er ingen påmelding nødvendig. Og det er helt gratis å bruke. Her er trinnene for å ta opp U-møte.
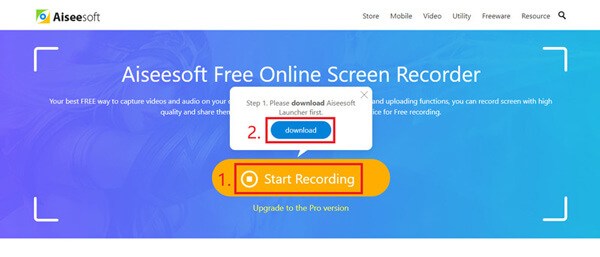
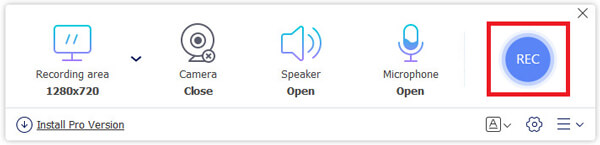
1. Hvordan tar du opp U Meeting på iPhone eller Android?
Gitt at U Meeting ikke støtter opptaksfunksjon på ikke-PC-enheter, bør du finne en skjermopptaker for å hjelpe deg ta opp telefonskjermen. Deretter kan du åpne U Meeting på telefonen din og la opptakeren gjøre jobben sin.
2. Hvordan deaktiverer jeg funksjonen for møteopptak i CyberLink U Meeting?
Du kan enkelt deaktivere møteinnspillingsfunksjonen ved å klikke på innstillinger knappen i møterommet og avbryte Tillat opptak alternativet.
3. Kan jeg ta opp CyberLink U Meeting uten at andre vet det?
Ja. Du kan bruke Aiseesoft Screen Recorder til å ta opp videomøte på U Meeting uten at andre deltakere vet det.
konklusjonen
Så langt har vi delt 3 måter å ta opp CyberLink-videomøte. Det innebygde opptaksverktøyet kan bare brukes på PC-versjonen av U Meeting, så du bør vurdere en mer praktisk møteopptaker som Aiseesoft Screen Recorder. Legg igjen din kommentar nedenfor for å fortelle oss hva du synes.
Webinar-innspilling
Beste Webinar-plattformer Livestorm vs Zoom Ta opp et Livestorm-webinar Møteopptaker-appen Ta opp Google Meet Spill inn CyberLink videomøte Ta opp TeamViewer møteøkt Ta opp RingCentral Meeting Ta opp et zoomemøte Ta opp et webinar på Mac Ta opp et webinar på Windows
Aiseesoft Screen Recorder er den beste skjermopptaksprogramvaren for å fange opp enhver aktivitet som onlinevideoer, webkameraanrop, spill på Windows / Mac.
100 % sikker. Ingen annonser.
100 % sikker. Ingen annonser.