TeamViewer, som fjerntilgang, kontroll og support-løsning, kan fjernkontroll til datamaskiner eller mobiltelefoner hvor som helst, spesielt COVID-19 spredt over hele verden. Siden oppgraderingen av versjon 3.5, somopptaksopptak funksjonen er lagt til for å forbedre møtene. Det kan ta opp ekstern møteøkt uten tredjepartsopptaker direkte.
Denne opplæringen viser deg hvordan du tar opp ekstern møteøkt på TeamViewer på to måter, med eller uten innebygd innspillingsfunksjon.
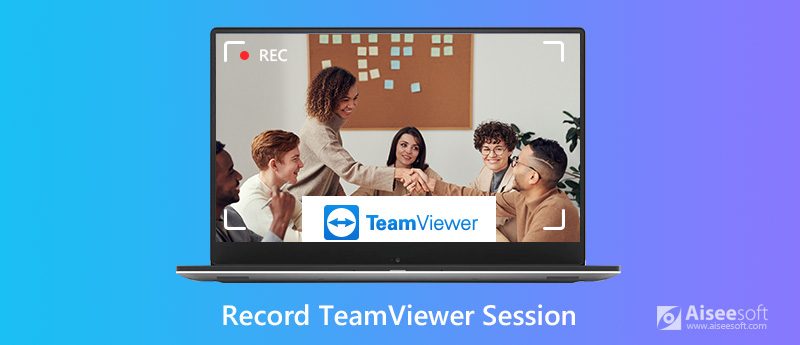
Den første anbefalte løsningen for å ta opp TeamViewer-økt er å bruke tredjepartsopptakeren, Aiseesoft Screen Recorder.
Aiseesoft Screen Recorder er den stasjonære TeamViewer-opptakeren for å fange all aktivitet på skjermen. Alle handlingene, inkludert musikk og video fra en ekstern datamaskin, vil bli spilt inn i form av opplæring, videoopplæring osv. Dessuten tilbyr den mer tilpassbare kontroller for å justere opptakskvaliteten, utdataformat, hurtigtaster, opptaksmodus osv.

Nedlastinger
Screen Recorder - TeamViewer Session Recorder
100 % sikker. Ingen annonser.
100 % sikker. Ingen annonser.
Kort fortalt er det må-ha TeamViewer møteopptaker med kraftige, men enkle kontroller.
Slik kommer du i gang.
100 % sikker. Ingen annonser.
100 % sikker. Ingen annonser.
Start vinduet, velg Videoopptaker.

Velg opptaksregion: Full or Egendefinert alternativ lar deg velge opptaksregion på hele skjermen eller tilpasset region.
Hvis du åpner TeamViewer i fullskjerm, bør du velge her Full. Ellers klikker du Custom for å tegne den tilpassede regionen for opptak.

Velg lydopptak: Slå på begge Mikrofon or System lyd, eller begge for å ta opp lyd fra ekstern datamaskin og din.

Denne programvaren tilbyr også andre enkle kontroller for å endre hurtigtasteropptak, utdataformater, opptakskvalitet, etc., ved å klikke på tannhjulikonet ovenfor Mikrofon.

Stoppknappen i flytefeltet vil sette deg inn i forhåndsvisningsvinduet. Forhåndsvisningsfunksjonen lar deg spille av opptaksfilen direkte før du eksporterer. Klipp funksjonen kan også kvitte seg med uønskede deler og klikke Spar for å velge banen for å lagre opptaksfilen.

Etter å ha lagret det, kan du laste opp opptaket direkte på nettet. Uansett hvor mange innkommende eller utgående økter du har, kan du enkelt ta opp alle.
Videre følger du trinnene ovenfor for å ta opp møte fra AnyMeeting, Zoom, WebEx og mer.
TeamViewer ble introdusert i begynnelsen, og er innebygd i funksjonen for øktopptak. La oss nå sjekke hvordan du tar opp eksterne møter på TeamViewer i appen.


Det er gjort for å fullføre TeamViewer-øktopptaket på datamaskinen. Du kan imidlertid legge merke til at opptaksfilen er i forlengelsen av .tvs, som kan åpnes av TeamViewer selv. For å spille den eller redigere den videre, anbefales det å konvertere øktopptak til AVI med TeamViewer 7 og nyere.
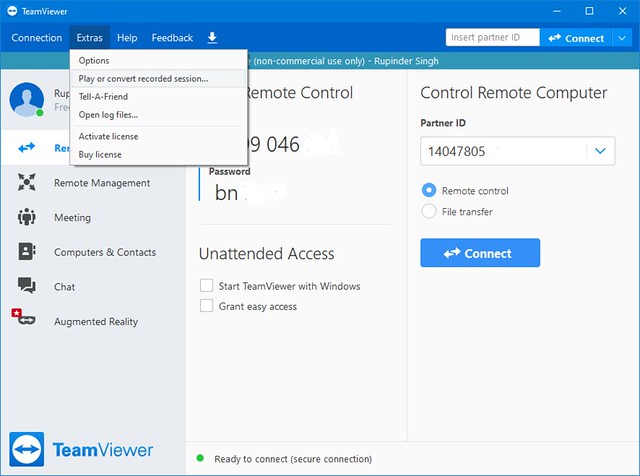
Ovennevnte trinn gjør sesjonsopptak manuelt på TeamViewer. Den kan også starte automatisk opptak når en fjernkontrolløkt startes. Trinnene er ganske enkle.
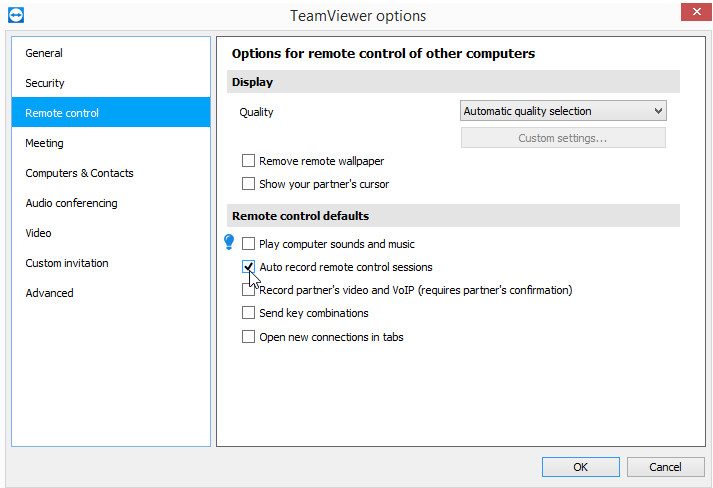
1. Konverteringsfunksjonen fra TVS-filformat til en AVI-fil er tilgjengelig for Windows-brukere for øyeblikket. For Mac-brukere må du skaffe deg en AVI-omformer for Mac.
2. TeamViewer-sesjonsopptak skal gis tillatelse fra verten og eksterne databrukere.
Hvor lagrer TeamViewer opptak?
TeamViewer-møter lagres først i en midlertidig mappe. Når økten er lukket, lagres opptaksfilen i Sessionsopptakskatalog under C: / Brukere / brukernavn / AppData / Lokal / Temp / TeamViewer / Versjon.
Er TeamViewer gratis?
Helt fra begynnelsen har TeamViewer vært tilgjengelig for alle helt gratis for personlig bruk. Imidlertid, hvis du bruker den for forretninger, er den gratis prøveperiode i 14 dager.
Hvordan fikser jeg TeamViewer-opptak som mangler på Mac?
Apple har introdusert en sikkerhetsmekanisme med macOS 10.14 (Mojave), macOS 10.15 (Catalina) og nyere. For å spille inn TeamViewer-økt på Mac, bør du gi tilgang til TeamViewer på din Mac.
konklusjonen
TeamViewer er tilgangsverktøyet for å kontrollere andre datamaskiner eksternt. Sesjonsopptak er den ekstra funksjonen, som kan registrere datamaskinaktiviteter eksternt for å beholde alle poengene. Dette innlegget er en detaljert guide til innspillingsøkt med lyd på datamaskinen på to måter. Du kan bruke den innebygde innspillingsfunksjonen til å fange økten, men må konvertere til AVI for å kunne spille på enheter jevnt. I tillegg kan du også bruke TeamViewer-opptaker-appen fra tredjepart til å spille inn noe som eksport i en rekke formater du vil.
Hvilken vei vil du prøve?
Har du noen andre løsninger på dette problemet?
Gi meg beskjed ved å legge igjen kommentarene dine nedenfor.
Webinar-innspilling
Beste Webinar-plattformer Livestorm vs Zoom Ta opp et Livestorm-webinar Møteopptaker-appen Ta opp Google Meet Spill inn CyberLink videomøte Ta opp TeamViewer møteøkt Ta opp RingCentral Meeting Ta opp et zoomemøte Ta opp et webinar på Mac Ta opp et webinar på Windows
Aiseesoft Screen Recorder er den beste skjermopptaksprogramvaren for å fange opp enhver aktivitet som onlinevideoer, webkameraanrop, spill på Windows / Mac.
100 % sikker. Ingen annonser.
100 % sikker. Ingen annonser.