Hvis du er pedagog, er det ganske viktig å holde styr på alt klassemateriell og holde deg organisert. Det er også veldig nyttig å spille inn en samtalevideo som student. Google Classroom er et pedagogisk verktøy som brukes av mer enn 30 millioner lærere. Det gir karakterer eller tilbakemeldinger på nettet uten å måtte håndtere papirer.
Som pedagog kan du føle at noen elever har vanskelig for å forstå skriftlige instruksjoner for prosjekter eller oppgaver. I så fall kan du lage videoinstruksjoner for elevene å skille eller endre veibeskrivelse. Vet du hvordan du spiller inn video for Google Classroom?
Her i dette innlegget vil vi fortelle deg tre enkle måter å legge til ditt eget ansikt og stemme til en klassevideo for Google Classroom. Hvis du er student og vil ta opp video i Google Classroom, kan du også stole på disse løsningene.
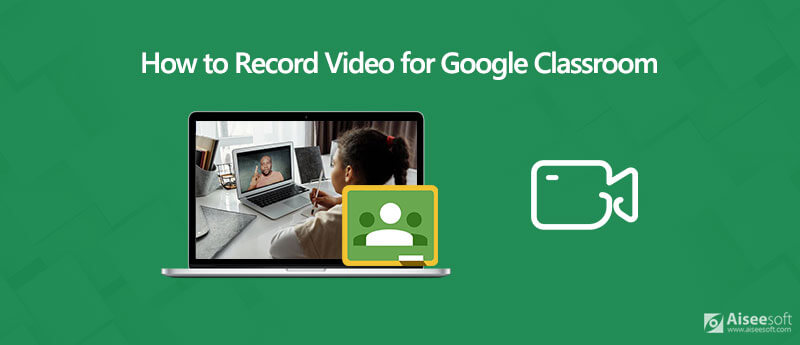
For å spille inn og lage en video for Google Classroom, må du stole på en skjermopptaker med facecam / webkamera. Her i den første delen, vil vi gjerne presentere deg med et online skjermfangstverktøy, Gratis skjermopptaker online for å fange video for Google Classroom.

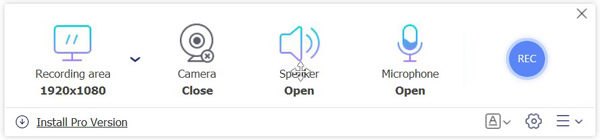
I løpet av dette trinnet har du også lov til å velge lydopptakskilde, fra Høyttaler or Mikrofon.
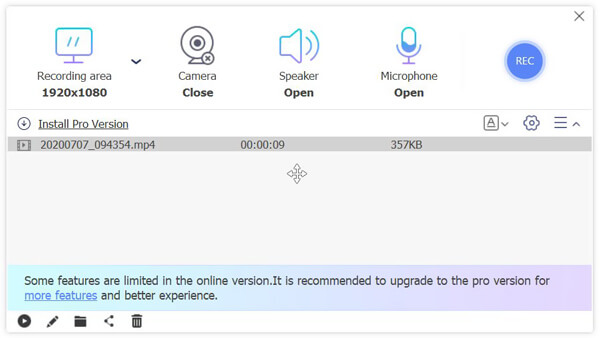
Når videoopptaket er ferdig, kan du gå gjennom eller redigere den tatt videoen. Den innspilte videoen lagres i MP4 format som standard. Du kan enkelt dele denne videoen til Google Classroom for studentene dine.
Når du har behov for å spille inn video for Google Classroom, kan du også henvende deg til den profesjonelle skjermopptakeren. Her anbefaler vi sterkt et kraftig Google Classroom-videoopptaksprogram, Skjermopptaker for deg å fange video for Google Classroom. Hvis du er student, kan du også stole på at den spiller inn en klassevideo i Google Classroom.

Nedlastinger
100 % sikker. Ingen annonser.
100 % sikker. Ingen annonser.


Den innspilte videoen lagres automatisk som en MP4 fil. Hvis du foretrekker et annet utdataformat som MOV, FLV eller AVI, kan du klikke på Innspilling innstilling ikon gå til Preferanser vinduet.
Hvis du er Mac-bruker og vil spille inn video for Google Classroom, kan du stole på den offisielle skjermopptaksprogramvaren, QuickTime Player. QuickTime Player er standard mediaspiller for Apple-brukere. Den har også skjerm og lydopptak.
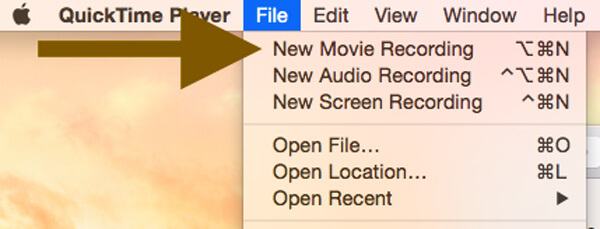
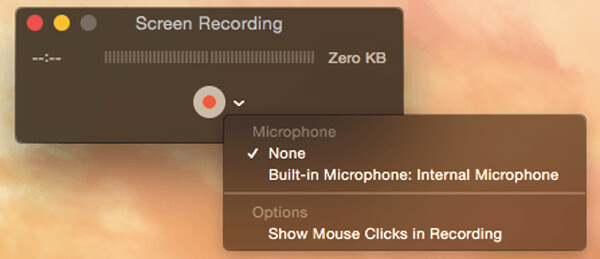
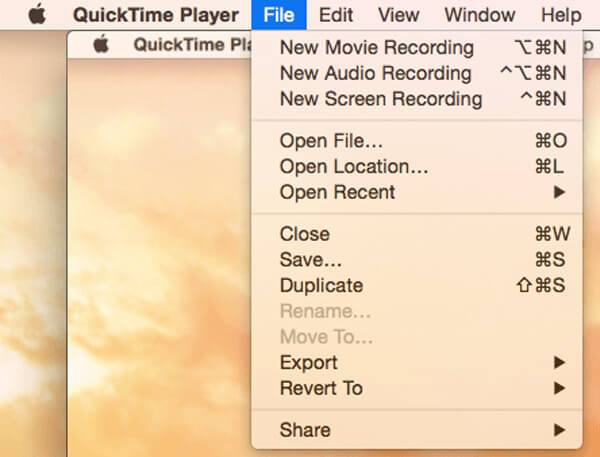
Spørsmål 1. Hvordan spille inn webkamera?
Hvis du vil spille inn ditt eget ansikt på en Google Classroom-videokonferanse, kan du stole på en skjermopptaker med webkamera / ansiktsvideo. Du kan velge hvem som helst av de anbefalte tre opptakerne til å ta opp webkamera med letthet. Eller du kan sjekke de beste webkameraopptakerne her..
Spørsmål 2. Hvordan legge til veibeskrivelser i Google Classroom?
Åpne Google Classroom-appen, og velg fanen Kursarbeid. Deretter kan du klikke på plussikonet for å opprette en ny oppgave. Klikk på "binders"-ikonet i tildelingsdialogboksen. Du kan velge alternativet "Bruk kamera" for å ta opp en videoretning og deretter legge den til i Google Classroom.
Spørsmål 3. Hvordan sette opp et videomøte i Google Classroom?
Åpne Google Classroom-appen og trykk deretter på «Classroom». Trykk på klassen og deretter "Innstillinger". Trykk på "mer" under "Generelt" og velg deretter alternativet "Generer møtekobling". Etter det kan du dele koblingen med andre og starte et videomøte i Google Classroom.
Vi har hovedsakelig snakket om Google Classroom videokonferanse i dette innlegget. Vi delte tre skjermopptakere for å hjelpe deg med å spille inn video for / i Google Classroom. Legg igjen en melding hvis du fortsatt er i tvil.
Innspillingsmøte
Zoho møteopptaker Clickmeeting Spille inn en konferanse Spill inn BlueJeans-møter Spill inn AnyMeeting-hendelser Beste gratis konferansesamtale Ta opp på Freeconferencecall Spill inn Lync-møte og samtaler Konverter G2M til MP4 Spill inn video for Google Classroom Ta opp en økt i BigBlueButton Ta opp Robin Møterom Ta opp møter på Samepage Ta opp en videosamtale eller et møte på Lifesize Ta opp Amazon Chime Meeting Lag lagmøte
Aiseesoft Screen Recorder er den beste skjermopptaksprogramvaren for å fange opp enhver aktivitet som onlinevideoer, webkameraanrop, spill på Windows / Mac.
100 % sikker. Ingen annonser.
100 % sikker. Ingen annonser.