Ringcentral RingCentral gir løsningen på global skykommunikasjon og samarbeid. Integrert med telefon, videokonferanser og meldinger, regnes det som ledende innen Unified Communications. Spesielt spredningen av COVID-19-pandemi, videokonferanse er den nødvendige delen i økende grad.
Mens du bruker den, innspilling av RingCentral-møte er det mange brukere krever.
Støtter RingCentral møteopptak?
Hvordan tar du opp RingCentral møtesamtaler?
Finn svarene fra den fulle guiden i dette innlegget.

Kan du ta opp RingCentral-møter?
Selvfølgelig kan du.
Opptak av RingCentral-møte lar deg holde et opptak av et møte. Du kan hente poeng fra opptaket senere. For å fange RingCentral-møte er ingen spesiell teknisk kunnskap nødvendig. Prosessen starter med Aiseesoft Screen Recorder.
Aiseesoft Screen Recorder er RingCentral møteopptaksprogramvare. Enten du er vert eller ikke vert, kan du fange hva som helst i RingCentral. Bortsett fra det, kan innspillingsfilen lagres som et bredt spekter av formater for jevn avspilling på nesten hvilken som helst enhet.

Nedlastinger
Skjermopptaker- RingCentral Meeting Recorder
100 % sikker. Ingen annonser.
100 % sikker. Ingen annonser.
Enten du er en teknisk proff eller en av de ikke-så-teknologisk kyndige typene, kan du følge den enkle opplæringen nedenfor for å ta opp RingCentral-møtet.
100 % sikker. Ingen annonser.
100 % sikker. Ingen annonser.
Åpne dette programmet på skrivebordet, og velg Videoopptaker.




For å dele eller spille av RingCentral-opptaksfilen jevnt, kan du klikke på menyen (tre linjer) for å velge Preferanser, naviger til kategorien Utdata, og velg MP4, MOV, AVI, WMV, etc., fra rullegardinmenyen Videoformat.

Følg de lignende trinnene, så kan du gjøre det ta opp AnyMeeting, WebEx-opptak og mer.
Bortsett fra å ta opp RingCentral-møte via tredjepartsopptaker-appene, har du lov til å fange møte via RingCentral Meetings.
Før du starter opptaksmøte fra RingCentral, er det fortsatt noen begrensninger du bør bære.
RingCentral Meetings er appen du kan spille inn på stasjonær datamaskin.
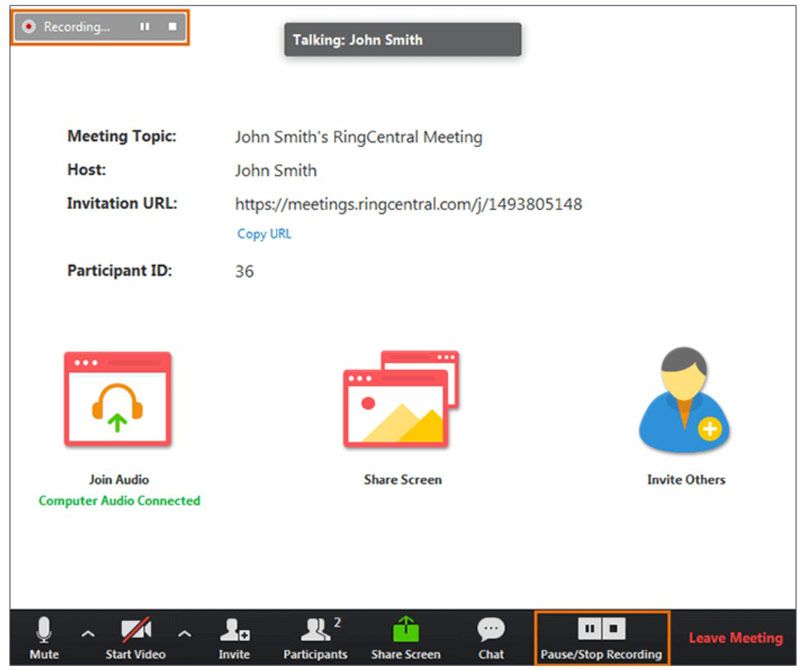
OBS: RingCentral Meetings er bare tilgjengelig for skrivebord (Windows og Mac).
Bortsett fra skrivebordsopptaket via RingCentral Meetings-appen, kan du også ta opp RingCentral-møte på nettet.
Trinnene for å ta opp RingCentral-møte på nettet er ganske enkle.
Klikk på under et pågående møte Innspillingsmøte knappen for å starte opptaket.
Etter det blir opptaksfilen konvertert til MP4 når du stopper opptaket på Innspilling fanen.

OBS: Bare verten kan ta opp møtet. En deltaker kan ta opp møtet etter at verten har tildelt ham / henne som moderator. Videre tilbys ingen ytterligere redigeringsfunksjoner fra RingCentral, og du kan trenge den MP4 redaktør for å redigere opptaksfilen.
Forøvrig kan RingCentral aktivere møteopptak på iPhone og Android hvis du er vert. Selv om du ikke er vert, kan du starte et møteopptak etter at verten har gitt deg moderator.
Mens du blir med på et møte, trykker du på Record knappen for å starte opptaket.
Mens opptaket stopper, konverteres opptaksfilen til MP4 automatisk.
Hvis du vil ha innspillingsfilen som andre formater, trenger du MP4 omformer.
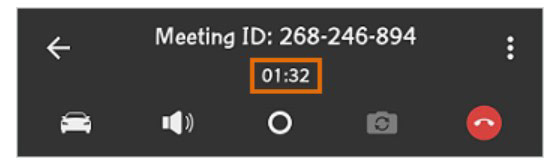
Opptak fra nettsky fra RingCentral er også tilgjengelig når administratorkontoen slås på Cloud Recording funksjonen.
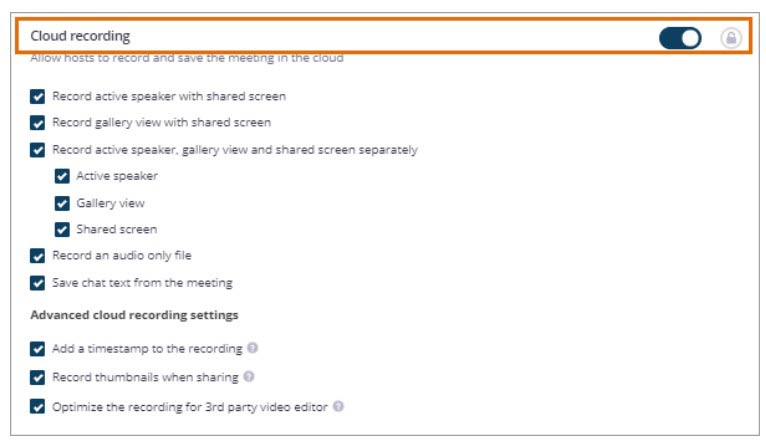
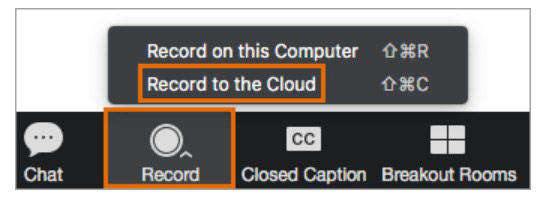
OBS: Opptak av skymøter lagres i skyen, og du må betale for lagringen. Møter lagres på RingCentrals skylagring i opptil 1 år.
Hvor går RingCentral-opptakene?
Som standard lagres møteopptaksfilen i / Brukere / brukernavn / Dokumenter / RingCentralMeetings på Mac, og C: \ Brukere \ brukernavn \ Dokumenter \ RingCentralMeetings på Windows. Du har imidlertid lov til å endre plasseringen ved å klikke innstillinger, å velge Innspilling og finne Endre filplassering.
Hvordan tar du opp et møte til skyen uten verten?
Hvis skyopptak er aktivert på kontoen din, kan du planlegge et møte ved å velge Aktiver Bli med før vert alternativ. Møteopptaket starter automatisk uten verten når den første deltakeren blir med på møtet, og opptaksfilen lagres på vertsens Opptakene mine side.
Hvor lenge kan et RingCentral-møte vare?
En møtebro kan gå opp til 24 timer. Når møtet er ferdig, blir møteopptaket gjort. Deltakerne eller vertene må ringe inn til et møte igjen, og et nytt møteopptak starter. Men du kan bruke Aiseesoft Screen Recorder til å ta opp så lenge du ønsker flere møter.
konklusjonen
Registrering av et RingCentral-møte kan hjelpe deg med å registrere alle tingene i et møte. Denne siden er den komplette guiden for å ta opp RingCentral-møte på stasjonære, mobiltelefoner, nett til og med i skyen. Uansett hvilken vei du følger, kan du enkelt ta opp RingCentral-møte. Sammenlignet med den innebygde innspillingsfunksjonen fra RingCentral, er Aiseesoft Screen Recorder nyttig uten noen begrensninger.
Nå kommer det til din tur.
Hvilken vei vil du hente?
Har du noen andre anbefalinger?
Gi meg beskjed ved å legge igjen kommentarene dine nedenfor.
Webinar-innspilling
Beste Webinar-plattformer Livestorm vs Zoom Ta opp et Livestorm-webinar Møteopptaker-appen Ta opp Google Meet Spill inn CyberLink videomøte Ta opp TeamViewer møteøkt Ta opp RingCentral Meeting Ta opp et zoomemøte Ta opp et webinar på Mac Ta opp et webinar på Windows
Aiseesoft Screen Recorder er den beste skjermopptaksprogramvaren for å fange opp enhver aktivitet som onlinevideoer, webkameraanrop, spill på Windows / Mac.
100 % sikker. Ingen annonser.
100 % sikker. Ingen annonser.