Oppsummering: Vil du spille inn et webinar på Mac? Hvis du vil vite de detaljerte trinnene for hvordan du fanger Webinar-videoer med QuickTime Player, er du på rett sted. Dette innlegget vil introdusere deg den beste Webinar-opptakeren som hjelper deg med å lagre det verdifulle webinarinnholdet på din Mac.
"Jeg trenger å spille inn et webinar. Kan det gjøres med iMovie, og i så fall hvordan?"
"Jeg vil spille inn en veldig viktig webinar-videokonferanse på MacBook Air. Jeg foretrekker å ta webinarvideoen med skjermopptaksfunksjonen til QuickTime Player. Er det noen tidsbegrensning?"
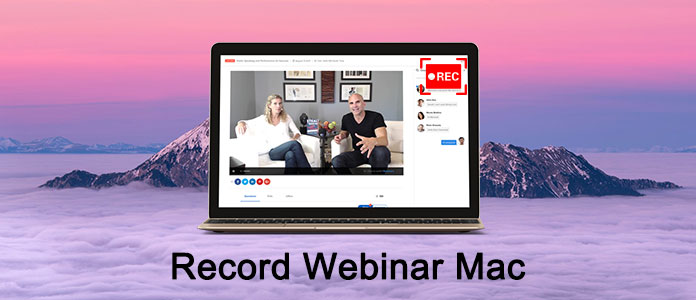
I dag tilbyr mange videoprateplattformer som Skype, FaceTime eller Google + den individuelle og gruppebaserte chattjenesten. Du kan enkelt foreta video- / lydanrop eller annen form for kommunikasjon. Selv om du for noen profesjonelle begivenheter ment å levere presentasjoner for større målgrupper, kan du henvende deg til Webinar.
Webinar gir en praktisk måte å holde en videokonferanse på. Alle har lov til å delta på eller se på et webinar. Dette innlegget gir deg en enkel introduksjon av Webinar. I tillegg vil du lære hvordan du registrerer Webinar på Mac eller Windows PC.
Webinar er en slags live nettbasert videokonferanse som gir en enveis kommunikasjon. Brukere kan koble individet som vert for webinaret til et publikum. I et webinar er det bare en person (verten) som uttrykker ideer og andre deltar.

Webinar tilbyr en praktisk måte å fortelle historier, nå flere mennesker og vokse forretninger. Som en rekke webinarer har du lov til å invitere gjester (seere og lyttere) fra hele verden, dele tankene dine, vise lysbildefremvisning eller demonstrasjoner og gjøre annen kommunikasjon. Hvis du er et publikum, kan du stille spørsmål og chatte med verten.
Nå har Webinar blitt en flott måte å lære noe nytt og å spørre eksperter om råd i sanntid. Du kan enkelt få masse viktig informasjon fra webinarer med forskjellige emner.
Men en ting kan du legge merke til at Webinar ikke lenger er tilgjengelig for senere visning så snart webinaret er over. Det er grunnen til at mange på internett leter etter metoden for å spille inn webinar.
Hvis du er Mac-bruker og har behov for å fange opp et webinarinnhold, vil QuickTime Player definitivt være den første tanken i tankene dine for å få videoopptaksjobben gjort. Nå kan du ta følgende guide for å spille inn et webinar på Mac.
Trinn 1 Først må du løpe QuickTime Player på Mac-en. Klikk på filet på øverste stolpe, og velg deretter Ny skjermopptak fra rullegardinlisten.

Trinn 2 Du vil se et nytt skjermopptaksvindu vises. Før du tar opp Webinar, kan du justere forskjellige innstillinger ved å klikke på den lille trekant-knappen. I løpet av dette trinnet kan du delta på Webinar og forberede deg på Webinar-fangsten på Mac.
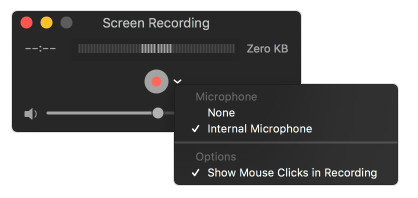
Trinn 3 Når webinaret begynner, kan du klikke på det røde Record -knappen for å starte innspillingen av webinarinnhold. Du kan fange opp hele skjermen eller den tilpassede skjermen basert på behovet ditt.
Trinn 4 Når webinaret er over, trykker du på Stopp -knappen for å fullføre webinaropptaket på Mac-en. Etter det kan du forhåndsvise den innspilte webinarvideoen og bestemme om du vil lagre den eller ikke.
Hvis lydsporet er alt du trenger, kan du bare spille inn lyd fra Webinar med QuickTime Player. En ting du bør vite først, det fangede Webinar kan bare lagres i MOV-format. (Finn andre skjermopptaker for Mac her)
For å gi deg en bedre webinar-opptaksopplevelse og utdatafil av høy kvalitet, anbefaler vi her den andre Webinar-opptakeren å hjelpe deg med å fange Webinar-skjermen på din Mac. Sammenlignet med QuickTime Player, tilbyr den anbefalte Webinar Screen Recorder flere funksjoner for Webinar-innspillingen. Enda viktigere er at det fangede webinaret kan lagres i hvilket som helst populært videoformat du trenger, for eksempel MP4, MOV, WMV, AVI, og så videre.
Trinn 1 Kjør Webinar-opptaker for Mac
Gratis nedlasting, installering og drift av denne kraftige Webinar-videoopptaksprogramvaren på Mac-en.

Trinn 2 Angi opptaksområdet
I likhet med QuickTime lar denne webinaropptakeren deg også tilpasse skjermen innspillingen område. Du kan angi en fullskjerm, fast region eller tilpasset region som du vil.
Trinn 3 Still inn lydinnstillinger
Hvis du vil ta opp Webinar med lyd, kan du justere lydinnstillingene ved å klikke på mikrofon-like-knappen. Denne webinar-opptakeren lar deg spille inn Webinar-lyd fra systemlyd og mikrofonstemme. Her blir du foreslått å beholde begge lydkildene.
Trinn 4 Spill inn Webinar på Mac
Klikk på REC for å starte innspillingen av Webinar på Mac. Slå den Stopp når Webinar er ferdig. Deretter kan du se den fangede webinarvideoen og lagre den på Mac-en.
Hvis du er en Windows-datamaskinbruker og har samme behov for å registrere webinar, bør du være mer oppmerksom på denne delen. Som du ser ovenfra tilbyr den introduserte webinar-opptakeren også en Windows-versjon. Så du kan gratis laste ned det og ta de neste trinnene for å spille inn webinar.
Trinn 1 Dobbeltklikk på nedlastningsknappen ovenfor for å laste ned og installere denne profesjonelle programvaren for opptak av webinar på datamaskinen din. Åpne den og velg Videoopptaker alternativet.

Trinn 2 Etter det kan du enkelt stille inn opptaksområde og lydkilde.

Trinn 3 Når webinaret starter, kan du klikke på REC -knappen for å begynne webinaropptaket. Klikk deretter Stopp når Webinar er over.
Vi har snakket om hvordan du registrerer Webinar på Mac og PC på denne siden. Håper du kan finne din foretrukne måte å fange Webinar-skjermen etter å ha lest dette innlegget. Hvis du har noen bedre webinar-opptaker, kan du fortelle oss i kommentaren.