I disse dager har det å jobbe hjemmefra blitt en trend på grunn av COVID-19, som gjør online møteplattformer populære blant publikum. Google møtes er en av dem. Det er trygt og enkelt å bruke. Google Meet er tilgjengelig for alle, og lar deg starte eller delta i et møte med en enkel nettleser eller en telefonapp uten problemer.
I det følgende innlegget vil vi vise deg hvordan du gjør det registrer Google Meet videomøter med en G Suite Essentials regnskap. Du kan også lære hvordan du tar opp Google Meet på telefonen din.
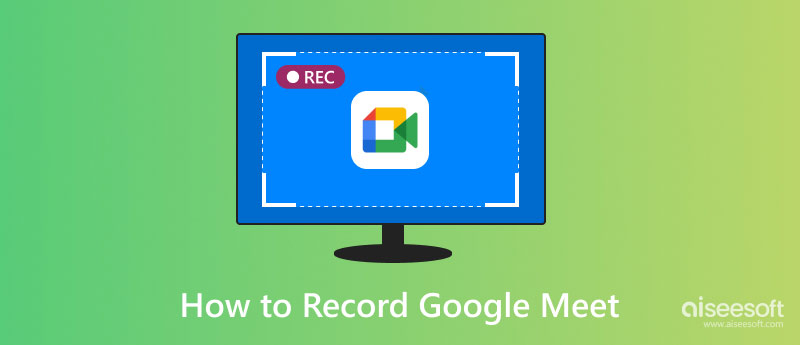
Nylig kan brukere prøve G Suite Essentials og opplev avanserte funksjoner gratis på Google Meet gjennom September 30, 2020, inkludert konferanseopptak, live streaming, støyfiltrering osv. Så når du bruker Google Meet på bærbare datamaskiner eller stasjonære datamaskiner, kan du prøve.
Blant alle disse funksjonene kan opptak av møter være det mest nyttige, spesielt hvis du vil gjennomgå møtet senere eller sende opptaket til fraværende. Her er trinnene til ta opp et Google Meet-videomøte med opptaksverktøyet det tilbyr.
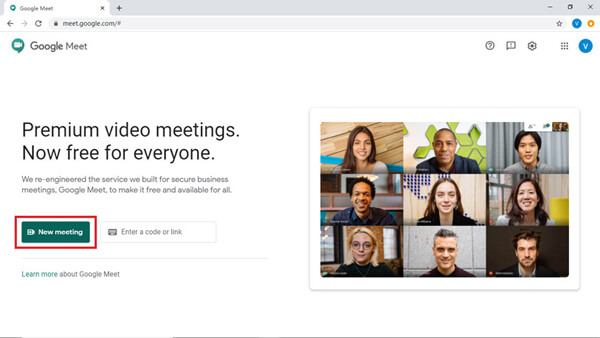
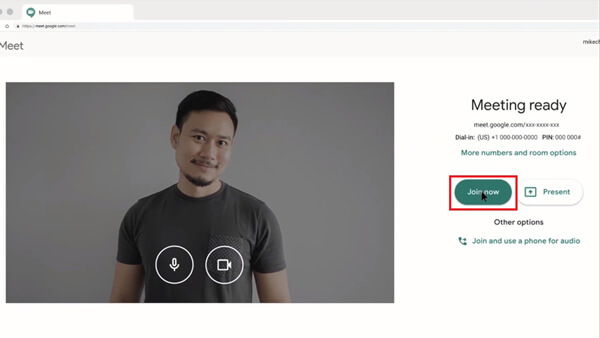
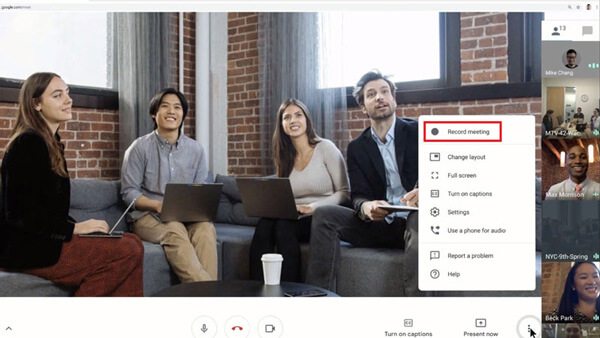
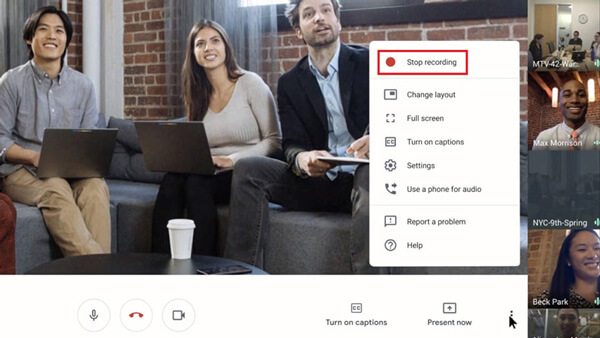
1. Du kan bare få opptaksfunksjonen med Google Meets datamaskinversjon.
2. Google Meet vil varsle andre deltakere når du starter og stopper opptaket.
3. Opptakskoblingen blir sendt til arrangøren av møtet. Og det vil bli lagt til i Kalender-arrangementet.
4. Direktetekst kan ikke spilles inn på opptaket.
Selv om det er praktisk å bruke det innebygde opptaksverktøyet til Google Meet, er det fortsatt mange begrensninger når du tar opp videomøter. For eksempel er det bare møtearrangøren eller den i samme organisasjon som arrangøren som kan ta opp møtet.
Så hvis du bare er en deltaker som ønsker å spille inn konferansen, hva skal du gjøre?
Den enkleste måten er å bruke Aiseesoft Screen Recorder for å fange Google Meet-skjermen. Som den mest profesjonelle programvaren for skjermopptak gjør den deg i stand til å ta opp alt som presenteres på Google Meet og eksportere opptaket i MP4, WMV, MOV, etc. som du vil uten å varsle noen. Den gir deg til og med mulighet til å redigere opptaket i sanntid.

149,039 Nedlastinger
100 % sikker. Ingen annonser.
100 % sikker. Ingen annonser.


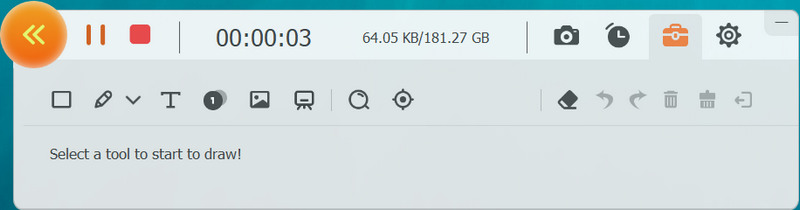
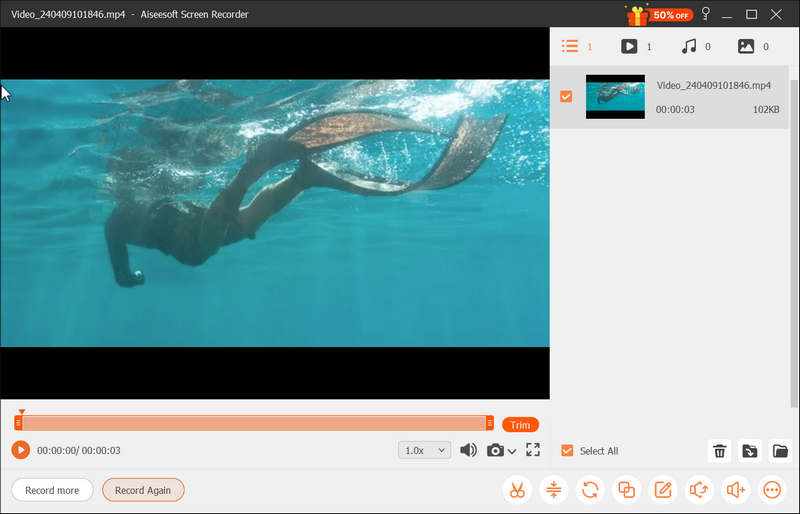
Mobilbrukere kan som kjent ikke ta opp Google Meet-konferanser direkte i appen. I denne situasjonen må du finne en annen opptaker for å fange møtet for deg.
For Android-brukere kan det være litt komplisert å ta opp Google Meet. Normalt må du bruke en tredjeparts app for skjermopptak til ta opp telefonskjermen.
Når det gjelder iOS-brukere, er opptaket ganske enkelt, fordi Apple faktisk gir en forhåndsinstallert skjermopptaker på iOS-enheter. Så lenge du bruker iOS 11 og nyere, kan du følge trinnene nedenfor for å ta opp skjermen.
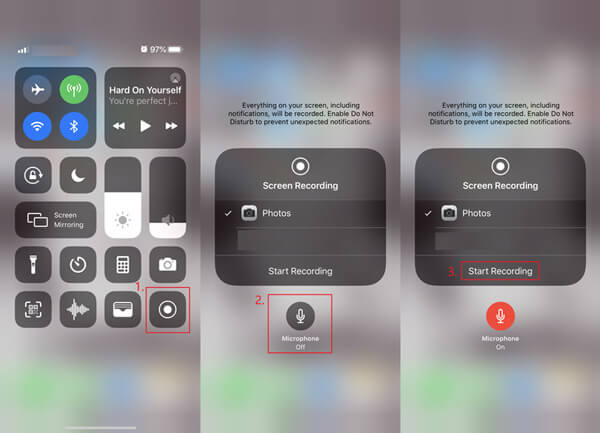
1. Hvor mye koster Google Meet per måned?
Foreløpig er det gratis å prøve G Suite Essentials. Men etter 30. september må du betale $ 10 per måned for å opprettholde kontoen. Når det gjelder G Suite Enterprise Essentials, koster det deg $ 25 i måneden.
2. Trenger jeg en Google-konto for å bruke Google Meet?
Hvis du bare ønsker å delta på et møte på datamaskinversjonen av Google Meet, trenger du ikke registrere en Google-konto. Bare sørg for at møtearrangøren har gitt deg tilgang til møtet.
3. Hvilken er bedre, Zoom eller Google Meet?
Hvis du spør hvilken plattform som har bedre funksjoner, så er Zoom svaret på det spørsmålet. Men hvis du bare vil ha et enkelt møteverktøy, er Google Meet faktisk nok til daglig bruk. Og for din informasjon har innspillingsfunksjonen på Zoom også mange begrensninger. Så du kan fortsatt bruke Aiseesoft Screen Recorder til ta opp Zoom-møte.
konklusjonen
Etter å ha lest hele artikkelen, må du ha en bedre forståelse av hvordan du tar opp Google Meet. Før 30. september kl. G Suite Essentials er en metode verdt å prøve for den er gratis. Men hvis du trenger en skjermopptaker med mye flere funksjoner, kan du laste ned og bruke Aiseesoft Screen Recorder. Kontakt oss hvis du har spørsmål.
Webinar-innspilling
Beste Webinar-plattformer Livestorm vs Zoom Ta opp et Livestorm-webinar Møteopptaker-appen Ta opp Google Meet Spill inn CyberLink videomøte Ta opp TeamViewer møteøkt Ta opp RingCentral Meeting Ta opp et zoomemøte Ta opp et webinar på Mac Ta opp et webinar på Windows
Aiseesoft Screen Recorder er den beste skjermopptaksprogramvaren for å fange opp enhver aktivitet som onlinevideoer, webkameraanrop, spill på Windows / Mac.
100 % sikker. Ingen annonser.
100 % sikker. Ingen annonser.