Oppsummering: Vil du spille inn Mac-skjermen din, men vet ikke hvordan? Dette innlegget vil vise deg hvordan du kan spille inn video og lyd på Mac med QuickTime. Dessuten vil en flott skjermopptaker anbefales for å hjelpe deg med å spille inn en video med lyd på både Mac og Windows PC.
"Jeg vil ta både det som skjer på Mac-skjermen og lyden som spilles av. Jeg prøvde QuickTime, men bare fanget en video med lyd. Jeg bruker en gammel MacBook med Mac OS El Capitan. Hvordan spille inn en video med lyd med QuickTime? Eller er det noen god videoopptaker som kan fange begge på Mac-en? Noen hjelp? "
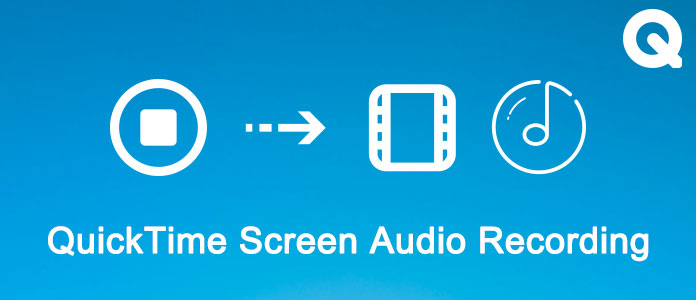
Rask tid er en av de mest populære programvarene for mediaspilling, som er mye brukt av Mac-brukere. Det kan også fungere som et kraftig skjermopptaksverktøy for å hjelpe deg med å spille inn en film eller lyd på Mac. Denne innebygde QuickTime Player X har muligheten til å registrere hva som vises på skjermen. Men for mange Mac-brukere vet de fremdeles ikke hvordan de kan lage QuickTime-lydopptak. Er du en av dem?
Hvis du ikke vet hvordan du bruker QuickTime til å fange skjerm på Mac, eller bare får en video uten lyd etter innspilling, er du på rett sted. Dette innlegget forteller deg de detaljerte trinnene for QuickTime-lydopptak.
QuickTime lar deg enkelt ta opp hele Mac-skjermen eller den tilpassede delen. Dessuten kan det hjelpe deg med å ta en video av deg selv med FaceTime HD-kamera. Nå kan du sjekke følgende deler for å registrere Mac-skjermen din med QuickTime.
Trinn 1 Start QuickTime på Mac-en. Klikk filet på menylinjen og velg deretter Ny skjermopptak fra rullegardinlisten. Etter det, Skjermopptak vindu vises.
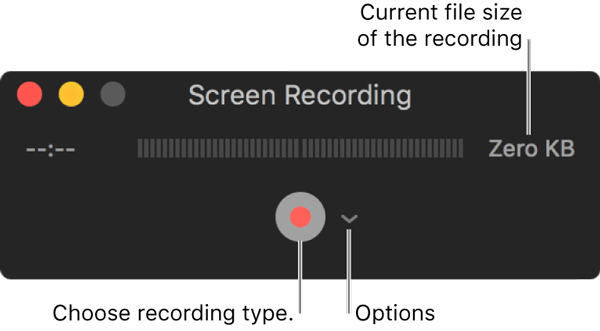
Trinn 2 Før lydopptaket fra QuickTime-skjermen, må du gjøre det angi innspillingsinnstillingene. For å gjøre det, kan du klikke på arrow ved siden av Record knapp. Deretter kan du velge kamera eller iOS-enhet, mikrofon og opptakskvalitet, og så videre.

Trinn 3 Klikk Record for å starte opptak av video på Mac. Du kan klikke hvor som helst på skjermen for å fange hele Mac-skjermen. Du kan også dra for å velge et område du vil registrere. Klikk deretter på Starte opptak -knappen for å starte QuickTime-skjermens lydopptak.
Trinn 4 Du kan klikke på grått Stopp opptaksknapp for å avslutte økten når innspillingen er over. Eller du kan trykke på Kommando + Kontroll + Esc for å stoppe innspillingsprosessen.

Når lydopptaket fra QuickTime-skjermen er ferdig, lagres og tas den opptakte videoen automatisk. Du kan se, redigere og dele det med letthet.
Hvis QuickTime-spiller krasjer og slutter å fungere før du lagrer innspillingen, hadde du det bedre gjenopprette den ikke-lagrede innspillingen akkurat nå.
Som du kan se ovenfra, lar QuickTime deg spille inn video med FaceTime HD-kamera. Det betyr at du kan fange en video av deg selv med webkameraet. Sjekk følgende guide for å få detaljerte trinn.
Trinn 1 Start QuickTime på Mac og klikk filet på menylinjen. Velg deretter Ny filmopptak alternativet.

Trinn 2 Klikk på det samme arrow ved siden av Record-knappen. Denne gangen bør du velge FaceTime HD-kamera. Da kan du stille inn mikrofon, opptakskvalitet og mer.
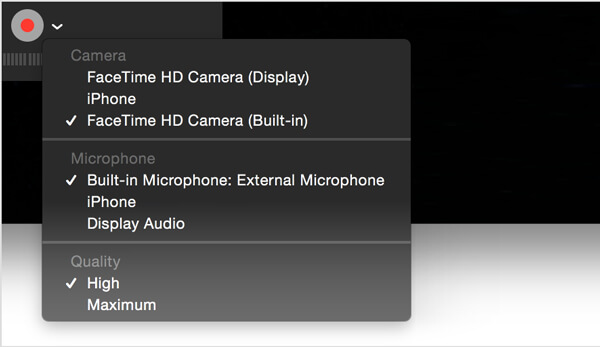
Trinn 3 Klikk Record -knappen for å starte QuickTime-opptaket. Klikk på det grå Stopp for å avslutte prosessen.
QuickTime lar deg også ta opp lyd bare hvis lyden som spilles av på Mac, er alt du trenger. Du kan velge den innebygde mikrofonen, ekstern mikrofon eller annen Core Audio-kompatibel lydenhet for å gjøre QuickTime-lydopptak.
Trinn 1 Åpne QuickTime og klikk filet på menylinjen. På dette tidspunktet Ny lydopptak er alternativet du trenger å velge.
Trinn 2 Klikk på arrow ved siden av Record -knappen for å stille innstillinger for lydopptak. Her kan du velge mikrofon og opptakskvalitet.
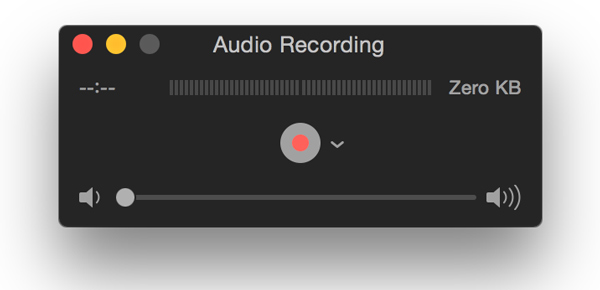
Trinn 3 Klikk Record for å starte QuickTime lydopptak. Når innspillingen er ferdig, klikker du bare på den samme knappen igjen for å stoppe den.
Med metodene ovenfor kan du enkelt ta opp video og lyd på Mac med den innebygde QuickTime Player. Men du må innrømme at mens det er QuickTime-lydopptak, er det fortsatt mye upraktisk. For å hjelpe deg med å enkelt fange opp alt som vises på Mac, presenterer vi deg oppriktig med profesjonelle Mac Screen Recorder.
Trinn 1 Start Mac-skjermopptaker
Dobbeltklikk på nedlastningsknappen ovenfor for å gratis laste ned, installere og kjøre denne kraftige skjermopptaksprogramvaren på din Mac.

Trinn 2 Angi opptaksområdet
Klikk på den tredje knappen for å tilpasse innspillingsområdet til Mac-skjermen. Du kan fange fullskjerm, et fast område eller et tilpasset område etter behov.
Trinn 3 Juster lydinnstillingene
Denne lydopptaksprogramvaren for Mac-skjerm lar deg ta opp lyd fra systemlyd eller mikrofon. Du kan velge en av dem eller begge.
Trinn 4 Ta opp skjermlyd på Mac
Klikk REC -knappen for å begynne å fange skjerm og lyd på Mac-en. Klikk på den samme knappen for å stoppe når innspillingen er ferdig. Den fangede video- eller lydfilen blir lagret i hvilket som helst populært format du trenger.
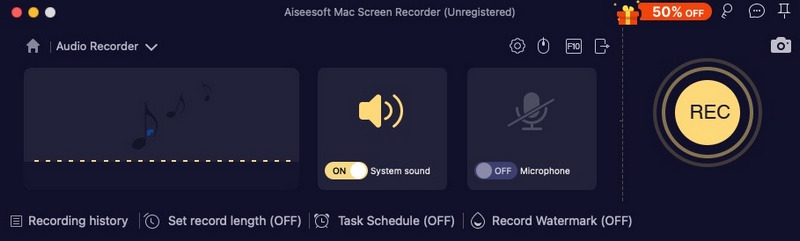
Vi snakket hovedsakelig om QuickTime-skjerm lydopptak på denne siden. Du kan finne detaljerte trinn for å fange video og lyd med QuickTime Player. Dessuten anbefaler vi et brukervennlig QuickTime-alternativ for å hjelpe deg med å få fangejobben. Hvis du fortsatt har spørsmål, kan du gjerne gi oss en melding.