Som bruker av QuickTime Player kan du merke at det ikke lenger er MP4-alternativet i eksportfunksjonen. Du kan bare lagre skjermopptaket ditt i MOV-format. Leter du etter en måte å lage QuickTime-eksport MP4?
Når du tar opp dataskjermen med QuickTimes Skjermopptak-funksjon, kan du bare lagre den fangede videoen til en MOV-fil. Du kan ikke få QuickTime Player til å ta opp i MP4 i stedet for MOV. Med tanke på at her i dette innlegget deler vi 3 enkle måter å hjelpe deg på konvertere QuickTime til MP4.

Som det er nevnt over, har du ikke lenger lov til å eksportere QuickTime-skjermopptak til MP4. Nå har du lov til å eksportere QuickTime til 4K / 1080p / 720p / 480p QuickTime-film ved å bruke H.264. I den første delen vil vi gjerne dele deg en enkel måte å raskt eksportere eller endre QuickTime-film som MP4.
Etter QuickTime-skjermopptaket, kan du ta den vanlige måten å eksportere QuickTime-filmen på. Du kan klikke på filet på den øverste menylinjen og velg deretter Eksporter-alternativet. Etter det må du velge iPad, iPhone, iPod touch og Apple TV ... alternativet for å eksportere QuickTime-skjermopptaket.
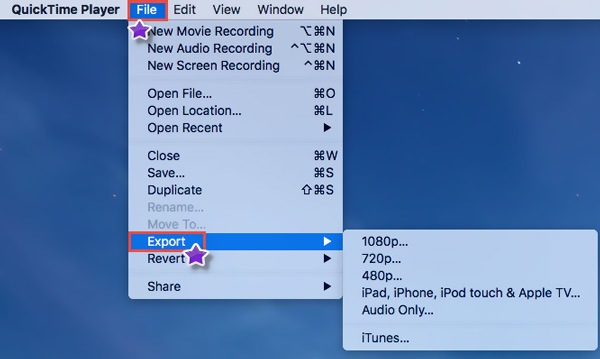
Med denne metoden kan du eksportere QuickTime til M4V. Du bør vite at M4V er teknisk MP4-format. Hvis du vil eksportere QuickTime til MP4, kan du ganske enkelt gi nytt navn til .m4v til .mp4.
Etter skjermopptaket med QuickTime Player, kan du få en MOV-fil. Denne delen vil introdusere deg med et populært QuickTime-konverteringsverktøy, Video Converter Ultimate for å hjelpe deg med å konvertere QuickTime-skjermopptaket til MP4.

Nedlastinger
100 % sikker. Ingen annonser.
100 % sikker. Ingen annonser.

Denne QuickTime til MP4-omformeren er utstyrt med en batchkonverteringsfunksjon som lar deg konvertere en eller flere QuickTime-filmer til MP4 om gangen.
Med bare noen få klikk kan du konvertere QuickTime-filmen til MP4 med høy kvalitet. Det vil ikke være tap av bildekvalitet under konverteringen. Du kan også stole på det konvertere QuickTime MOV til AVI enkelt. Bare last ned den og prøv.
I tillegg til metodene ovenfor, kan du også velge å direkte ta opp QuickTime-film til MP4. Du kan erstatte QuickTime Player med den kraftige skjermopptaksprogramvaren, Skjermopptaker. Den er spesialdesignet for å fange opp alt som vises på dataskjermen, så vel som ta lyd med høy kvalitet. Den er kompatibel med både Windows PC og Mac.

Nedlastinger
100 % sikker. Ingen annonser.
100 % sikker. Ingen annonser.


Bedre enn QuickTime Player lar denne skjermopptakeren ta opp lyd System lyd og Mikrofon. QuickTime tar bare opp lyd fra mikrofonen.
Spørsmål 1. Hvordan gratis konvertere QuickTime til MP4 online?
Det finnes et stort antall online videokonverterere som tilbys på internett som kan hjelpe deg med å konvertere MOV til MP4 med letthet. Hvis du ikke vet hvilken du bør bruke, kan du gi den populære Gratis Online Video Converter et forsøk.
Spørsmål 2. Mister konvertering av MOV til MP4 kvalitet?
Generelt vil konvertering av MOV til MP4 ikke miste kvalitet som du kan legge merke til. Mange QuickTime til MP4-omformere lar deg justere de detaljerte parametrene for utgangsinnstillingene. Så du kan få en utgang MP4-video mens du beholder den originale bilde- og lydkvaliteten.
Spørsmål 3. Støtter QuickTime Player MP4?
Du bør vite at både QuickTime MOV og MP4 kan bruke de samme MPEG-4-formatene. De er stort sett utskiftbare i et QuickTime-miljø. Sammenlignet med MOV er MP4 et mer populært format og hadde mer støtte. Så QuickTime Player støtter MP4-format.
Hvordan lage QuickTime Player-opptak i MP4 i stedet for MOV? Hvordan lagre QuickTime-film som MP4? Hvordan konvertere en QuickTime-skjermopptak til en MP4-fil? Du kan enkelt finne svar på alle disse spørsmålene i dette innlegget. Hvis du fortsatt har spørsmål om QuickTime-eksport MP4, kan du legge igjen en melding i kommentaren.
Rask tid
QuickTime Video Editor Gjenopprett Unsaved QuickTime Recording QuickTime Player for Windows Konverter QuickTime til AVI Bruk QuickTime Slow Motion QuickTime Last ned QuickTime-skjerm lydopptak Konverter QuickTime til AVI Konverter QuickTime MOV til MP4 Konverter/eksporter QuickTime til MP4
Aiseesoft Screen Recorder er den beste skjermopptaksprogramvaren for å fange opp enhver aktivitet som onlinevideoer, webkameraanrop, spill på Windows / Mac.
100 % sikker. Ingen annonser.
100 % sikker. Ingen annonser.