Feilaktig klikk på "Ikke lagre" -knappen etter QuickTime-innspillingen? Hvordan gjenopprette ikke-lagrede QuickTime-skjerm eller lydopptak? Dette innlegget viser det beste Mac Data Recovery for å hjelpe deg med å gjenopprette uplagret QuickTime-opptak med letthet.

100 % sikker. Ingen annonser.
100 % sikker. Ingen annonser.
Jeg klikket på Ikke lagre-knappen og mistet all QuickTime-innspillingen. Er det noen måte å gjenopprette det ikke-lagrede QuickTime-opptaket på? Jeg vil definitivt ikke spille inn den igjen.
QuickTime krasjet plutselig mens skjermopptakene på MacBook Air. Jeg må slutte og åpne den for videre innspilling. Hvordan gjenopprette det ikke-lagrede QuickTime-opptaket? Hvor QuickTime-innspillingen kan lagres? Noe hjelp?
QuickTime er en praktisk måte å spille inn skjerm og lyd på Mac på. Under de fleste omstendigheter kan det tilby deg en stabil og jevn innspilling. Mens innspillingen på Mac med QuickTime, kan du imidlertid også møte noen frustrerende tilfeller. For eksempel kan du klikke på Ikke lagre-knappen for å stoppe innspillingen, eller QuickTime krasjer mens innspillingen. Hva burde du gjøre?
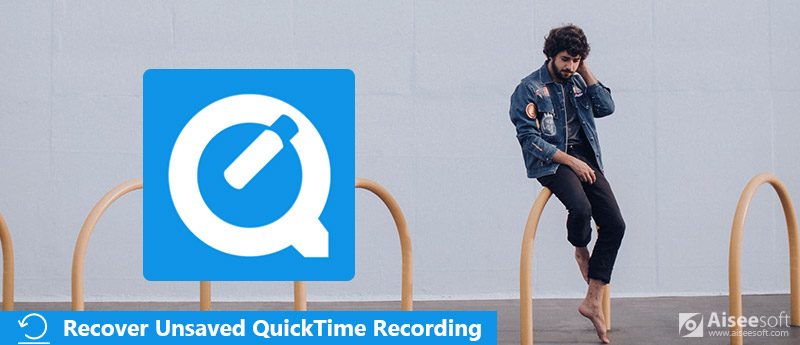
Gjenopprett Unsaved QuickTime Recording
Selvfølgelig, gjenoppretter ikke lagret QuickTime-opptak er en hard jobb for mange Mac-brukere. Relativt sett kan du foretrekke å gjenopprette en tapt fil, i stedet for å gjenopprette ikke lagret QuickTime-opptak. Fakta er at det ikke-lagrede opptaket med QuickTime ikke blir borte grundig. Det er fortsatt mulige måter å få det tilbake på.
Ikke få panikk hvis du klikker ikke Lagre-knappen for å stoppe QuickTime-opptaket. Du kan prøve å lete etter den fangede filen på stedet der QuickTime-skjermen og lydopptaket er lagret. Denne delen vil vise sin standard lagringsbane og den vanlige måten å finne det ulagrede QuickTime-opptaket på.
Trinn 1 Naviger til / Brukere / [ditt brukernavn] / Library/Containers/com.apple.QuickTimePlayerX/Data/Library/Autosave Informasjon på Mac-en. Her får du fremdeles en sjanse til å finne den ikke-lagrede video- eller lydopptaket.
Trinn 2 Finn pakken som heter Unsaved QuickTime Player Document.qtpxcomposition. Høyreklikk på den, og det kan hende du finner det ikke lagrede QuickTime-opptaket du nettopp mistet.
Les mer: Hvordan spille inn skjerm eller lyd med QuickTime
Med den første metoden kan du finne den ikke-lagrede QuickTime-innspillingen. Hva om det ikke-lagrede QuickTime-opptaket ikke kan gjenopprettes der?
Her anbefaler vi den kraftige Mac Data Recovery for å hjelpe deg med å gjenopprette tapte filer fra Mac. Du kan prøve lykken med det.

Nedlastinger
100 % sikker. Ingen annonser.
100 % sikker. Ingen annonser.
Trinn 1 Dobbeltklikk på nedlastningsknappen over, og følg instruksjonene for å installere denne Mac Data Recovery på din Mac. Start den for den ikke lagrede QuickTime-innspilling. Når du går inn i hovedgrensesnittet, velger du funksjonen "Mac Data Recovery" og deretter "Start".

Trinn 2 Som du kan se, gjør dette Mac Data Recovery deg mulig å gjenopprette alle ofte brukte datatyper som bilder, videoer, lyd, dokumenter, e-post og mer. I løpet av dette trinnet kan du bare velge "Video" eller "Audio" og deretter velge en spesifikk harddisk der innspillingen kan lagres.

Klikk "Skann" for å utføre en rask skanning på Mac-en. Denne gjenopprettede QuickTime-innspillingens gjenoppretting gir også en "Deep Scan" -funksjon for å garantere at du finner det ikke-lagrede eller tapte QuickTime-opptaket.

Trinn 3 Når skanningen er fullført, klikker du på spesifikk datatype på venstre panel og kontrollerer deretter detaljene i høyre vindu. Du har lov til å forhåndsvise detaljene for hver enkelt data.
Trinn 4 Velg det ikke-lagrede QuickTime-opptaket du vil gjenopprette, og klikk deretter på "Gjenopprett" -knappen for å gjenopprette den til Mac-en.

OBS: Ikke glem å bruke Deep Scan-funksjonen hvis du ikke finner det ikke lagrede QuickTime-opptaket etter den første raske skanningen.
konklusjonen
Håper du lett kan finne og gjenopprette ubestemt QuickTime-innspilling etter å ha lest dette innlegget. Det tilbys to enkle måter å sikre at du får jobben gjort. Det anbefalte Mac Data Recovery har også muligheten til å gjenopprette andre data som bilder, dokumentfiler, e-postmeldinger og mer. Du kan gratis laste ned den og prøve.
Rask tid
QuickTime Video Editor Gjenopprett Unsaved QuickTime Recording QuickTime Player for Windows Konverter QuickTime til AVI Bruk QuickTime Slow Motion QuickTime Last ned QuickTime-skjerm lydopptak Konverter QuickTime til AVI Konverter QuickTime MOV til MP4 Konverter/eksporter QuickTime til MP4
Aiseesoft Data Recovery er den beste datarekonstruksjonsprogramvaren for å gjenopprette slettede / tapte bilder, dokumenter, e-poster, lyd, videoer osv. Fra PC / Mac.
100 % sikker. Ingen annonser.
100 % sikker. Ingen annonser.