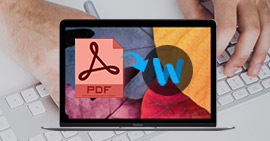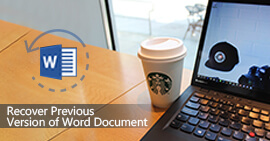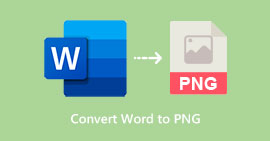Slik gjenoppretter du ikke lagret Word-dokument 2019/2016/2011/2017 på Mac (5 beste måter)
Oppsummering
Du kan føle deg vanskelig å gå tapt Word-dokument tilbake, spesielt ikke-lagret Word-fil på Mac. Dette innlegget viser de 5 beste løsningene for å sikre at du enkelt gjenoppretter ikke-lagret Word-dokument 2019/2016/2017/2013/2011/2015 fra Mac.
Har du ikke en vane å lagre Word-dokumentet ditt nå og da mens du redigerer? Det er mer sannsynlig at du mister noe nytt innhold på grunn av forskjellige årsaker. Alle operasjoner etter forrige lagrede tilstand er borte. Hva burde du gjøre?
Tap av Microsoft Word-dokumentinnhold på Mac kan lett oppstå. Du vil ikke bry deg om det før du en dag mister en viktig fil. Du redigerer og gjør mange arbeider på et Word 2019/2016/2017/2013/2011/2015 dokument og glemmer å lagre. Du foretrekker å gjenopprette ikke-lagret Word-fil direkte, i stedet for å skrive den igjen, og du kommer hit for å se etter en måte.

Få et Word-dokument som tilfeldigvis ble lukket uten å lagre? Hvis alle de nye operasjonene på den blir borte permanent? Følgende deler viser deg hvordan du gjenoppretter ikke-lagrede Word-dokument på en Mac.
Del 1. Beste måte å gjenopprette ubeskyttet Word-dokument på Mac
Faktisk kan programvare for utvinning av Mac-data være det beste alternativet for å gjenopprette slettede / tapte filer, inkludert ikke-lagrede Word-dokument på Mac. I tilfelle du har prøvd alle metodene du kjente og ikke klarer å miste data tilbake, her i første del, anbefaler vi den profesjonelle Mac Data Recovery for å hjelpe deg med å gjenopprette ikke-lagret Word 2019/2016/2017/2011/2013 dokument på Mac.
Aiseesoft Mac Data Recovery

- Gjenopprett slettede / tapte data fra Mac-harddisken (intern og ekstern).
- Gjenopprette filer fra minnekort, USB-stasjon, flash-stasjon, kamera osv.
- Støtte gjenopprette bilder, videoer, lyd, e-post, dokumenter og andre filer.
- Enkelt å håndtere forskjellige tap av situasjoner som slettet, stasjon formatert, RAW harddisk, krasjet datamaskin, etc.
Trinn 1Start Mac Data Recovery
Dobbeltklikk på nedlastningsknappen ovenfor for å gratis laste ned, installere og kjøre denne kraftige programvaren for gjenoppretting av Mac-data på din Mac. Forsikre deg om at du laster ned riktig versjon. Når du går inn i hovedgrensesnittet, velger du funksjonen "Mac Data Recovery".

Trinn 2Skann ikke-lagrede Word-filer
Denne all-featured data utvinning programvare lar deg gjenopprette mange ofte brukte datatyper som bilder, lyd, videoer, e-postmeldinger, dokumenter og mer. Hvis alt ditt behov er å gjenopprette ikke-lagret Word-dokument, kan du bare velge Document. Det vil raskt skannehastigheten.

Klikk "Skann" for å starte en rask skanning på Mac-en. Den tilbyr også en Deep Scan-funksjon hvis du ikke finner de slettede eller tapte dataene.

Trinn 3Gjenopprett ikke-lagrede Word-dokument på Mac
Etter skanning kan du se alle filene dine fra resultatene. Du kan klikke på spesifikk datatype i venstre rute. Du kan raskt finne den ikke-lagrede Word-filen gjennom filterfunksjon, datatype eller baneliste.

Du har lov til å se hver fil ved å dobbeltklikke på den. Velg filer du vil gjenopprette, og klikk deretter på "Gjenopprett" for å gjenopprette de ikke-lagrede Word-dokumentene dine på Mac.
Del 2. Kontroller papirkurven for å gjenopprette ikke-lagret Word-dokument på Mac
Mange årsaker vil føre til at det ikke-lagrede Word-dokumentet ditt har gått. Selvsagt at når du mister data på Mac, vil papirkurven definitivt være et viktig sted der du ønsker å få dem tilbake. Så først kan du åpne papirkurven for å lete etter den manglende Word-filen.
Du kan dobbeltklikke søppelikonet i dock for å åpne papirkurven-mappen. Du kan se mange innholdet i søpla. Når du finner Word-filen, kan du høyreklikke på den og velge "Put Back" for å gjenopprette ikke-lagrede Word-dokument på Mac. Les mer om hvordan du gjenoppretter papirkurven på Mac.

Del 3. Sjekk mappen Midlertidig for å gjenopprette ikke-lagrede Word-dokument på Mac
For å gjenopprette ikke-lagrede Word-dokument på Mac, kan du stole på mappen Midlertidig. Mac Midlertidig mappe kan lagre noen filer midlertidig. De fleste brukere kjenner ikke denne metoden fordi denne mappen er vanskelig å finne. Du kan sjekke banen nedenfor for å se etter det tapte dokumentet.
Trinn 1Først må du finne "Terminal". Du kan åpne "Applications" og deretter velge "Utilities" for å finne "Terminal".
Trinn 2Åpne "Terminal"> "$ TMPDIR" og trykk deretter "Enter" på tastaturet for å gå inn i Terminal-mappen. Her kan du sjekke "Midlertidige emner" -mappen for å prøve å finne det ikke-lagrede Word-dokumentet ditt, og også temp Excel-fil.

Del 4. Gjenoppretting av ikke-lagrede Word-dokument på Mac med AutoRecovery
Du bør vite at den kraftige Word-programvaren er utstyrt med en innebygd funksjon for automatisk lagring, både Mac-versjon og Windows-versjon, kalt AutoRecovery. Den har muligheten til å automatisk lagre dokumentet du jobber med. Du kan gjenopprette Word-dokumentet gjennom denne funksjonen. Denne metoden fungerer for Word 2019, Word 2016, Word 2017, Word 2013, Word 2011 og Word 2015.

Trinn 1Åpne "Finder" og klikk deretter "Gå"> "Gå til mappe" på Mac-en.
Trinn 2Du kan direkte søke etter og gå til mappen AutoRecovery. Så du kan lime inn direkte bane som "~ / Library / Containers / com.microsoft.Word / Data / Library / Preferences / AutoRecovery" for å komme dit.
Trinn 3Du vil se flere eller mange filer med "AutoRecovery save of" når du går inn i AutoRecovery-mappen. Finn den du vil gjenopprette, og endre deretter filtypen til Word ".doc".

Trinn 4Åpne det for å sjekke om det er det ikke-lagrede Word-dokumentet du vil gjenopprette. Du kan klikke på "Fil"> "Lagre som" for å endre et nytt navn. Klikk deretter på "Lagre" -knappen for å bekrefte driften av å gjenopprette ikke-lagrede Word-dokument.
Merknader: Den ikke-lagrede Word-filen må i utgangspunktet lagres med et navn på Mac-en. Eller du kan ikke bruke denne metoden for å finne og gjenopprette ulagret Word-dokument.
Del 5. Gjenoppretting av ikke-lagrede Word-dokument på Mac med Time Machine
Time Machine er en enkel måte å sikkerhetskopiere data på Mac-en på. Samtidig kan du stole på at den gjenoppretter alle typer filer på Mac. Time Machine kan lage en kopi av alt på din Mac. Men vi må innrømme at du for lite lagret Word-dokument har lite håp om å få det tilbake fra Time Machine-sikkerhetskopien. Men hvis du vil gjenopprette noen slettede / tapte Word-filer fra Time Machine, vil det bli en god løsning.

Vi har delt 5 effektive måter å gjenopprett ikke-lagret Word-dokument på Mac. Håper du lett kan finne Word-filen din tilbake etter å ha lest siden. Hvis du fortsatt er i tvil eller om noen bedre løsning, kan du fortelle oss i kommentaren.
Hva synes du om dette innlegget?
Utmerket
Vurdering: 4.9 / 5 (basert på 60 stemmer)