Ettersom iPhone har kommet inn i SE / 6s Plus, og vil gå til iPhone 7/8 / X / 11/12, er den utstyrt med bedre iOS og flere funksjoner. Du kan stole på iPhone for å se filmer, ta bilder, spille inn videoer osv. I det daglige. Jo mer du bruker iPhone, jo færre lagringsplasser blir det igjen. Til slutt kan ikke 16G / 32G-plassene oppfylle dine behov. Derfor må du overføre iPhone-data til PC for mer plass. Her kommer spørsmålet, hvordan sikkerhetskopiere iPhone?
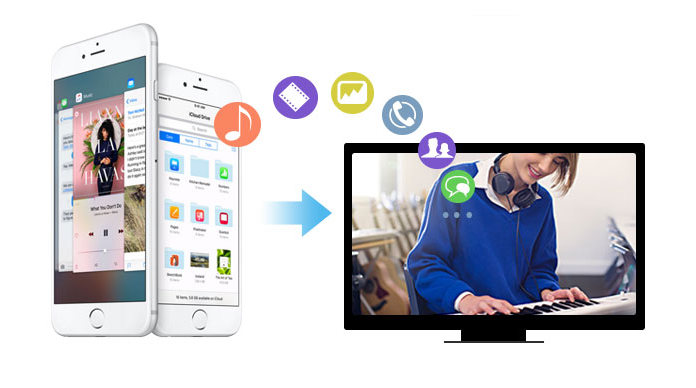
Vanligvis velger de fleste å sikkerhetskopiere iPhone til iCloud / iTunes. Når du tar sikkerhetskopi av iPhone på iCloud, har du imidlertid ikke lov til å se iCloud-sikkerhetskopifilene direkte? Hvordan sletter du deretter iPhone-sikkerhetskopien på iCloud for å frigjøre mer plass? Hvis du tar sikkerhetskopi av iPhone med iTunes, vet du hvor iTunes-plassering for sikkerhetskopi er? Mange av dere har slike gåter. Og det kan være lurt å finne en perfekt måte å kopiere iPhone-data til PC / Mac uten disse grensene. Så i denne artikkelen vil vi vise deg to måter å sikkerhetskopiere iPhone til datamaskin på.
Du har kanskje allerede kjent at iTunes / iCloud kan brukes til å sikkerhetskopiere iPhone-filer til PC / Mac. Men hvis du ikke vet de detaljerte trinnene for å gjøre det, kan du følge den enkle guiden nedenfor for å kopiere dataene dine til datamaskinen.
Åpne iTunes og koble iPhone til datamaskinen. I det rette grensesnittet til iTunes finner du "Sikkerhetskopier". Klikk "Denne datamaskinen" i det venstre alternativet, og velg deretter "Sikkerhetskopi nå" til høyre for å sikkerhetskopiere iPhone til datamaskin.
Du kan også klikke filet > Enheter > Sikkerhetskopier å lage iPhone-sikkerhetskopi til Windows-datamaskin. Hvis du vil lage kryptert iPhone-sikkerhetskopi til datamaskinen din, må du skrive ut passordet. Etter at du har laget iTunes-sikkerhetskopi, kan yuo se mediefilene fra iTunes-reserveplassering.
Før du tar sikkerhetskopi av iPhone med iCloud, må du sørge for at iPhone-en er koblet til Wi-Fi.
Lås opp iPhonen din, trykk på innstillinger > iCloud > Silde Backup til på i iOS 8 eller nyere
Tab innstillinger > iCloud > sving Lagring og sikkerhetskopiering på i iOS 8 eller nyere. Så slo Sikkerhetskopier nå.
Hvis du ikke er sikker på om du har sikkerhetskopiert din iPhone eller ikke, kan du trykke på innstillinger > iCloud > oppbevaring > Administrere Storage, og velg deretter enheten din for å sjekke detaljert informasjon om sikkerhetskopien (e).
Etter sikkerhetskopi av iPhone til iCloud, kan du logge på iCloud-kontoen din på datamaskinen din, der du finner din iCloud backup. På dette trinnet kan mange av dere finne at du bare kan se noen iPhone-sikkerhetskopier som bilder, kontakter, kalendere, notater, påminnelser, etc. Klikk den én etter én, og kopier dem til datamaskinen. Men for meldinger, videoer og musikk, kan du ikke finne dem.
Hvis du feilaktig sletter noen verdifulle bilder eller SMS-meldinger, må du føle deg bekymret for å miste disse dataene før du tar sikkerhetskopi av iPhone til datamaskinen. Så her anbefaler vi oppriktig iPhone Data Recovery for å hjelpe deg å ta sikkerhetskopi av slettede og eksisterende data fra iPhone til datamaskin. Først bør du laste den ned til datamaskinen din.
Trinn 1Åpne iPhone Video Recovery
Trinn 2Plukke ut Gjenopprett fra iOS-enheten og klikk deretter start Scan. Denne kraftige programvaren skanner automatisk alle typer filer på din iPhone.
Trinn 3Etter skanning vil alle dine iPhone-data vises i grensesnittet. Du har lov til å se de slettede og eksisterende fotografier, kontakter, lydfiler osv. På iPhone. Velg hva du vil sikkerhetskopiere til datamaskinen og klikk på "Gjenopprett".
iOS-overføring er et profesjonelt verktøy for å sikkerhetskopiere iPhone til datamaskin. Det lar deg sikkerhetskopiere iPhone-tekstmeldinger, bilder, musikk, kontakter, videoer osv. Til datamaskin med bare tre trinn. Videre er det deg som vil forhåndsvise de valgte dataene før du tar sikkerhetskopi av iPhone. Først, last ned denne programvaren og prøv. Den har Windows- og Mac-versjon. Hvis du vil, kan du ta sikkerhetskopi av iPhone til Mac.
Trinn 1Koble din iPhone til PC / Mac med USB-kabel for sikkerhetskopiering av iPhone-data til datamaskinen.
Trinn 2Velg filene du vil sikkerhetskopiere på datamaskinen, for eksempel kontakter, spilleliste, kontakt osv.
Trinn 3Trinn 3. Klikk Eksport til > Eksporter til PC å trekke ut iPhone-data til PC for sikkerhetskopiering.
Etter en stund vil du finne at iPhone-dataene har blitt sikkerhetskopiert til PC / Mac. Med denne metoden kan du hanily kopiere andre filer fra iPhone til datamaskin, mellom iPhone og iPad / iPod. Hvis du får mange musikkfiler å dele, da del musikk mellom iPhone og iPod
Nå er alle metodene for sikkerhetskopiering av iPhone til PC / Mac blitt vist her. Velg passende måte å lage iPhone-sikkerhetskopifiler til datamaskinen din.
Kjøp mer iCloud-lagring fra iPhone
◆ 50 GB: $ 0.99 i måneden
◆ 200 GB: $ 2.99 i måneden
◆ 1 TB: $ 9.99 i måneden
I denne artikkelen snakker vi hovedsakelig om hvordan du tar sikkerhetskopi av telefon til iCloud. Har du klart å lage en iPhone-sikkerhetskopi på iCloud? Før du frigjør iCloud, bør du laste ned iCloud-sikkerhetskopi til PC.