Oppsummering: Hvordan lage en manuell sikkerhetskopi på iPhone? Dette innlegget introduserer tre nyttige måter å hjelpe deg å sikkerhetskopiere iPhone manuelt trinn for trinn.
Manuell sikkerhetskopiering iPhone? Du er på rett sted.
Sikkerhetskopiering av iPhone er av stor betydning, spesielt for de som har viktige personopplysninger eller forretningsfiler. Noen mennesker kan ofte ta sikkerhetskopi av iPhone via Google Drive eller automatisk lage enheten ved hjelp av iCloud. Vil du sikkerhetskopiere noen av iPhone-data manuelt, i stedet for alle? Her kan du lære å gjøre en manuell sikkerhetskopi på iPhone X / 8/6/5/4.
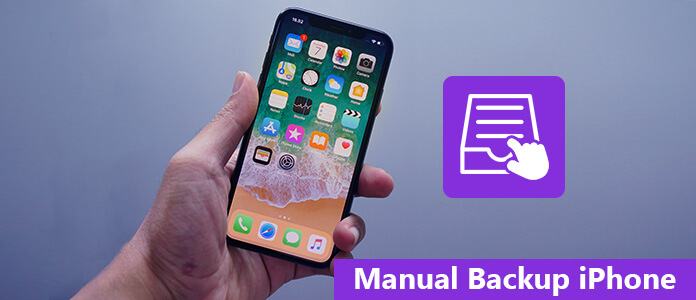
Manuell sikkerhetskopiering iPhone
Alle Apple-brukere kjenner iTunes, ettersom det er et veldig nyttig verktøy for deg å administrere iPhone / iPad / iPod-data eller kjøpe apper, andre tjenester osv. Når du kobler iPhone til datamaskinen og åpner iTunes, kan du manuelt sikkerhetskopiere iPhone via iTunes. Bare sørg for at det er nok harddiskplass til at du kan lagre iPhone-sikkerhetskopifiler. Her vil vi gjerne vise deg hvordan du manuelt tar backup av iPhone ved hjelp av iTunes.
Merk: Oppdater iTunes til den nyeste versjonen først.
Trinn 1Koble iPhone til datamaskinen
Bruk USB-kabelen og koble iPhone til den pålitelige datamaskinen. Hvis ikke, blir du bedt om å bekrefte "Stol på denne datamaskinen" ved å trykke på "Stol på" -knappen på iPhone.
Trinn 2 Sikkerhetskopiér iPhone til datamaskinen manuelt
Kjør iTunes og finn det lille iPhone-ikonet på grensesnittet. Finn "Sammendrag" -menyen. Velg "Sikkerhetskopier nå"-knappen under" Sikkerhetskopiere og gjenopprette manuelt "-delen. Vent litt, og iTunes vil fullføre manuell sikkerhetskopiering av iPhone-prosessen direkte.
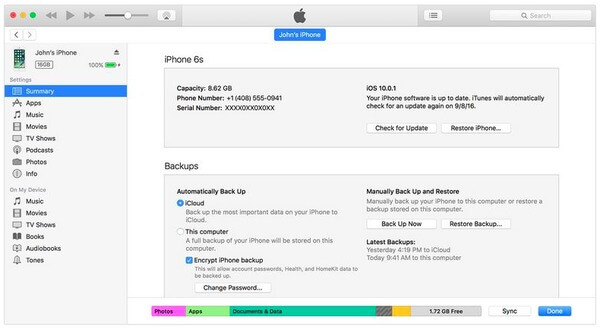
Pros:
Cons:
Å bruke iCloud for å sikkerhetskopiere iPhone manuelt er en annen nyttig tilnærming. Du kan imidlertid bare få en 5 GB ledig lagringsplass når du registrerer en iCloud-konto. iCloud gjør det mulig for brukere å sikkerhetskopiere de fleste iOS-data, inkludert bilder, videoer, meldinger, notater, kontakter osv. på sitt online skylagring. Hvis du har mer enn 5 GB data å sikkerhetskopiere, må du kjøpe tjenesten deres når iCloud-lagringen er tom. Selv om du har store mengder iPhone-filer som må sikkerhetskopieres, belaster iCloud deg bare med en fornuftig pris per måned. Så følg trinnene nedenfor hvis du vil bruke en manuell sikkerhetskopi av iPhone til iCloud.
Trinn 1 Åpne iCloud på din iPhone
Sørg for at Wi-Fi-tilkoblingen din fungerer bra. Åpen "innstillinger"app på iPhone, og trykk deretter på iCloud-kontoen din. For folk som bruker iOS 10.2, iOS 11, iOS 12 og nyere versjoner, klikker du på" Innstillinger "-appen for å velge navnet ditt og deretter finner du" iCloud ".
Trinn 2 Sikkerhetskopier en iPhone-data til iCloud
Rull ned for å slå på "iCloud Backup" eller "Backup". Trykk på "Sikkerhetskopier nå"alternativ og start sikkerhetskopiering av iPhone manuelt. Vær oppmerksom på at hvis Internett-tilkoblingen tolkes eller er i dårlig stand, kan det hende du ikke klarer å sikkerhetskopiere iPhone til iCloud.
Trinn 3 Bekreft iCloud sikkerhetskopieringstid og filstørrelse
Du kan motta et varsel når den manuelle sikkerhetskopien av iPhone er ferdig. Gå til "Innstillinger", velg "Lagring", trykk "Administrer lagring" og trykk deretter på "Enhet" for å sjekke iPhone-sikkerhetskopifilen.
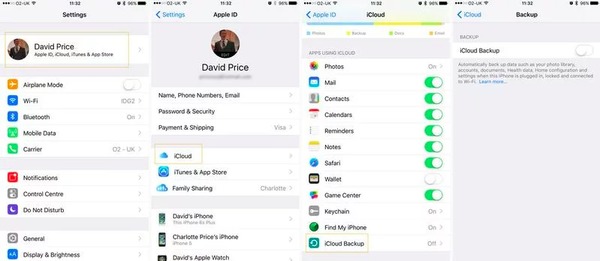
Pros:
Cons:
Bortsett fra å ta sikkerhetskopi av iPhone med iTunes eller iCloud, kan du også bruke Aiseesoft iOS Data Backup & Restore. Det er et one-stop-program som gjør det mulig for brukere å ta sikkerhetskopi av iPhone / iPad / iPod-data med ett klikk. Videre kan du velge hvilken filtype og dens spesifikke iOS-data manuelt skal sikkerhetskopiere til datamaskinen. Med et annet ord lar den manuelle iPhone-backup-appen Apple-brukere ta sikkerhetskopi av iPhone uten problemer.
Trinn 1 Start iOS Data Backup & Restore
Last ned og installer det manuelle backup-iPhone-programmet. Koble iPhone til datamaskinen din ved hjelp av en USB-kabel. Klikk på "iOS Data Backup" -modus.

Trinn 2 Velg iPhone-filtyper som du vil sikkerhetskopiere
Vent til iPhone blir automatisk oppdaget av iOS Data Backup. Trykk på "Start" og velg hvilken filtype du vil sikkerhetskopiere manuelt.

Trinn 3 Sikkerhetskopier en iPhone til datamaskinen din raskt
Trykk på "Neste" -knappen og bekreft sikkerhetskopibanen. Trykk på "Backup" -knappen for å lagre den manuelle iPhone-sikkerhetskopifilen på den lokale disken på datamaskinen.

Pros:
Cons:
Når du er ferdig med å lese denne artikkelen, har du kjent 3 forskjellige måter å sikkerhetskopiere iPhone manuelt. Det er lettere for deg å bruke iTunes eller iCloud til å sikkerhetskopiere iPhone-data. Imidlertid, hvis du vil sikkerhetskopiere selektive iOS-data, er Aiseesoft iOS Data Backup & Restore et godt valg.