Oppsummering: Alle Apple-brukere kjenner iTunes og mange av dem velger å ta sikkerhetskopi av iPhone med iTunes? Vil du vite hvordan du sikkerhetskopierer iPhone uten iTunes? Heldigvis er du på rett sted.
Slik sikkerhetskopierer du iPhone uten iTunes?
Selv om iTunes er et av de mest populære verktøyene som lar iPhone-brukere sikkerhetskopiere og gjenopprette data, er det også noen begrensninger med iTunes. Du har ikke lov til å sikkerhetskopiere spesifikke filer på iPhone med iTunes. Og noen klager over at de alltid mottar varselet "iTunes gjenkjenner ikke iPhone". Det er ganske frustrerende at iTunes ikke kan kjøre problemfritt under sikkerhetskopieringen på datamaskinen din. Så denne artikkelen tar sikte på å vise deg hvordan du sikkerhetskopierer iPhone uten iTunes.
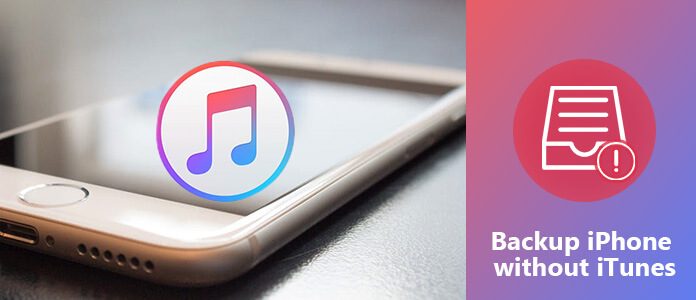
Sikkerhetskopiere iPhone uten iTunes
iCloud blir sett på som nummer 1 iTunes-alternativet til å sikkerhetskopiere iPhone-data gratis. iCloud gir alle brukere gratis 5 GB skylagring, slik at alle kan lagre iPhone-sikkerhetskopifiler på denne måten uten iTunes. Videre kan du ta sikkerhetskopi av kontakter, bilder og andre iPhone-data til iCloud automatisk.
Trinn 1Slå på iCloud Backup
Koble iPhone til et Wi-Fi-nettverk. Hvis du kjører versjoner av iOS 10.2 og iOS 11/12, åpner du "Innstillinger" -appen på iPhone, velger navnet ditt og klikker deretter "iCloud". Når det gjelder iOS 10.2 og tidligere brukere, gå til "Innstillinger" og trykk på "iCloud" -knappen i stedet. Rull ned for å utløse alternativet "iCloud Backup" eller "Backup".
Trinn 2 Sikkerhetskopier iPhone uten iTunes gratis
Klikk på "Sikkerhetskopier nå" -knappen. Det tar litt tid å fullføre sikkerhetskopieringsprosessen for iPhone-data med iCloud. Hvis du vil sjekke om iCloud har sikkerhetskopiert iPhone eller ikke, går du tilbake til "Innstillinger" igjen. Følg operasjonene ovenfor for å velge navn, iCloud og iCloud Backup. Du kan se den siste vellykkede sikkerhetskopifilen med nøyaktige data og tid nedenfor.
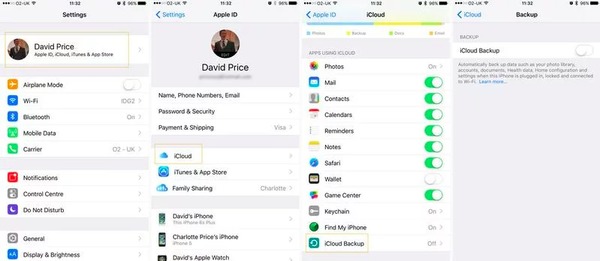
Tips: Hvis du ikke slår av iCloud-alternativet for sikkerhetskopiering, blir din iPhone sikkerhetskopiert automatisk når skjermen er låst, med en Wi-Fi og en strømkilde tilkoblet. Som et resultat vil iCloud ta sikkerhetskopi av data inkludert fotobibliotek, kontoer, innstillinger, dokumenter, helseopplysninger og hjemmekonfigurasjon.
Aiseesoft iOS Data Backup & Restore er det beste iTunes-alternativet, slik at du kan sikkerhetskopiere iPhone uten iTunes med ett klikk. Bedre enn iTunes, gjør iOS Data Backup & Restore brukere i stand til å forhåndsvise detaljerte data etter å ha brukt programmet til å sikkerhetskopiere data. I tillegg kan du kryptere sikkerhetskopiering av iPhone og beskytte viktig personlig informasjon. Mer betydelig vil den nye sikkerhetskopien aldri overskrive den forrige. Så det er mye bedre enn iTunes eller andre iOS Data Backup-programmer å sikkerhetskopiere iPhone uten iTunes eller iCloud.
Trinn 1Koble iPhone til iOS Data Backup & Restore
Last ned og installer iOS Data Backup & Restore-programmet. Velg "iOS Data Backup & Restore" -modus og gjør deg klar til å sikkerhetskopiere iPhone uten iTunes.

Trinn 2Start iOS Data Backup
Velg alternativet "iOS Data Backup" i hovedgrensesnittet. Senere, bruk en lyn USB-kabel for å koble iPhone til datamaskinen. Da vil iOS Data Backup oppdage iPhone automatisk.

Trinn 3Velg filtyper for å ta sikkerhetskopi av iPhone
Etter det krever iOS Data Backup at du velger hvilken filtype du vil sikkerhetskopiere. Det er kategorier "Media", "Meldinger og kontakter" og "Notater og andre" du kan velge.

Du kan også velge "Kryptert sikkerhetskopi" i stedet for standard "Standard sikkerhetskopi" for å opprette en kryptert sikkerhetskopi uten iTunes.

Utløs "Kryptert sikkerhetskopi" og trykk deretter "Start" for å beskytte din private informasjon om nødvendig. Sett et sikkerhetskopipassord og trykk deretter på "OK" for å gå videre.

Trinn 4 Ett klikk for å ta sikkerhetskopi av iPhone til datamaskinen
Klikk på "Neste" -knappen og bekreft en destinasjonsmappe. Klikk på "Backup" for å starte sikkerhetskopiering av iPhone-data uten iTunes på Mac- eller Windows-datamaskiner.

Nå kan du skanne og vise iPhone-sikkerhetskopifilen i detalj. Hvis du trenger å gjenopprette sikkerhetskopifilen til en ny iPhone eller andre årsaker, velger du bare "iOS Data Restore" for å fortsette.

Aiseesoft iOS Data Backup fungerer bedre enn iCloud og iTunes. Og det er den mest tidsbesparende og sikreste metoden å ta sikkerhetskopi av iPhone uten iTunes eller iCloud og ikke forårsake tap av data. Dessuten gir dette programmet det brukervennlige grensesnittet uten teknisk kunnskap.