Hvordan få tilgang til iPhone-sikkerhetskopien din? Hvordan får du tilgang til iPhone-sikkerhetskopi når du bruker iTunes til å sikkerhetskopiere? Hva med tilgang til iPhone-sikkerhetskopi hvis du bruker iCloudto-sikkerhetskopi? Når iOS-brukere synkroniserer iOS-enhet med iTunes, genererer iTunes automatisk en sikkerhetskopi. For de fleste iOS-brukere kan de imidlertid synes det er vanskelig å finne iPhone-sikkerhetskopien ved hjelp av iTunes eller iCloud. Du er på rett sted. Vi viser deg trinn for trinn.
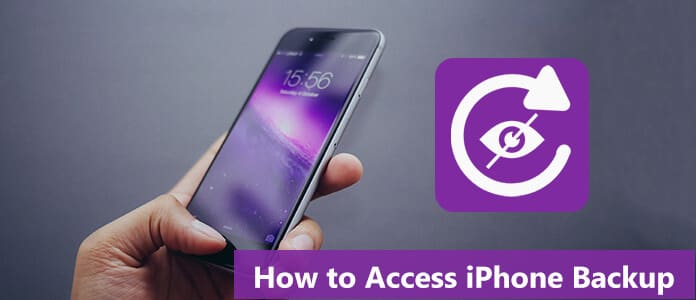
iTunes-sikkerhetskopier er klassifisert i forskjellige kataloger basert på operativsystemet.
Klikk på for å få tilgang til og se alle iPhone-sikkerhetskopifiler ![]() i menyen, kopier og lim inn etter denne stien: / Brukere / USERNAME / Bibliotek / Applikasjonsstøtte / MobileSync / Backup /.
i menyen, kopier og lim inn etter denne stien: / Brukere / USERNAME / Bibliotek / Applikasjonsstøtte / MobileSync / Backup /.
Slik finner du en spesifikk sikkerhetskopi:
Trinn 1Kjør iTunes og velg iTunes > Preferanser.
Trinn 2Klikk Enheter.
Trinn 3Kontroll-klikk sikkerhetskopien du ønsker, og velg Vis i Finder.
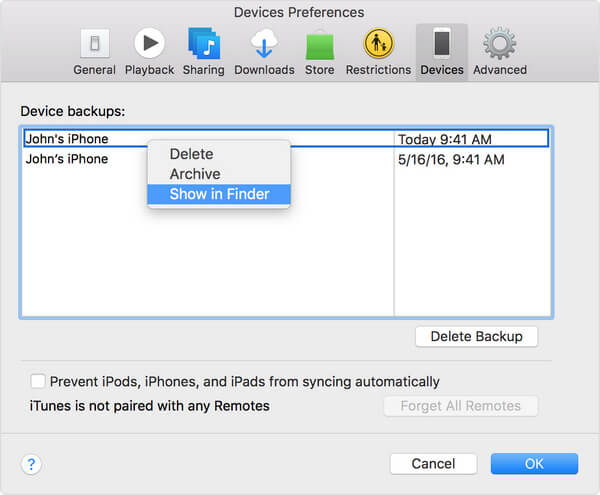
iTunes-sikkerhetskopifiler kan bli lokalisert ved å følge denne banen: / Brukere / (brukernavn) / AppData / Roaming / Apple Computer / MobileSync / Backup / på Windows Vista / 7/8/10 eller gå til / Dokumenter og innstillinger / (brukernavn) / Applikasjonsdata / Apple Computer / MobileSync / Backup / på Windows XP.
Apple lar deg få tilgang til iCloud-filer online via en hvilken som helst nettleser. Du kan sjekke og se deler av iCloud-innhold som kontakter, kalender, bilder, notater og mer her.
Trinn 1Åpne nettleseren og naviger til iCloud nettsted.
Trinn 2Logg på med Apple-ID og passord.
Trinn 3Nå kan du vise filene i iCloud, og du kan også klikke på iCloud Drive for å se filene i den.
Er det noen måte å få tilgang til og se iPhone-sikkerhetskopi i detalj?
Da er svaret Ja.
Her introduserer vi oppriktig den beste iPhone Backup Viewer, FoneLab - iPhone Data Recovery. Gratis nedlasting og installer den på din Windows / Mac-datamaskin.
Trinn 1Start iPhone Backup Viewer
Som du kan se, er tre moduser oppført til venstre, inkludert "Gjenopprette fra iOS-enhet", "Gjenopprette fra iTunes-sikkerhetskopifil" og "Gjenopprette fra iCloud sikkerhetskopifil". Hvis du velger den første, kan du gjenopprette iPhone-data uten sikkerhetskopiering enkelt. Her kan vi klikke Gjenopprett fra iTunes Backup File modus, velg deretter den spesifikke sikkerhetskopien du vil gjenopprette fra høyre liste.
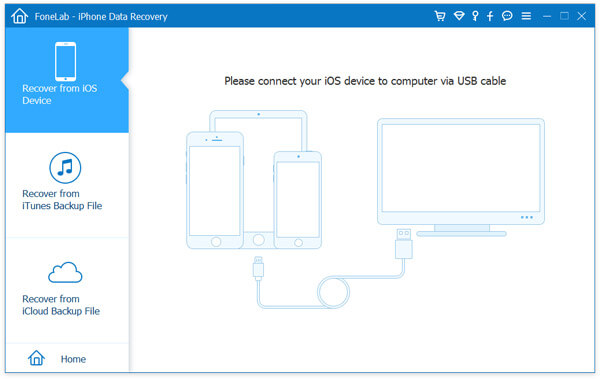
Trinn 2Velg iTunes-sikkerhetskopi for å skanne
Velg en iTunes-sikkerhetskopi at du vil se dataene. Her kan du finne alle iTunes-sikkerhetskopier du gjorde på datamaskinen din. Sikkerhetskopien med låsebildet er den krypterte sikkerhetskopien for viktige data. Hvis du velger en slik sikkerhetskopi, må du oppgi sikkerhetskopiforpassordet (glemte iTunes-passord). Klikk deretter på start Scan knapp.
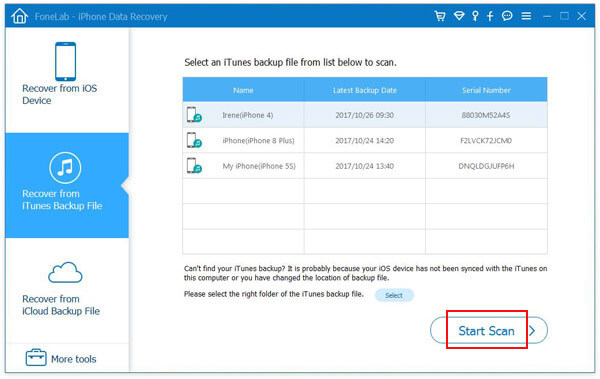
Trinn 3Se iTunes-sikkerhetskopifiler
Etter skanning vil forskjellige iTunes-sikkerhetskopidata bli kategorisert som på venstre kontroll. Sjekk kategorier, så kan du gjøre det se iTunes-sikkerhetskopifiler du foretrekker. For eksempel, velg Meldinger, så kan du se, skrive ut og lagre iPhone-meldinger på din PC eller Mac, velge Kamerarull, og du kan se alle bildene, inkludert de slettede i iTunes.
Når du har vist alle iTunes-sikkerhetskopifilene, kan du også trekke ut meldinger fra iTunes-sikkerhetskopien ved å klikke Gjenopprette -knapp hvis du vil.

Bortsett fra meldinger, bilder, kontakter, påminnelser, samtalehistorikk, safarihistorie og mer. Det som er bemerkelsesverdig er at blant iTunes-sikkerhetskopifilene dine, blir Kalender, Notater, Påminnelser, Safari-historie, Safari-bokmerke lagret som HTML, Hva-appen vil bli lagret som HTML og CSV, kontakter vil bli lagret som HTML, CSV og VCF.
Trinn 1Last ned og installer iPhone Backup Viewer
Last ned og installer dette programmet på din PC eller Mac.
Trinn 2Logg på iCloud-kontoen din
Etter installering, åpne programmet og velg Gjenopprett fra iCloud Backup-fil, og så må du logge på iCloud-kontoen din med Apple-ID-en din (iCloud passord glemt?).

Trinn 3Velg og last ned iCloud sikkerhetskopifiler til datamaskinen
Du vil se iCloud-sikkerhetskopihistorikken din når du logger deg på iCloud. Du kan skanne og se på iCloud-sikkerhetskopifilene og velge datafilene du vil gjenopprette fra iCloud. Og klikk deretter på Last ned til høyre for de valgte filene.

Trinn 4Gjenopprett fra iCloud-sikkerhetskopiering
Klikk på Gjenopprette -knappen i høyre hjørne av hovedgrensesnittet. Vent noen sekunder, så kan du se iCloud-sikkerhetskopien gjenopprettes til din iPhone.
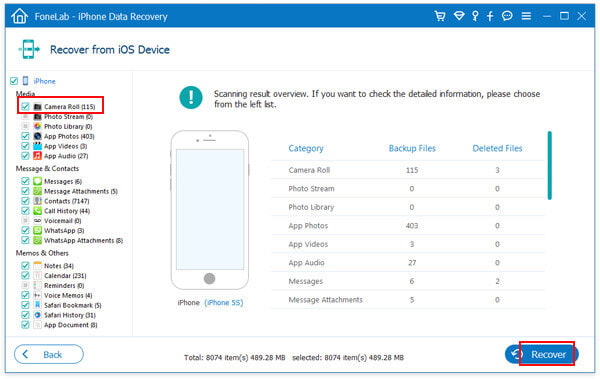
Hvis du ønsker å sikkerhetskopiere iPhone uten iTunes eller iCloud, vil vi anbefale iOS Data Backup & Restore.