Oppsummering: Vil du vite hvordan du overfører bilder fra iPhone til datamaskin? Denne artikkelen viser deg 6 enkle og raske måter å laste ned bilder fra iPhone X / 8/7/6/5/4 til datamaskin eller Mac.
Ettersom iPhone gir høyere bildekvalitet, pleier folk å bruke iPhone som et alternativ til kamera for å ta bilder. Når du finner en vakker natur, kan du ta bilder. Når du ser noen interessante bilder via Safari eller e-postadressen din, kan du laste ned bildene med enkle faner. Når tiden går, vil det imidlertid være en dag når du opplever at bildene og bildene dine nesten har tatt all lagring av iPhone, hva vil du gjøre? Vil du slette dem? Nei, de er så dyrebare. Hva med å overføre bilder fra iPhone til datamaskinen for sikkerhetskopi? Det høres ut som en god ide.
Deretter, hvordan du overfører bilder fra iPhone til datamaskin? Det er faktisk mange måter å hjelpe deg med det. I denne artikkelen viser vi deg 6 enkle og raske metoder for å eksportere bilder fra iPhone til datamaskin (PC / Mac). Les videre denne artikkelen og finn den som passer deg.
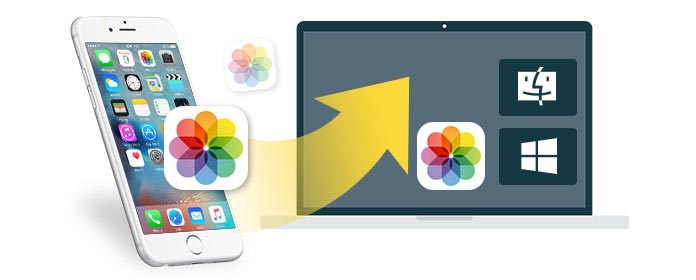
Hvordan overføre bilder fra iPhone til datamaskin?
Før vi anbefaler deg andre metoder for å overføre bilder fra iPhone til datamaskin, er det viktig å vite at de fleste av dem bare gjelder bilder i Kamerarull, hvis du vil eksportere alle iPhone-bilder, inkludert bilder som er sikkerhetskopiert til iCloud, samt bilder som er synkronisert fra datamaskin, bør du bruke et tredjeparts fotooverføringsverktøy. Her vil vi gjerne anbefale deg FoneTrans, som er det mest profesjonelle iOS-overføringsverktøyet som overfører alle slags bilder fra iPhone til datamaskin med bare noen få klikk.
Viktige funksjoner:
◆ Overfør alle bildene dine fra iPhone til PC / Mac, inkludert bilder i Kamerarulle, Fotobibliotek og Album.
◆ Støtte for å dele populære iOS-datatyper til datamaskiner, inkludert tekstmeldinger, kontakter, notater, videoer osv.
◆ Forhåndsvisning og lagring av iPhone-bilder på datamaskinen din.
◆ Kompatibel med alle iOS-enheter, inkludert iPhone X / 8/7 (Plus) / 6s (Plus) / 6 (Plus) / SE / 5s / 5c / 5 / 4S / 4, iPad, iPod touch, etc.
Last ned nå programmet på din PC eller Mac, og følg trinnene nedenfor for å overføre alle eller flere bilder selektivt fra iPhone til datamaskin.
Trinn 1Start dette programmet på datamaskinen, koble iPhone via USB-kabel, vent til iPhone blir oppdaget automatisk.
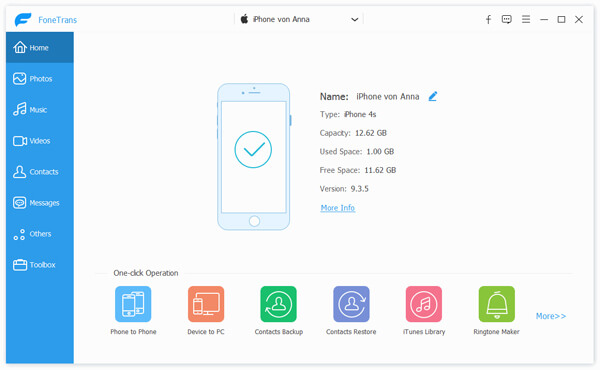
Slik overfører du bilder fra iPhone til datamaskin - Trinn 1
Trinn 2Alle iPhone-data vises som kategorier listet på venstre panel. Klikk Bilder, ser du flere forskjellige fototyper i nedtrekkslisten, for eksempel Kamerarull, Panoramas, Videoer, Fotobibliotek, etc. Forhåndsvis og velg bildene du vil laste ned.
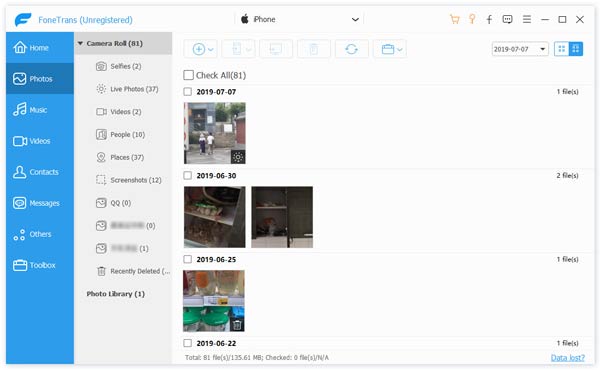
Slik overfører du bilder fra iPhone til datamaskin - Trinn 2
Trinn 3Klikk Eksport til > Eksporter til PC alternativet i den øverste menylinjen. Deretter kan du overføre alle eller valgte iPhone-bilder til PC.

Slik overfører du bilder fra iPhone X / 8/7/6/5/4 til datamaskinen - Trinn 3
Windows Utforsker viser den hierarkiske strukturen til filer, mapper og stasjoner på din Windows (10/8/7 / Vista / XP) datamaskin. Det lar deg kopiere, flytte, endre navn og søke etter filer og mapper på din iPhone, inkludert bilder i Kamerarull. Med Autokjør funksjon på Windows PC, kan du enkelt importere bilder fra iPhone til datamaskin. La oss se hvordan det fungerer.
Trinn 1Koble din iPhone til PC via USB-kabel; og vent til den oppdager iPhone-en din. (Datamaskin kan ikke koble din iPhone? fikse USB-driveren deaktivert.)
Trinn 2Bekreft et varsel om "tillit" på din iPhone. De Autokjør vinduet vises automatisk.
Trinn 3Klikk Importer bilder og videoer knappen og skriv inn DCIM mappe. Deretter kan du velge iPhone-bilder eller -mapper og lime dem inn til ønsket sted på datamaskinen.

Slik importerer du bilder fra iPhone til datamaskin via AutoPlay
Merknader: Hvis "AutoPlay" -vinduet ikke vises automatisk, kan du åpne "Min datamaskin" og finne din iPhone under "Portable Device". Da kan du importere bilder fra iPhone til datamaskin som forventet.
Som det offisielle fotohåndteringsverktøyet fra Apple, ville iTunes være et godt valg når du vil overføre bilder fra iPhone til datamaskin, og dette kan fungere på både PC eller Mac.
Trinn 1Last ned og åpne den nyeste versjonen av iTunes på datamaskinen din. Koble din iPhone til datamaskinen via en USB-kabel.
Trinn 2Etter at iPhone blir gjenkjent automatisk, vil du se et enhetsikon øverst til venstre-menyen.
Trinn 3Klikk på iPhone-ikonet, og velg deretter Bilder etter Oppsummering. Slå av iCloud Sync på iPhone på samme tid.
Trinn 4Nå får du se Synkroniser bilder alternativet i hovedgrensesnittet til iTunes. Sjekk den og velg hvilken fotomappe du vil overføre til, og klikk deretter Påfør for å laste ned og synkronisere bilder på iPhone og PC / Mac.

Slik overfører du bilder fra iPhone til datamaskin ved hjelp av iTunes
iPhoto er det mye brukte verktøyet for å administrere bildene og bildene dine fra iOS deives (iPhone, iPad og iPod). Det gir deg en praktisk måte å få bilder fra iPhone til Mac. Men du bør vite at det bare lar deg synkronisere Camera Roll-bilder fra iPhone til Mac. Hvis du har andre bilder og bilder i Fotobiblioteket, foreslår vi at du går tilbake til metode 1.
Koble iPhone til Mac med USB-kabel> Start iPhoto hvis den ikke kjører automatisk> Velg bildene du vil overføre til Mac> Klikk "Importer" for å overføre bilder og bilder fra iPhone til Mac. Hvis du velger noen av bildene, klikker du på "Importer utvalgte" for å få bilder fra iPhone til Mac.
Bilder på iPhoto slettes ved et uhell? Sjekk den til gjenopprette bilder fra iPhoto her.
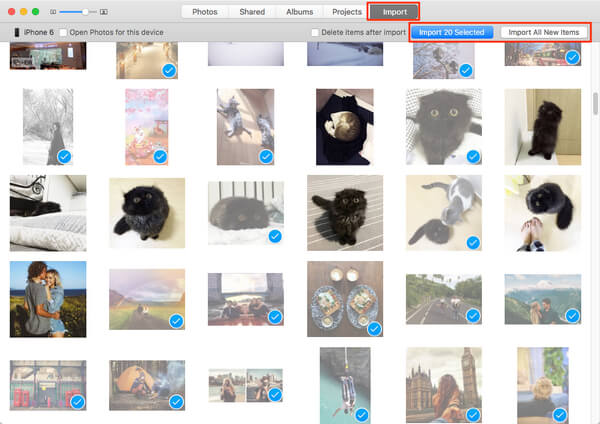
Slik overfører du bilder fra iPhone til Mac via iPhoto
Hvis du ser frem til å laste opp flere bilder fra iPhone til datamaskin, kan du bruke e-posten til overfør iPhone-bilder og bilder med Wi-Fi.
På din iPhone, kategori Bilder> Trykk "Album" for å velge bildene du vil kopiere fra iPhone til Mac> Trykk på "Del" -knappen i venstre nederste hjørne> Mail> Skriv inn e-postadressen og passordet ditt> Klikk "Send" > Logg på e-posten på Mac-en for å få tilgang til og laste ned iPhone-bilder.
På denne måten passer det for noen få bilder. Og du må koble til Wi-Fi for å sikre at du kan overføre bilder fra iPhone til Mac via e-post.
Kanskje kan du være interessert i: Hvordan enkelt synkronisere bilder fra iPhone
Før du begynner å overføre iPhone-bilder til Mac, må du sørge for at iPhone kjører iOS 6 eller nyere, og Mac kjører OS X 10.5 eller nyere for å bruke Airdrop.
Trinn 1 Dra "AirDrop" ut fra bunnen din> Klikk "Bare kontakter".
Trinn 2 Klikk på "Gå"> "AirDrop" på din Mac. Du finner iPhones Apple ID-programmer i dette grensesnittet.
Trinn 3 Naviger til bildet du vil overføre på iPhone, klikk på opplastningsknappen - ![]() > Velg flere bilder du vil overføre hvis du trenger> Finn Mac-ID-en din og klikk "Send" for å kopiere iPhone-bilder til Mac.
> Velg flere bilder du vil overføre hvis du trenger> Finn Mac-ID-en din og klikk "Send" for å kopiere iPhone-bilder til Mac.
Trinn 4På Mac-en din er det en påminnelse som forteller at det er en fil som blir sendt til deg. Du kan åpne den for å laste ned iPhone-bilder og bilder til Mac for sikkerhetskopi.
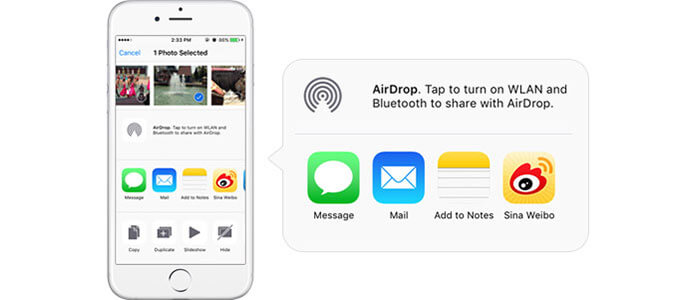
Slik overfører du bilder fra iPhone til datamaskin via AirDrop
Denne metoden kan bare brukes på Mac. Hvis du bruker en Windows-datamaskin, bør du velge andre måter.
Klikk her. for å sjekke hvordan du overfører iCloud-bilder til Android.
I denne artikkelen har vi vist deg hvordan du kan overføre bilder fra iPhone til datamaskin på 6 metoder. Har du fortsatt flere spørsmål? Legg gjerne igjen dine kommentarer.