Det er veldig viktig for deg å sikkerhetskopiere din iPhone for datalagring. Mange velger å sikkerhetskopiere iPhone til Apples iCloud ettersom iPhone-filer vil bli beskyttet sikkert når det er en Wi-Fi-nettverkstilkobling. Imidlertid har iCloud det ulempe fordi det begrenset gir 5 GB gratis lagringsplass. Det er mindre enn nok spesielt for de som har mer enn en iOS-enhet som alle har tilknyttet en Apple-ID. Heldigvis introduseres mer nyttige iCloud-triks for iPhone-sikkerhetskopiering i denne artikkelen.
Hva kan iCloud backup gjøre for deg? Hvilke data kan iCloud sikkerhetskopiere eller ikke sikkerhetskopiere nøyaktig? Fortsett å lese.
◆ Tekstmeldinger (SMS), MMS-meldinger, iMessages (det trenger SIM-kort for å være i bruk under sikkerhetskopieringsprosessen)
◆ Visuelt passord til telefonsvarer (det må SIM-kortet være i bruk under sikkerhetskopieringsprosessen)
◆ Kjøpshistorikk for filmer, musikk, TV-serier, bøker og apper
◆ Bilder og videoer i kamerarullen
◆ Enhetsinnstillinger (Kontakter, Mail, Kalender, Notater, Påminnelse osv.)
◆ Appdata
◆ Ringetoner
◆ Helsedata
◆ HomeKit-konfigurasjon
◆ Mediefiler som er synkronisert fra din PC eller Mac, blir ikke sikkerhetskopiert, men disse kan gjenopprettes ved å synkronisere med iTunes.
◆ Elementer som musikk / filmer / TV-programmer fra iTunes Store, apper fra App Store eller bøker / lydbøker fra iBooks Store som senere er fjernet etter at du kjøpte eller lastet dem ned.
Du kan klare å lage iPhone-sikkerhetskopi på iCloud ved å følge trinn-for-trinn-instruksjonene.
Uansett hvilken måte du vil ta i bruk for å sikkerhetskopiere iPhone, må du først logge på iCloud-kontoen din. Hvis du glemt iCloud passord eller konto, bare gjenopprette den, så kan du fortsette følgende trinn.
iCloud har muligheten til å la iPhone-dataene dine automatisk synkroniseres med iCloud så lenge det er en Wi-Fi-forbindelse med enheten din.
Koble iPhone til et Wi-Fi-nettverk.
Trykk på "Innstillinger" -appen, bla gjennom skjermen og velg "iCloud
For iOS 8 og nyere skriver du inn iCloud-fanen, blar gjennom skjermen og slår på "Sikkerhetskopi". For iOS 7 går du til "Lagring og sikkerhetskopi" og aktiverer deretter "Sikkerhetskopiering".
Koble din iPhone til WLAN eller slå på Cellular Data.
Trykk på "Innstillinger" -appen, bla gjennom skjermen og velg "iCloud".
For iOS 8 og nyere, skriv inn iCloud-fanen, bla gjennom skjermen og trykk på "Sikkerhetskopier nå". For iOS 7 går du til "Lagring og sikkerhetskopi" og velger "Sikkerhetskopier nå".
Sammenlignet med iCloud, kan du også bruke iTunes til å ta sikkerhetskopi av iPhone-filer, for eksempel notater, bilder, kontakter, meldinger, osv. Ta notater som eksempel, og lære Slik sikkerhetskopierer du iPhone-notater til iTunes her.
Definitivt, du har gjort iPhone-sikkerhetskopi til iCloud i tilfelle at du ved et uhell kan slette eller slette iPhone-data. Hvis iPhone-filer dessverre blir fjernet, og det kan hende du må gjenopprette iPhone fra iCloud-sikkerhetskopien. Og her vil vi gjerne anbefale deg å laste ned det profesjonelle iPhone-gjenopprettingsverktøyet, Aiseesoft FoneLab å hjelpe deg.

Trinn 1Velg "Gjenopprett fra iCloud-sikkerhetskopifil", og logg på iCloud.
Deretter er det to måter å skanne data fra iCloud-sikkerhetskopiering.
1. Velg datatypen du vil gjenopprette fra iCloud, som Kontakter, Notater, Påminnelser, Bilder osv.

2. Et annet alternativ som er igjen for deg er å skanne fra "iCloud Backup".

Klikk deretter "Start" for å fortsette.
Trinn 2Last ned riktig iCloud-sikkerhetskopifil for å skanne dataene.

Trinn 3Klikk på "Gjenopprett" etter å ha valgt de slettede iPhone-filene.
iCloud gir begrenset gratis lagring. Hva du vil gjøre når iCloud-lagring ikke er nok. Du kan velge å klar iCloud-sikkerhetskopi for å gjenvinne iCloud-plass, eller du kan kjøpe mer lagringsplass, her er prisene på iCloud-lagring.
Her er en video for å lære mer:
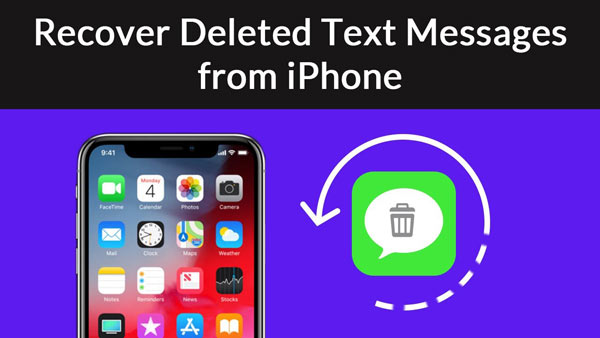

Kjøp mer iCloud-lagring fra iPhone
◆ 50 GB: $ 0.99 i måneden
◆ 200 GB: $ 2.99 i måneden
◆ 1 TB: $ 9.99 i måneden
I denne artikkelen snakker vi hovedsakelig om hvordan du tar sikkerhetskopi av telefon til iCloud. Har du klart å lage en iPhone-sikkerhetskopi på iCloud? Før du frigjør iCloud, bør du laste ned iCloud-sikkerhetskopi til PC.