Hvis iPhone ikke kobles til Bluetooth-enheter eller iPhone Bluetooth ikke fungerer, må du ikke bekymre deg, for det er mange effektive løsninger du kan bruke for å løse dette problemet. Bluetooth-problemer er vanlige på iPhones. Det kan være lurt å lære hva som forårsaker dem. Årsakene til at en iPhone ikke kan koble sammen med Bluetooth-høyttalere, Apple TV, Apple Watch eller andre enheter inkluderer programvarefeil, kompatibilitet og så videre. Sammenlignet med årsaker, er vanlige mennesker mer opptatt av å fikse iPhone Bluetooth som ikke fungerer. Derfor skal vi vise flere løsninger om dette problemet nedenfor. Hvis din iPhone Bluetooth slutter å fungere, kan du prøve disse løsningene én etter én for å bli kvitt iPhone feil.
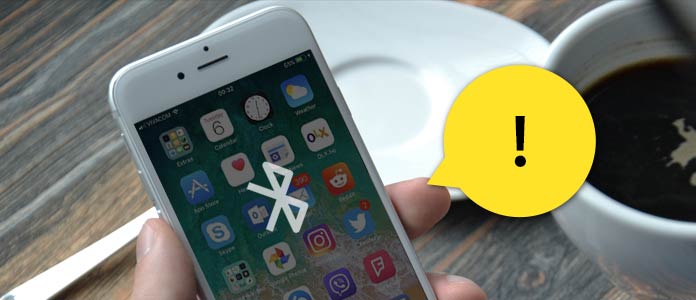
iPhone Bluetooth fungerer ikke
Før du begynner å fikse iPhone Bluetooth som ikke fungerer, bør du lade iPhone-enheten din helt.
Dette er den enkleste måten å løse dette problemet på.
Trinn 1 Gå til "Innstillinger"> "Bluetooth", slå den av og vent i noen sekunder.
Trinn 2 Slå på Bluetooth ved å slå bryteren til høyre.
Trinn 3 Hvis Bluetooth-enheten din har koblet til en annen dings, deaktiver du Bluetooth på den og slår den av.
Forhåpentligvis opprettes Bluetooth-tilkobling etter denne prosessen.
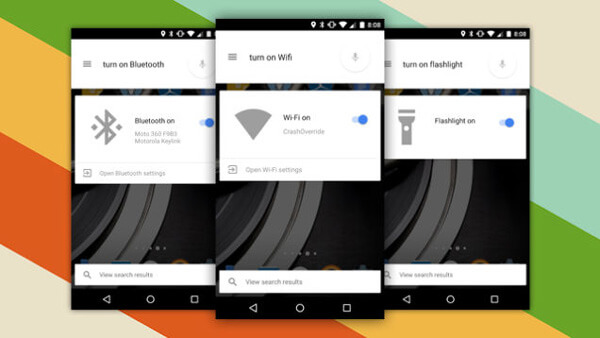
Ved programvareblokkering kan full omstart tømme cache-data for å fikse iPhone Bluetooth som ikke fungerer og få iPhone til å fungere som vanlig.
Trinn 1 Hold nede "Sleep / Wake" -knappen på venstre side til avstengingsskjermen vises.
Trinn 2 Vipp glidebryteren for å slå av iPhone-en.
Trinn 3 Når iPhone-skjermen blir svart, trykker du på "Sleep / Wake" -knappen igjen til Apple-logoen viser på skjermen.
Trinn 4 Start Bluetooth-modulen din på nytt. Prøv deretter å koble din iPhone til dingsen via Bluetooth igjen.

Noen ganger kan du løse problemet med iPhone Bluetooth fungerer ikke ved å slå av Wi-Fi- og flymodus.
Trinn 1 Sveip oppover fra bunnen av skjermen for å åpne "Kontrollsenter".
Trinn 3 Trykk på Wi-Fi-tilkoblingsikonet for å slå det av. Vent noen sekunder, og slå den deretter på. Hvis Bluetooth ikke fungerer, slå av Wi-Fi helt og prøv Bluetooth-tilkoblingen på nytt.
Trinn 3 Hvis veksling av Wi-Fi ikke fungerte, åpner du Kontrollsenter og trykker på Flyikonet for å slå det på. Slå deretter av den og prøv Bluetooth-sammenkobling igjen.
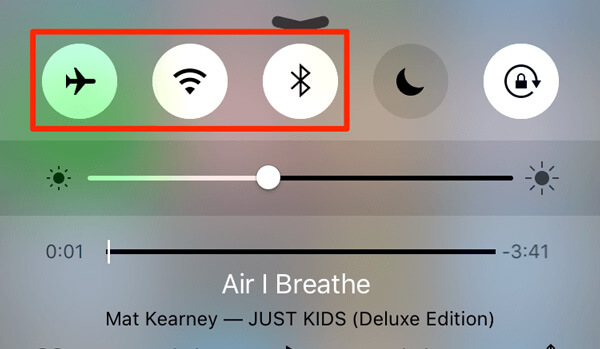
Som jeg sa før, er iPhone Bluetooth ikke fungerer problemet vanlig. Uansett hvilken iPhone-modell du bruker, kan du møte dette problemet. En av operasjonene som kan løse dette problemet er å glemme Bluetooth og koble sammen igjen.
Trinn 1 Start "Innstillinger" -appen og gå til "Bluetooth" -innstillingsskjermbildet.
Trinn 2 Finn dingsen du ikke kan koble til fra listen over Bluetooth-enheter, og trykk på info-knappen.
Trinn 3 Trykk for å "Glem" denne modulen og par den til din iPhone via Bluetooth igjen.
Denne løsningen er effektiv og enklere enn den høres ut.
I de fleste tilfeller kan problemet med iPhone Bluetooth-slutter å repareres ved programvareoppdatering. iOS 9.3.4-oppdatering, for eksempel, løser problemet med at noen Bluetooth-tilbehør kan oppstå lydkvalitetsproblemer når de kobles til iPhone SE.
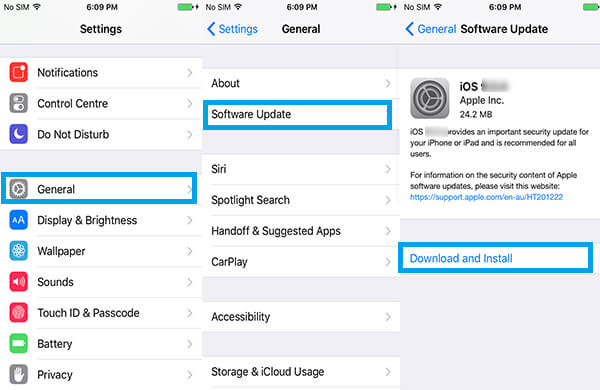
Trinn 1 Koble iPhone til et raskt Wi-Fi-nettverk.
Trinn 2 Naviger til "Innstillinger"> "Generelt"> "Programvareoppdatering".
Trinn 3 Sjekk den tilgjengelige iOS-oppdateringen og trykk på "Installer nå" for å laste den ned.
Trinn 4 Følg instruksjonene på skjermen for å fullføre programvareoppdatering. Så kan du prøve Bluetooth-tilkobling igjen.
Funksjonen ved å tilbakestille alle innstillinger vil fjerne alle personlige innstillinger fra iPhone. Denne måten kan løse iPhone Bluetooth slutte å fungere problem forårsaket av innstillingskonflikt.
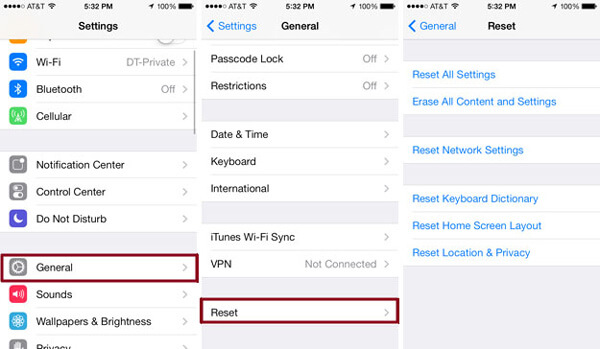
Trinn 1Åpne "Innstillinger" -appen og gå til "Generelt"> "Tilbakestill".
Trinn 2 Velg alternativet "Tilbakestill alle innstillinger" på listen.
Trinn 3 Skriv inn passordet ditt og trykk "Nullstill alle innstillinger" for å begynne å tilbakestille fabrikkinnstillinger.
Hvis løsningen ovenfor ikke fungerer, kan du prøve å slette alle innstillinger og gjenopprette fabrikk mislighold.
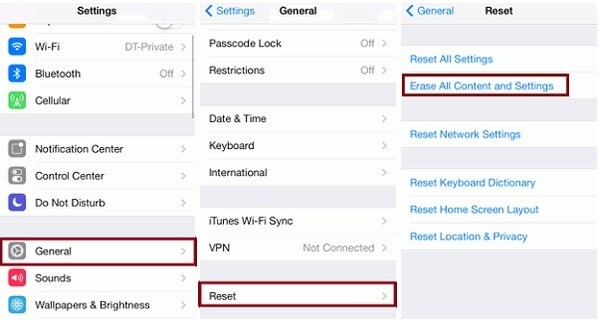
Trinn 1 Gå til "Innstillinger"> "Generelt"> "Tilbakestill og velg Slett alt innhold og innstillinger".
Tips: På denne måten vil du slette alle personlige data og innstillinger fra iPhone-en din, så du bør ta sikkerhetskopi av telefonen først.
Trinn 2 Skriv inn passordet og trykk på Slett iPhone igjen.
Trinn 3 Når det er gjort, kan du konfigurere det som en ny enhet.
Firmwareoppdatering av enheten kan løse forskjellige problemer med iDevices, inkludert iPhone Bluetooth som ikke fungerer. Før det bør du ta sikkerhetskopi av iPhone til iCloud eller iTunes.
Trinn 1 Koble iPhone til datamaskinen din via USB-ledning og start iTunes.
Trinn 2 Hold inne "Power" og "Home" knappene i noen sekunder. Slipp deretter av / på-tasten og fortsett å trykke på Hjem-knappen til iTunes oppdager telefonen din i gjenopprettingsmodus.
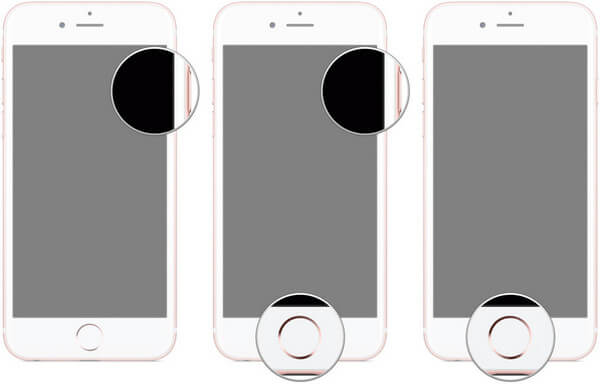
Trinn 3 Klikk deretter på "Gjenopprett iPhone" og følg instruksjonene på skjermen for å fullføre firmwareoppdateringen
Trinn 4 Etter gjenoppretting kan du prøve å parre Bluetooth-tilbehøret igjen.
Hvis du har prøvd løsninger ovenfor og iPhone Bluetooth fremdeles ikke fungerer, må du kontakte Apples tekniske support eller besøke nærmeste Apple-butikk. iPhone har normalt ett års begrenset garanti og 90 dager teknisk support ved telefonsamtaler gratis.
En annen måte å fikse iPhone Bluetooth på er å bruke et profesjonelt tredjepartsverktøy, som iOS System Recovery, spesielt når iPhone Bluetooth slutter å fungere eller iPhone er frosset av noen grunner. Dessuten, iOS System Recovery forenkle prosessen med iPhone-reparasjon. De viktigste funksjonene inkluderer:
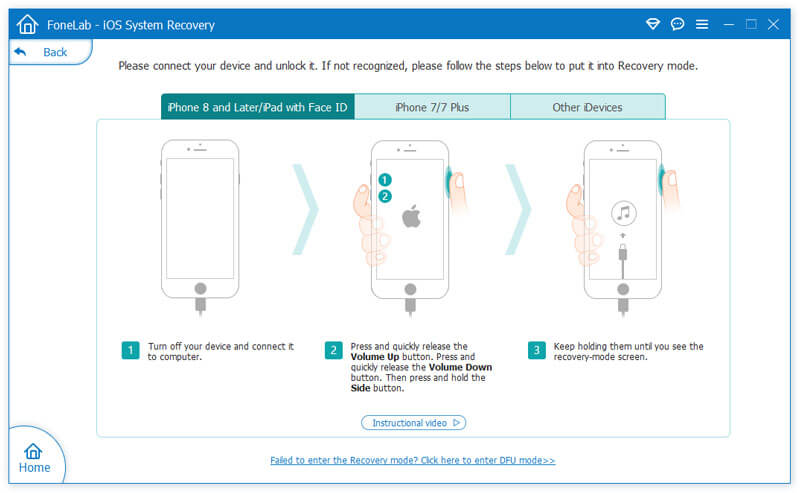
Du kan se videoen for å lære mer om iOS System Recovery:


Du trenger kanskje: Hvordan fikse Bluetooth som ikke fungerer på Mac.
I denne opplæringen har vi diskutert hvordan vi kan løse problemet med at iPhone Bluetooth ikke fungerer i detaljer. I følge vår forskning er det ti løsninger for å reparere iPhone Bluetooth. Hvis du har fått noen problemer med Bluetooth-tilkoblingen mellom din iPhone og andre dingser, kan du prøve disse løsningene. Som du kan se er det ikke enkelt å fikse den høyteknologiske enheten, iPhone. Så vi anbefaler en Ultimate måte, iOS System Recovery, for å hjelpe deg med å reparere iPhone enkelt og raskt. Det kan hjelpe deg å bli kvitt iPhone Bluetooth som ikke fungerer med ett klikk, slik at selv nybegynnere kan bruke den enkelt.