Problemer vedvarer i Apples nylig utgitte iOS 17/16/15/14/13-oppdatering, men mange av dem kan fikses. Dette innlegget kommer til å fortelle deg raske og sikre løsninger på de vanligste iOS 17/16/15/14/13-oppdateringsproblemene på iPhone, iPad og iPod touch.

Apple lanserte offisielt den nye iOS for å fikse feil og forbedre ytelsen. iPhone, iPad og iPod touch gjør livet vårt enkelt, men hva om det er ett problem som vedvarer på enheten din? Som enhver maskin kan iPhone, iPad eller iPod ha problemer, selv om den har det største operativsystemet.
Vi kan ikke sørge for at iOS alltid er perfekt. I følge rapportsamlingene våre fra mange iOS-brukere oppstår mange iPhone-problemer spesielt mens eller etter at de oppdaterer iPhone til den nyeste iOS 17/15/14/13, for eksempel iPhone som ikke kan oppdatere til iOS 17/16/15/14/13 , melding fungerer ikke, Wi-Fi fungerer ikke, Siri fungerer ikke osv. I de fleste tilfeller er feilsøking og fiksing av iPhone-problemer en grei affære. Her lister vi hovedfaget iOS-oppdateringsproblemer en etter en og gi noen nyttige løsninger for å fikse dem.
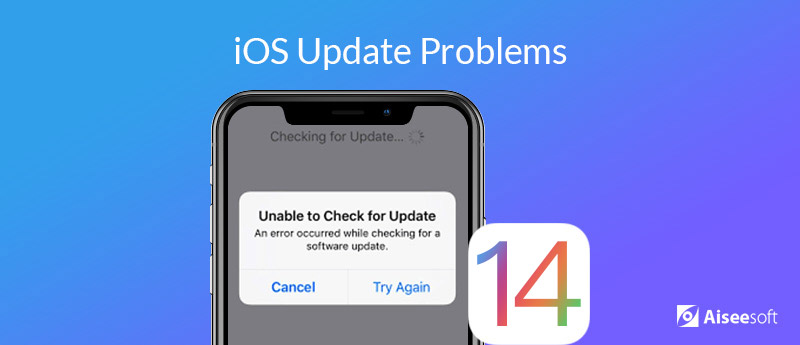
De fleste av iOS-problemene etter oppdatering av iOS 13 er systemproblemene. iPhone blir sittende fast i Apple-logoen, iOS-oppdateringer mislyktes, iPhone blir sittende fast i gjenopprettingsmodus, osv. Høres de ut som kompliserte å fikse? Ja, men ett profesjonelt systemreparasjonsverktøy, Aiseesoft iOS System Recovery, er kvalifisert.
 iOS System Recovery
iOS System Recovery
iOS System Recovery er den sikre iOS systemgjenopprettingsprogramvaren for Windows og Mac. Den håndterer forskjellige iOS-systemproblemer som Apple-logoen, loopstart osv., Og fikser iPhone til det normale.
 iOS System Recovery
iOS System Recovery
 Oppdatering av iOS-programvare mislyktes?
Oppdatering av iOS-programvare mislyktes?Hver gang Apple slipper en ny iOS, kan det hende at noen brukere støter på programvareoppdateringssvikt. Når det mislykkes, vil du få en melding om iOS kunne ikke bekrefte oppdateringen eller andre iOS-installasjonsproblemer. iOS kan ikke installeres? Sittende fast? iPhone vil ikke oppdatere? Her er noen løsninger.
1. Kontroller og slett den fastlagte eller delvise iOS-oppdateringen før du kjører den på nytt. Hvis ikke, kan det oppstå noen problemer under iOS-installeringsprosessen.
2. Slett apper eller appdata for å frigjøre mer plass for iOS-oppdatering ved å trykke på Innstillinger> Generelt> Lagring og iCloud-bruk> Administrer lagring. Velg en app og trykk på Slett app.
3. Ikke mye plass på iPhone? Du kan bruke iTunes til å fullføre programvareoppdateringen.
4. For en feilkode når du oppdaterer til iOS, gå til Apple-støttesiden for løsninger på forskjellige feilkoder. Eller ta med iPhone til en Apple Store i nærheten.
 iPhone blir sittende fast i gjenopprettingsmodus?
iPhone blir sittende fast i gjenopprettingsmodus?iPhone fast i gjenopprettingsmodus kan være et av de mest alvorlige problemene når du installerer ny iOS eller når du ikke klarer å oppgradere til den nyeste iOS. Når iPhone eller iPad setter seg fast i gjenopprettingsmodus, bør du se en skjerm med "Koble til iTunes" -logoen, og du kan ikke starte iOS-enheten på nytt.
1. Tving iPhone på nytt. Hold Sleep / Wake-knappen og Hjem-knappen samtidig til du ser Apple-logoen vises.
2. Oppdater iPhone via iTunes. Åpne iTunes og koble iPhone til den. Gå inn i gjenopprettingsmodus ved å trykke på av / på-knappen og Volum ned (for gamle iPhone-modeller, Hjem-knappen i stedet) til en advarsel iTunes-melding som forteller deg iPhone i gjenopprettingsmodus er blitt oppdaget. Klikk på Oppdater-knappen fra iTunes.
3. Gjenopprett iPhone med DFU-modus.
4. Kontakt Apple Support og gå til en Apple Store.
100 % sikker. Ingen annonser.
100 % sikker. Ingen annonser.
 iPhone er fast på Apple-logoen
iPhone er fast på Apple-logoenDet er et vanlig problem at din iPhone eller iPad kan sitte fast på Apple-logoen under en ny iOS-oppdatering, jailbreaking eller gjenopprette data, etc. Og det er mange brukere som rapporterer at de støter på iPhone sitter fast på Apple-logo-skjermen når de oppgraderer enheten til den nyeste iOS. Her er noen tips.
1. Tving om iPhone eller iPad på nytt.
2. La iPhone eller iPad gå inn i gjenopprettingsmodus ved hjelp av iTunes.
3. Kontakt Apple Support eller gå til en Apple-butikk for hjelp.
 iPhone slås ikke på etter iOS-oppdatering
iPhone slås ikke på etter iOS-oppdateringEtter at du har oppgradert iPhone eller iPad til iOS 17/16/15/14/13, nekter enheten å Slå på Når du trykker på Sleep / Wake-knappen, kan det være et problem. Kanskje den midlertidig ikke er slått på eller ikke svarer, kanskje er det på grunn av lite batteri.
1. Tving om iPhone eller iPad på nytt ved å holde nede Sleep / Wake og Home-knappene samtidig. Fortsett å holde dem nede i sekunder.
2. Det kan være noe galt med Sleep / Wake-knappen. Sjekk knappen for å se om den er skadet.
3. Kanskje iPhone eller iPad er slått av. Lad enheten.
4. Hvis iPhone fremdeles ikke svarer, kobler du enheten til datamaskinen og starter iTunes for å se at enheten er i gjenopprettingsmodus.
5. Prøv iOS System Recovery for å fikse iPhone systemfeil.
100 % sikker. Ingen annonser.
100 % sikker. Ingen annonser.
Data tapt er et annet problem som mange iPhone-brukere klager etter iOS-oppdatering. Selv om Apple anbefaler brukerne å sikkerhetskopiere data før iOS-oppdatering, kan det hende at mange av brukerne hopper over trinnet.
Data inneholder mange viktige øyeblikk og informasjon, og det er verdt å prøve å få dem tilbake.
Aiseesoft iPhone Data Recovery er den profesjonelle datarekonstruksjonsprogramvaren etter iOS-oppdatering.
 iPhone Data Recovery
iPhone Data Recovery
iPhone Data Recovery er den profesjonelle programvaren for innhenting av data, som kan gjenopprette tapte eller slettede kontakter, meldinger, bilder, samtalelogg, appdata som WhatsApp, Facebook, Kik, Viber, etc.
 iPhone Data Recovery
iPhone Data Recovery
Bortsett fra systemproblemene etter iOS-oppdatering, rapporterer noen brukere at de også støter på problemer med iOS-oppdatering, som å tømme batteri, overoppheting av iPhone, Wi-Fi-tilkoblingsfeil, iPhone-e-post fungerer ikke og mer. Her er de spesifikke løsningene for å fikse dem. (Treg Wi-Fi på Mac?)
 iPhone er treg, lagging eller frossen
iPhone er treg, lagging eller frossenNy iPhone som iPhone 15/14/13/12/11/XS/XR/X, har kraftigere prosessorer, men den vil kjøre sakte etter at du har brukt den i lang tid. Mange brukere sier at iPhone er treg eller henger, spesielt etter at de oppgraderer til iOS 11.4 eller iOS 12. iOS 13, iOS 14 eller iOS 17. Noen av dem klager på iPhone frosset. Kanskje din iPhone er tom for tilgjengelig lagringsplass, alle appene er lastet i minnet samtidig, noen av appene kjører fortsatt i bakgrunnen, eller iPhone-håndsettet ditt blir tregt når du får en oppdatering. Når din iPhone / iPad / iPod blir svak eller til og med skjermen ikke svarer eller frosses, kan du lure på hvordan du løser iPhone som kjører sakte og raskere din tregte iPhone.
1. Begynn med å starte den sakte iPhone på nytt. Trykk og hold nede Sleep / Wake og Home-knappene til du ser Apple-logoen vises på skjermen.
2. Lukk en app ved å bruke fingeren for å sveipe den fra toppen av skjermen.
3. Gå til Innstillinger> Generelt> iPhone-lagring, og du vil se en synkende liste over hva som tar opp minnet på din iPhone. Slett ubrukelige applikasjoner for å frigjøre iPhone-plass.
4. Gå til Innstillinger> Generelt> Programvareoppdatering, og hvis det er tilgjengelig programvare oppdatering, last ned og installer den.
5. Administrer videoene og bildene dine når de tar mye lagringsplass på iPhone-en din.
6. Kanskje trenger du en profesjonell iOS-rengjøringsprogramvare, som FoneEraser, for å slette alt innhold / innstillinger og formatere iPhone til fabrikkinnstillinger.
100 % sikker. Ingen annonser.
100 % sikker. Ingen annonser.
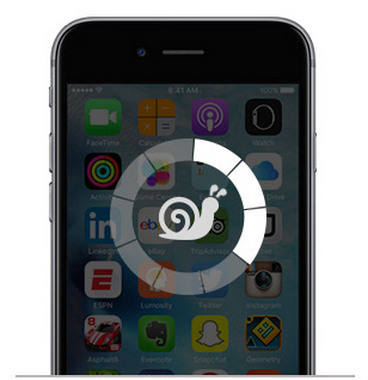
 Berøringsskjerm fungerer ikke
Berøringsskjerm fungerer ikkeDet har skjedd med mange iOS-brukere: Berøringsskjermen på iPhone eller iPad fryser plutselig. Uansett hvor hardt du trykker på skjermen, vil ikke displayet svare deg. Er iPhone-skjermen fungerer ikke hele tiden, eller skjer det bare når du bruker en bestemt app? Er fingrene våte? Har du på deg hansker? Er det skjermbeskytter som forårsaker problemet? Åpner du forskjellige apper samtidig?
1. Tørk av fuktighet på skjermen, eller bruk ikke hansker.
2. Bruk Sleep / Wake-knappen for å slå av og på skjermen et par ganger.
3. Trykk og hold nede Sleep / Wake og Home-knappene til du ser Apple-logoen på skjermen.
4. Hardformat din iPhone til fabrikkinnstillinger, sett den opp og gjenopprette Iphone fra en iCloud / iTunes-sikkerhetskopi. Vær oppmerksom på at det er bedre backup din iPhone.

 Batteriproblemer etter oppdatering til iOS 17/16/15/14/13
Batteriproblemer etter oppdatering til iOS 17/16/15/14/13Mange brukere lurer på hvorfor iPhone-batteriet tappes så raskt, spesielt når de oppdaterer til den nyeste iOS 11.4.1, iOS 12, iOS13, iOS 14 eller iOS 17. Sikkert, iPhone-batteriet ditt kommer uunngåelig til å tømmes. Her viser vi deg noen tips for å spare iPhone-batteri, vi tilbyr også flere metoder for å håndtere problemer med batterilevetid.
1. Kontroller forslagene til batteriet. Gå til Innstillinger-appen> Batteri.
2. Slå av Raise to Wake på iPhone.
3. Reduser widgets-numrene på iPhone-låseskjermen, eller deaktiver widgets.
4. Slå av oppdatering av bakgrunnsappen. Gå til Innstillinger> Generelt> Oppdatering av bakgrunnsapp> Slå den av da.
5. Angi lokasjonstjenester mens du bruker appen.
6. Bruk lav effektmodus.
7. Tilbakestill alle innstillinger: Gå til Innstillinger> Generelt> Tilbakestill> Tilbakestill alle innstillinger> Angi passordet.

 iPhone iPad lader ikke
iPhone iPad lader ikkeNår du kobler iPhone til veggen eller PC / laptop, og iPhone lades ikke. Eller iPhone lades saktere enn før etter oppdatering av iOS 12, iOS 13, iOS 14 eller iOS 17. Det kan være noe galt med: Veggadapteren eller strømkilden; ladekabelen; Ladeporten på bunnen av iPhone; Programvaren til din iPhone.
1. Bruk en annen lader for en prøve. Sjekk om det er problemer med iPhone eller lader.
2. Kanskje du burde gjøre det fikse iPhone-lader.
3. Kontroller belysningskabelen for skader. De fleste av oss kan få en ødelagt ladekabel etter å ha brukt den i lang tid. Det er veldig utrygt å berøre de utsatte interne ledningene. Og hvis du lader iPhone-en med en ødelagt belysningskabel, vil ikke iPhone-en din lade eller lades sakte.
4. Bytt vegguttak og prøv et nytt.
Du kan klikke for å lære flere løsninger å fikse iPhone lader ikke.
Slik løser du iPhone-lading sakte
1. Slå av iPhonen din og lad den: Trykk og hold nede Sleep / wake-knappen> Skyv for å slå av> Lad iPhone nå.
2. Rengjør skitten på ladeporten på iPhone eller iPad. Etter en periode med lang bruk vil lynnedgangen på din iPhone samle skitt eller støv, og det kan være grunnen til at iPhone-en ikke lader. Bruk tannpirkere eller tørk en myk tannbørste for å rydde opp.
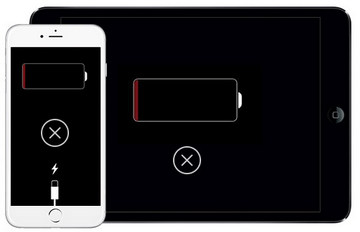
 Problem med iPhone-overoppheting
Problem med iPhone-overopphetingiPhone eller iPad blir veldig varme mens eller etter iOS-oppdatering? iOS-enhet vil ha et problem med overoppheting selv om det kommer automatisk strøm- og varmestyring. Mange brukere sier at iPhone vil bli veldig varm når den lader eller mange apper kjører samtidig.
1. Den enkleste måten er å la den kjøle seg ned, ikke lade og ikke bruke noen app.
2. Slå av de kjørende appene.
3. Ta av iPhone-saken.
4. Ingen lading akkurat nå. Mange ganger er overopphetingen forårsaket av dette.
5. Slå av Location Services / GPS.
Klikk for å lære mer å løse Overoppheting av iPhone problem.
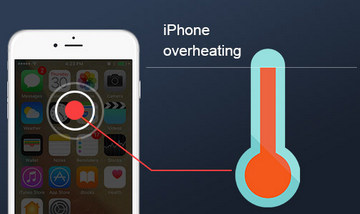
 Wi-Fi-problemer på iPhone iPad
Wi-Fi-problemer på iPhone iPadDet kan være et vanlig problem med Wi-Fi for iPhone eller iPad. Oppdatering av iOS kan også føre til Wi-Fi-tilkoblingsfeil, for eksempel, iPhone kobler ikke til Wi-Fi, Wi-Fi treg, Wi-Fi holder droppet, Wi-Fi-knappen er grå, Wi-Fi slås automatisk på eller slås aldri på, Wi-Fi fungerer ikke på iPhone og så videre. Her kan du se noen nyttige tips nedenfor.
1. Sjekk Wi-Fi-ruteren eller Internett-leverandøren (ISP).
2. Kontroller alle kablene og tilkoblingene.
3. Forsikre deg om at Wi-Fi-knappen på iPhone / iPad er på.
4. Start iPhone / iPad, Router, Cable / DSL-modus på nytt.
5. Tilbakestill nettverksinnstillinger for iPhone / iPad.
Hvordan fikse iPhone iPad Wi-Fi gråtonet eller ikke slås på
1. Tilbakestill nettverksinnstillinger på iPhone iPad
2. Tving om iPhone eller iPad på nytt.
Hvordan fikse iPhone iPad holder på å slippe Wi-Fi
1. Sjekk andre enheter for å se at problemet med å slippe Wi-Fi vedvarer.
2. Glem dette nettverket og koble til det igjen.
3. Tilbakestill nettverksinnstillinger for iPhone iPad
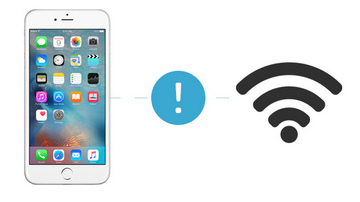
Hvordan fikse iPhone iPad Slow Wi-Fi
1. Skjønner at det er et nettverksproblem eller iPhone / iPad-problem. Bruk en annen enhet for en prøve.
2. Tilbakestill nettverksinnstillinger fra iPhone eller iPad.
3. Endre iOS standard DNS til Google DNS.
4. Deaktiver Q0S, MMS, WMM på ruteren din.
5. Endre den trådløse kanalen mellom 1, 6 og 11.
Slik fikser du iPhone iPad Kan ikke være med på Wi-Fi
1. Kontroller og se at Wi-Fi-knappen er av eller på.
2. Slå av ruteren i 30 sekunder, og start den på nytt.
3. Start iPhone eller iPad på nytt.
4. Tilbakestill nettverksinnstillinger på iPhone iPad.
5. Glem nettverket på iPhone eller iPad, og bli med igjen.
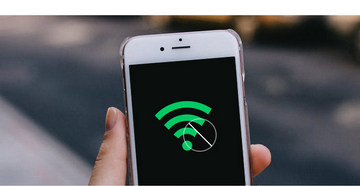
 Mobildataproblemer
MobildataproblemerNoen iOS-brukere rapporterer at mobildata ikke fungerer på iPhone 8/8Plus, inkludert mobildata kan ikke slås på; noen apper bare spiser ut mobildataene veldig fort, mobildataene er veldig trege osv. Hvis mobildataene ikke fungerer etter at du har oppdatert til iOS 17/16/15/14/13, er det noen potensielle tips.
1. Kontroller at iPhonen ikke er i bruk.
2. Slå av celledata i sekunder, og slå dem deretter på.
3. Start iPhone på nytt i minutter.
4. Slå flymodus av og på.
5. Sjekk Carrier-oppdateringen. Gå til Innstillinger> Generelt> Om å se om det er tilgjengelig operatøroppdatering.
6. Tilbakestill nettverksinnstillinger for iPhone iPad.
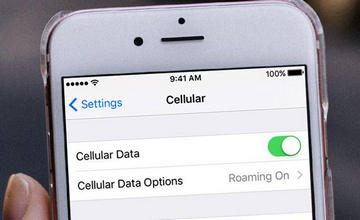
 Problemer med iPhone Bluetooth
Problemer med iPhone BluetoothMange brukere klager over iPhone Bluetooth-problemer etter iOS 17/16/15/14/13-oppdatering, som f.eks. iPhone Bluetooth fungerer ikke; Bluetooth-funksjonen er ingen steder å finne; Bluetooth kobler ikke til; Bluetooth-knappen ble grå. Bluetooth kobler ikke til bil; Bluetooth-lyd fladder på iPhone / iPad; Kunne ikke starte samtaler over Bluetooth på iPhone / iPad; iPhone Bluetooth fortsetter å slippe ofte.
1. Kontroller at du har slått på iPhone Bluetooth-knappen.
2. Bekreft at iPhone og Bluetooth-tilbehør er i nærheten av hverandre.
3. Start iPhone på nytt, og slå deretter på Bluetooth.
4. Par sammen iDevice eller bilen du kobler til: Innstillinger> Bluetooth> Velg enheten du har problemer med> Trykk på infoknappen ved siden av enheten> Trykk på Glem denne enheten.
5. Forsikre deg om at Bluetooth-tilbehøret ditt er slått på og koblet til strøm eller fulladet.
6. Fjern paringen av Bluetooth-tilbehøret, og sett deretter tilbake i oppdagelsesmodus, og lag deretter par og koble til igjen.
7. Tilbakestill nettverksinnstillinger.
8. Fabrikk din iPhone.
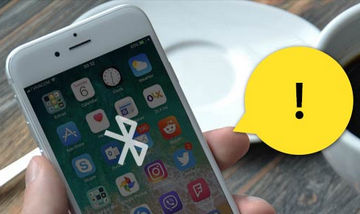
 Meldingsproblemer på iPhone iPad
Meldingsproblemer på iPhone iPadNoen brukere rapporterer meldingen sendes ikke problemer. De klager på iPhone sender eller mottar ikke tekstmeldinger fra andre kontakter etter at de har oppgradert til ny iOS. I tillegg sliter noen med å ikke sende eller motta tekstmeldinger. Det er mange faktorer og scenarier for at iPhone-en har meldingsproblemer.
1. Forsikre deg om at kontakten ikke er på blokklisten din.
2. Slett den nåværende samtalen, og start deretter en ny til tekst.
3. Hold samtidig Sleep / Wake og Home-knappene til tilbakestill iPhone.
4. Tilbakestill nettverksinnstillingen.
5. Du kan formatere din iPhone iPad.

 iMessage-problemer for iPhone iPad iPod
iMessage-problemer for iPhone iPad iPodiMessage virker ikke? Ny iOS 17/16/15/14/13-oppdatering kan føre til at enkelte funksjoner ikke fungerer bra, som iMessage. Det er noen symptomer på iMessage-problem, som iMessage sender ikke, iMessage ikke slått på, iMessage venter på aktivering, iMessage ikke levertosv. Uansett hva slags problemer du støter på, kan følgende tips være nyttige.
1. Sjekk om Apples iMessage-server er nede.
2. Forsikre deg om at du har en god nettverkstilkobling.
3. Kontroller iMessage-innstillingene og adressene og mobilnummeret du har oppført i Send & motta.
4. Slå av og på iMessage igjen, og start iMessage-funksjonen på nytt.
5. Slett noen meldinger for ledig plass. De vil også føre til at iMessage går tregere.
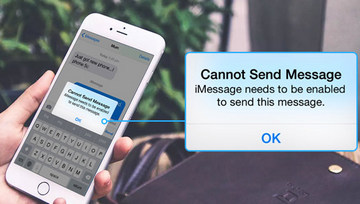
 iPhone lydproblemer
iPhone lydproblemerMange iPhone-brukere rapporterer at de alltid har iPhone-lydproblemer. Med andre ord, deres iPhone-lyd fungerer ikke i normal tilstand. Og forholdene kan være forskjellige, inkludert høyttalerlyden fungerer ikke, ingen lyd på innkommende samtaler, ingen lyd på videoene, alarmlyd fungerer ikke, ringelyd fungerer ikke, ingen lyd på spill eller apper, ingen tekstlyd og mer.
1. Kontroller lydbryteren. Når du ser den røde linjen fra bryteren, betyr det at iPhone er i dempemodus.
2. Kontroller Ikke forstyrr (DND) er slått på eller ikke. Når Ikke forstyrr er slått på, kan du se et lite måneskilt på øverste stolpe på iPhone-skjermen.
3. Kontroller varslingsinnstillingene. Gå til Innstillinger> Varsler, og velg appen, og sørg for at både "Tillat varsler" og "Lyder" -bryteren er slått på.
4. Kanskje du kan justere volumet.
5. Tilbakestill iPhone-innstillinger for å reparere ingen lyd på iPhone.
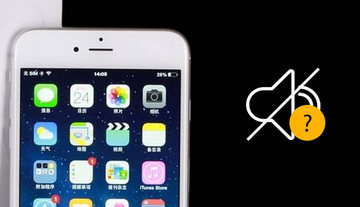
 iPhone SIM-kortfeil
iPhone SIM-kortfeilEtter å ha oppgradert til iOS 17/16/15/14/13, støter noen på en feil som iPhone sier ingen SIM. Når du støter på iPhone med å si "Ingen SIM-kort installert" eller "Ugyldig SIM", men du faktisk har SIM-kortet i iPhone, er det noen tips.
1. Ta SIM-kortet ut av iPhonen din, og sett det deretter inn.
2. Kanskje er SIM-kortet skittent.
3. Forsøk å sette inn SIM-kortet i en annen mobiltelefon for å se om problemkilden.
4. Forsøk å slå på og deretter av flymodus.
5. Start iPhone på nytt.
6. Hvis iPhone-en din er skadet eller falt i hjel, kan det føre til at du mister SIMS-skuffen.
7. Hvis problemet eksisterer, og deretter kontakte transportøren eller Apple.
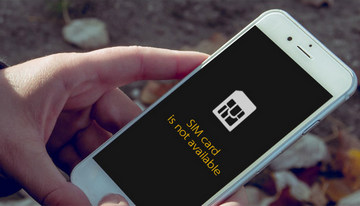
Brukere kommer over forskjellige
 iPhone-kameraet blir feil
iPhone-kameraet blir feilskjellige iPhone-kameraet virker ikke problemer med om de bruker modeller som iPhone 15/14/13/12/11/XS/XR/X/8/7/6; eller tidligere versjon som iPhone 5s/5. Noe galt kan skje med iPhone foran/bak kamera, iPhone lommelykt, osv. Noen mennesker rapporterer også at kameraappen på iPhone bare viser en svart skjerm eller fortsetter å si "Kan ikke ta bilde"-feil etter iOS 17/16/15/14/13-oppgradering.
1. Inspiser iPhone foran og bak kamera. Du kan åpne en app som Skype, Facetime for å sjekke kamerabruk.
2. En kraft tilbakestilling kan hjelpe deg.
3. Tilbakestill alle iPhone-innstillinger.
4. Kanskje problemet skyldes en gammel sikkerhetskopi. Hvis du gjenoppretter fra en gammel sikkerhetskopi til en ny iPhone, kan det føre til et slikt problem.
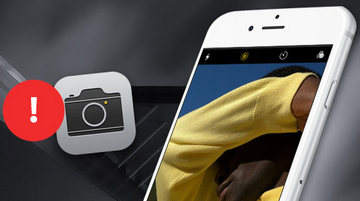
 iPhone-aktivering mislyktes
iPhone-aktivering mislyktesFå feilen "Kan ikke aktivere iPhone nå"? Selv om det ikke er veldig sannsynlig at du støter på aktiveringsfeil på iPhone, men det er fortsatt sjansen. Hvis du er i stand til det aktiver iPhone, her er noen tips.
1. For første gang når du støter på iPhone-aktiveringsfeil, er det bedre for deg å vente.
2. Det kan løses ved en enkel omstart.
3. Kontroller om det er snakk om SIM-kort.
4. Kontroller og tilbakestill Wi-Fi / mobilnettverk.
5. Formater iPhone til fabrikkinnstillinger.
6. Prøv en annen aktiveringsmetode. Bruk iTunes for iPhone-aktivering.
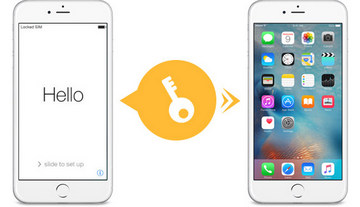
 iPhone kan ikke ringe eller motta samtaler
iPhone kan ikke ringe eller motta samtalerKan du ikke motta anrop eller ringe? Du kan ikke være i stand til å ringe eller motta samtaler på iPhone-en når du har innstilt visse innstillinger, hvis programvaren din ikke er oppdatert, hvis du har blokkert noen kontakter, eller hvis det er et problem med nettverket ditt.
1. Sjekk om du blokker samtaler.
2. Slå av og på flymodus. Sjekk innstillingene Ikke forstyrr. Gå til Innstillinger> Ikke forstyrr og sørg for at den er av.
3. Se om funksjonen for viderekobling av anrop er slått på. Gå til Innstillinger> Telefon> Viderekobling av samtale, og sørg for at den er av.
4. Tilbakestill nettverksinnstillingene.
5. Oppdater operatøren. (Viderekobling av iPhone fungerer ikke?)

 iPhone e-post fungerer ikke
iPhone e-post fungerer ikkeNoen iPhone-eiere sliter med at e-postkontoer ikke oppdateres eller ikke fungerer. De sier at nye e-postadresser kanskje ikke vises i innboksen, eller at de kanskje bare er i når Mail-appen åpnes. Hvordan fikser jeg iPhone-postfeil?
1. Avslutt og start deretter Mail-appen på nytt.
2. Gå til Innstillinger> E-post, kontakter, kalendere> Hent nye data og se på innstillingene dine.
3. Sjekk om e-post er blokkert på iPhone.
4. Prøv å slå på flymodus på, og slå deretter av hvis den er av.
5. Gå til Innstillinger> Generelt> Tilbakestill nettverksinnstillinger og fikse iPhone-postfeil.
6. Oppdater e-postkontoen via Innstillinger> E-post, kontakter, kalendere. Slett e-postkontoen, og sett den deretter opp igjen.
7. Det er noen tips i tilfelle postforbindelse til serveren mislyktes.
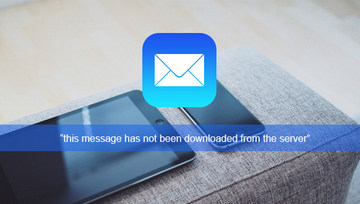
 iTunes-feil
iTunes-feilDu kan støte på iTunes-feil mens eller etter oppgradering til ny iOS. Når iPhone-brukere prøver å gjenopprette eller oppdatere iPhone eller andre iOS-enheter via iTunes, kan de få en 53 feil fra det. Denne iTunes-feilen skjer vanligvis når en iOS-enhet mislykkes sikkerhetstesten utført av Apple. IPhone-en din kan sitte fast i en omstartsløyfe der den går over i gjenopprettingsmodus, og da sier iTunes når pluggen din iPhone ble koblet til den: "iPhone-en kunne ikke gjenopprettes. En ukjent feil oppstod (Feil 53)." La oss se hvordan du løser iTunes-feil.
1. Til iPhone vises ikke i iTunes, avslutt iTunes og koble fra enheten. Forsikre deg om at du har installert den nyeste versjonen av iTunes.
2. Hvis feilen vises igjen, løp du gjennom oppdateringsprosessen over, men velg Konfigurer berørings-ID senere når du kommer til berørings-ID-skjermen som er satt opp.
3. Det kan hende du må kontakte Apple eller besøke en Apple Store til fikse iTunes-feil.
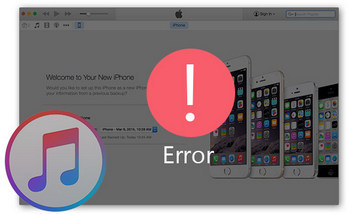
 iPhone ringetone fungerer ikke i ny iOS
iPhone ringetone fungerer ikke i ny iOSDu kan lage ringetone for iPhone. Etter iOS 17/16/15/14/13-oppdatering kan du imidlertid lure på hvorfor noen ganger iPhone ringer ikke. Og din iPhone kan ikke spille av tildelt ringetone for innkommende samtale, eller ikke til og med ikke spille standard ringetone.
1. Gå til Innstillinger> Lyder for å justere volumet på ringetone.
2. Forsikre deg om at du har "mute" -knappen satt til å ringe i stedet for å stille.
3. Start iPhone på nytt.
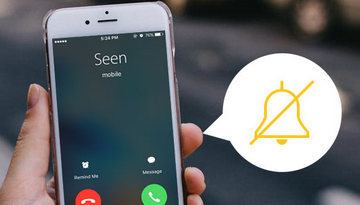
 iPhone blir ikke anerkjent etter den siste iOS-oppdateringen
iPhone blir ikke anerkjent etter den siste iOS-oppdateringenNylig får vi noen rapporter som klager over datamaskin som ikke gjenkjenner iPhone etter at iPhone-enheter er oppdatert til iOS 17/16/15/14/13. Noen av dem sier også iTunes vil ikke gjenkjenne iPhone iPad. Det gjør det upraktisk når brukere vil synkronisere iPhone eller gjenopprette iPhone fra iTunes-sikkerhetskopi.
1. Prøv en annen USB-kabel.
2. Kryss av Apple Mobile Device USB Driver er deaktivert.
3. Oppdater iTunes til den nyeste versjonen.
4. Start iPhone / iPad, iTunes og datamaskinen på nytt.
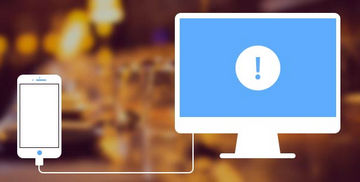
 Berørings-ID fungerer ikke
Berørings-ID fungerer ikkeTouch ID er en måte å sikre iPhone på. Den er tilgjengelig for iPhone 5s og nyere modeller som kjører iOS 17/16/15/14/13. Berørings-ID fungerer ikke på din iPhone X/8? Touch ID fungerer noen ganger ikke, spesielt når du oppdaterer til iOS 17/16/15/14/13. I tillegg kan Touch ID noen ganger fjerne eller legge til fingeravtrykk på nytt, noe som gjør at iPhone-fingeravtrykkidentifikasjon mislykkes.
1. Hold nede og trykk på Sleep / Wake-knappen og Home-knappen sammen for å starte en kraft på nytt.
2. Rengjør iPhone-hjemmeknappen med en myk klut.
3. Slett og konfigurer deretter fingeravtrykket. Gå til Innstillinger> Berør ID og passkode, slett fingeravtrykket ditt og gå tilbake til Innstillinger> Berør ID og passkode og sett opp fingeravtrykket på nytt. (Glemt iPhone passord?)
4. Tilbakestill alle innstillinger fra Innstillinger> Generelt> Tilbakestill> Tilbakestill alle innstillinger.
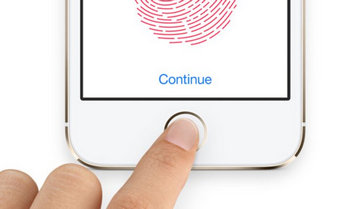
 GPS fungerer ikke
GPS fungerer ikkeNoen få mennesker kan ha iPhone GPS-problemer, for eksempel ingen GPS-signal, som ikke kan del plassering på iPhone, GPS som viser et feil sted eller viser ingen plassering, GPS oppdaterer ikke stedet ditt, etc.
1. Sjekk om iPhonen din får et godt signal.
2. Last ned og installer en iPhone-sporing-app for kontroll av GPS.
3. Kontroller iPhone fra Innstillinger> Personvern> Plasseringstjenester, og se Plasseringstjenester er slått på eller ikke.
4. Kanskje du bør ta av iPhone-saken.
5. Det kan hende du må tilbakestille iPhone iPad-innstillingene.
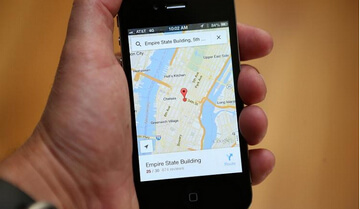
 Safari-problemer
Safari-problemerMange brukere vil gjerne bruke Safari som sin favoritt nettleser. At Safari fortsetter å krasje er en hodepine, ifølge rapportene fra mange iOS-brukere hvis iPhone-enheter oppdateres til iOS 17. Dessuten er det andre symptomer på Safari fungerer ikke riktig, som iPhone safari-lasting mislyktes eller sakte, sidegrensesnittet er ødelagt og så videre.
1. Kontroller nettverkstilkoblingen, inkludert mobildata eller Wi-Fi.
2. Fjern Safari-cache på iPhone iPad.
3. Slå av Safari ved å trykke på Hjem-knappen i to ganger, og start deretter Safari på nytt.
4. Tilbakestill nettverksinnstillinger ved å gå til Innstillinger> Generelt> Tilbakestill> Tilbakestill alle innstillinger.
5. Slett alt innhold og innstillinger på iPhone iPad.

 Problemer med Facebook Messenger-appen
Problemer med Facebook Messenger-appenFacebook gjør kommunikasjonen vår enklere. Noen iOS 17/16/15/14/13-brukere klager imidlertid på Facebook-appen fungerer ikke utgave. Her er noen tips som kan hjelpe deg hvis Facebook Messenger har noe galt:
1. Start Facebook Messenger på nytt.
2. Oppgrader Facebook Messenger-appen.
3. Avinstaller Facebook Manager og installer den deretter på iPhone iPad.
4. Start iPhone iPad på nytt.
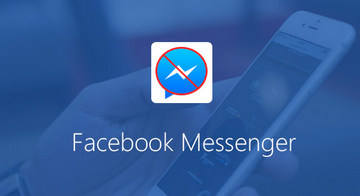
 App Store jobber ikke
App Store jobber ikkeoppdatering til iOS 17/16/15/14/13 er flott, men det er mange brukere som klager over at apper ikke kunne lastes ned. Mange brukere rapporterer også at App Store ikke fungerer, iPhone eller iPad kan ikke koble til App Store, App Store laster ikke, brukere kan ikke finne noen kjøpt app fra App Store, når de oppdateres til iOS 13/14.
1. Start iPhone på nytt ved å trykke på Wake / Sleep-knappen og skyve den for å slå den av.
2. Slå på mobildata for App Store, eller sørg for et godt Wi-Fi-nettverk.
3. Logg ut fra iTunes og logg deg på den igjen.
4. Angi dato og tid automatisk.
5. Tilbakestill nettverkstilkoblingen.
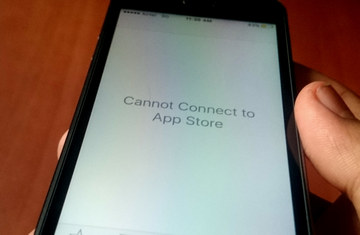
 Forstørrede ikoner eller bilder på iPhone iPad-skjermen
Forstørrede ikoner eller bilder på iPhone iPad-skjermenMange brukere sliter med at iPhone-ikoner eller bilder blir for store. De fyller hele skjermen, og gjør det vanskelig å se de resterende appene eller alternativene. Hvis iPhone-ikonene eller -bildene blir forstørret, kan det alltid være forårsaket av noen som har slått på iPhone-zoomfunksjonen. La oss se hvordan du løsner iPhone.
1. Hold tre fingre sammen og dobbelttrykk på skjermen, og du skal se skjermen vil gå tilbake til det normale.
2. For å sikre at det ikke skjer igjen, må du slå av Zoom-funksjonen. Gå til Innstillinger> Generelt> Tilgjengelighet og skyv Zoom til Av.
3. Slett apper som forårsaker dette problemet.
 Problemer med hodetelefoner
Problemer med hodetelefonerVi fant ut at flere og flere brukere klager over problemer med hodetelefoner på iPhone, som at Siri avbryter når hodetelefoner er koblet til, AirPod ikke kobler til, iPhone fast i hodetelefonmodus, hodetelefonkontakt med vann inne, etc.
1. Rengjør og tørr hodetelefonkontakten.
2. Prøv en annen hodetelefon.
3. For AirPods-brukere, ta begge AirPods av> Sett dem begge inne i saken> Lukk saken, og vent i 5-10 sekunder> Ta dem ut med saken ved siden av telefonen.
Sjekk hva du skal gjøre hvis AirPods kobler ikke til iPhone or Mac

 Varsler fungerer ikke på iPhone
Varsler fungerer ikke på iPhoneNår du oppgraderer iOS, kan det hende at varsler ikke vises som de skal. Mange brukere klager over at Hangouts-varsler ikke fungerer, Facebook-varsler fungerer ikke, iPhone push-varsler fungerer ikke, osv. I tillegg kan varsler hakkes opp og skilles på skjermen.
1. Tving om iPhone på nytt. Trykk på Sleep / Wake og Home-knappene i minst ti sekunder, til Apple-logoen vises.
2. Fjern alle varsler på skjermen ved å trykke på kryssikonet "x" på varslingsskjermen. Vent med å få en ny varsling og se om problemet vedvarer eller ikke.
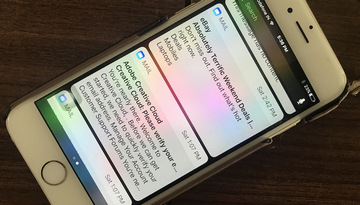
 Siri ikke jobber
Siri ikke jobber"Hei Siri." Vi bruker ofte Siri for å nyte livet vårt. Siri hjelper oss med å finne hvor vi vil dra, hva vi vil spise osv. Noen brukere rapporterer at Siri ikke er tilgjengelig når de oppgraderer iPhone til iOS 17/16/15/14/13. Hvordan løser jeg problemet med Siri som ikke fungerer? Her er noen tips:
1. Sjekk om nettverkstilkobling er god, mobildata eller Wi-Fi.
2. Kontroller Siri-innstillingene. Gå til Innstillinger> Siri og sørg for at "Hey Siri" -funksjonen er slått på.
3. Tilbakestill iPhone-innstillingene ved å gå til Innstillinger> Generelt> Tilbakestill> Tilbakestill alle innstillinger. Slå deretter på Siri-funksjonen igjen.
4. Slå på / av diktering: Innstillinger> Generelt> Bla ned til tastaturer> Slå på Aktiver diktering til Av og slå den på.
5. Rengjør iPhone-mikrofonen din, og gjør at den ikke er skadet.
6. Oppdater iPhone til den nyeste iOS-versjonen.

Hver iOS-oppdatering introduserer et dramatisk nytt utseende for iOS-brukere. iOS 13/14 er uten unntak. Mørk modus, high-key mono i bilder av portrettmodus, personvern og sikkerhet og mer er i iOS 13/14.
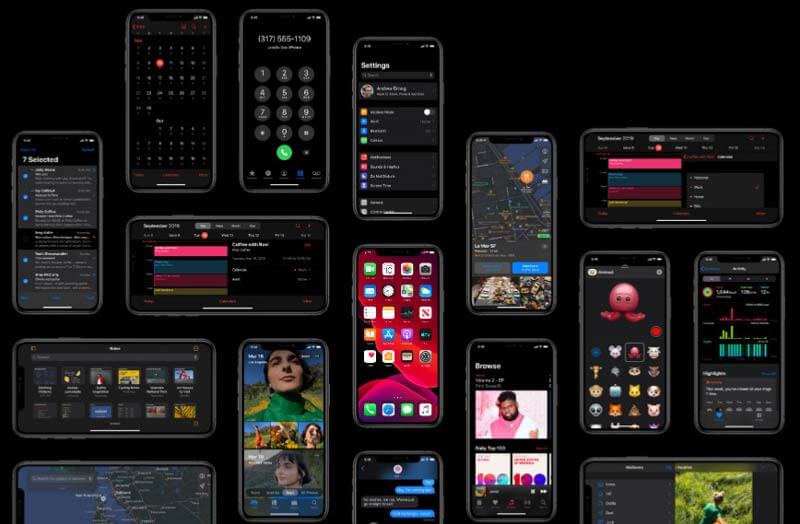
Dram-modus, designet for å gjøre hvert øyeblikk på skjermen mørk fra innebygde apper og innstillinger til systemnivåvisninger, som er perfekt for miljøer med lite lys. Mørk modus kan stilles inn på det planlagte tidspunktet for å være lettere for øynene og ikke forstyrre menneskene rundt deg.
Du trenger ikke å bekymre deg for bakgrunnsbilder. Mørk modus endres automatisk når du bytter mellom lys og mørk, og nye bakgrunnsbilder blir optimalisert for det automatisk.
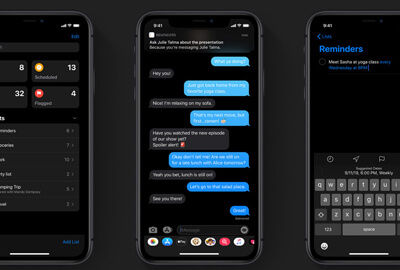
Praktisk talt å justere plasseringen og intensiteten til studiobelysningen fra portrettmodus, flytter den lyset nærmere motivet, noe som glatter huden, skjerper øynene og lyser ansiktsfunksjonene. Ny portrettlyseffekt, High-Key Light Mono, som hjelper deg med å få et vakkert og klassisk utseende på hvit bakgrunn.
Uten profesjonelle kamerafotografier, kan du få fantastiske bilder.
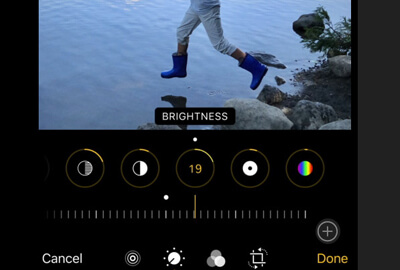
Alle øyeblikkene dine fra Bilder styres fra hver dag, måned og år. Nye verktøy tilbys for å la deg justere bildet ditt med filtre for å finjustere bildene dine. Redigeringsfunksjoner i videoer (roter, beskjær og forbedrer automatisk) vil også være tilgjengelige for bilderedigering.
Intelligens, du vil ikke bekymre deg for lagringsavfallet, fordi det kan fjerne lignende bilder og rot fra kamerarollen.
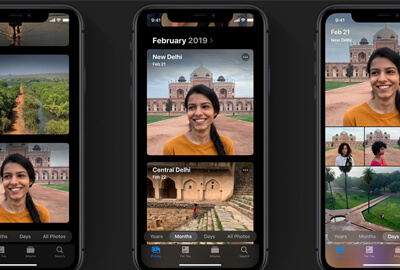
En enkel måte å logge på apper og nettsteder. Når en app som bruker din bakgrunnsbakgrunn, vil du motta varselet om å bestemme deg for å gi den tilgangen til plasseringen din. Du kan gjøre endringene en gang når som helst for de nye appene eller de gamle appene.
Når du deler et bilde, får du kontrollen til å dele posisjonen din eller ikke enkelt ved å endre innstillingene en gang eller når du bruker det.
If Finn min iPhone Online som ikke deler plassering, kan du sjekke innlegget for løsning.
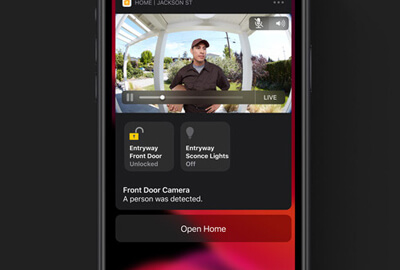
Ikke bare klistremerkepakkene blir generert automatisk basert på Memoji- og Animoji-tegn, men også navnet og bildet ditt blir delt automatisk i en meldingssamtale. Før du sender Memojis, kan du tilpasse sminken din, som øyenskygge, rødme, etc.
Detaljruten vil få mottakeren til å finne et øyeblikk gjennom koblinger, steder og vedlegg i en meldingssamtale.
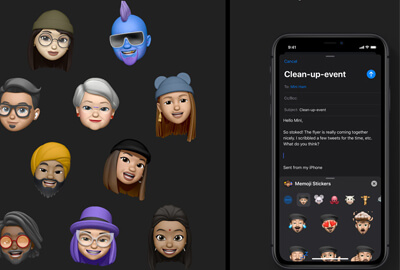
Helt nye designpåminnelser gir deg flere kontroller for å lage, organisere og holde rede på påminnelsene dine. Via den raske verktøylinjen over tastaturet kan du legge til vedlegg, klokkeslett, beliggenhet, flagg, datoer osv. I påminnelsene.
Smarte lister for kommende påminnelser eller en bestemt dag kan organiseres og flagges når du vil ordne oppgaven din på iPhone.
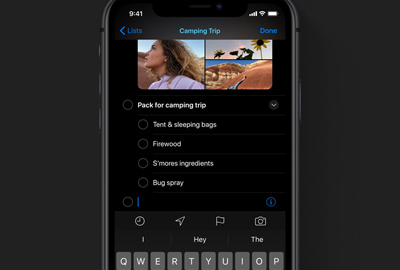
Opplåsing av iPhone på iPhone X, XS, XR, 11 og 12 er opptil 30 % raskere via Face TD. Applanseringen er opptil 2X raskere i iOS 13/14. Mindre appnedlastinger vil bli pakket med opptil 50 % mindre, mens appoppdateringer vil være opptil 60 % mindre i gjennomsnitt enn før.
Du kan laste ned flere apper og oppdatere appene uten å laste ned iPhone-lagring og hastighet i iOS 13/14.
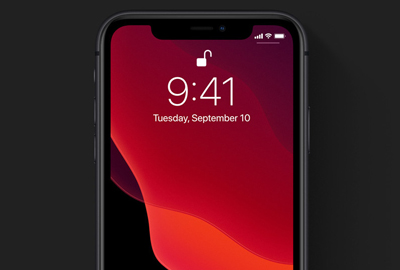
Et forenklet CarPlay-dashbord gjør det enkelt å holde styr på kart, lydkontroller og smarte Siri-forslag via Kalender, Siri osv. Ett trykk på Kalender vil få retning og ringe inn i et møte. Ett treff på Musikk-appen vil oppdage ny musikk og gamle favoritter.
Apple Maps vises alltid på dashbordet for å få et forenklet syn på veien videre, og til og med Siri tar bare opp en del av skjermen.
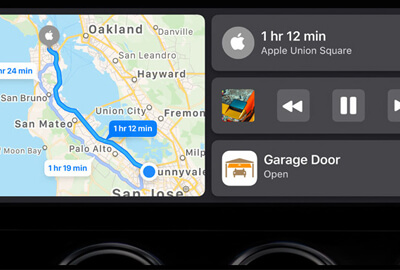
Gi deg en ny og mer oppslukende opplevelse. AR-apper kan plassere de virtuelle objektene naturlig foran eller bak deg, noe som gjør det tilgjengelig for mer grønne applikasjoner på iOS-enheter som kjører i iOS 13/14.
Motion Capture gjør det også mulig for utviklerne å integrere folks bevegelser i appene for å gi brukerne flere AR-apper.
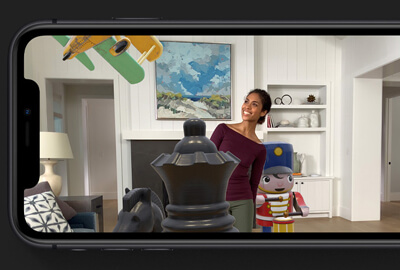
Ved å ta i bruk avansert neural tekst-til-tale-teknologi, har Siri en ny stemme. Du kan snakke med Siri via den naturlige stemmen og lengre fraser. Du kan høre mer personlige forslag fra Siri om Podcasts, Safari og Maps og be Siri om å stille inn på din favorittradiostasjon.
Nå kan du også be Siri spille musikk, podcaster, lydbøker og radio med tredjepartsapper, ikke bare de innebygde appene.
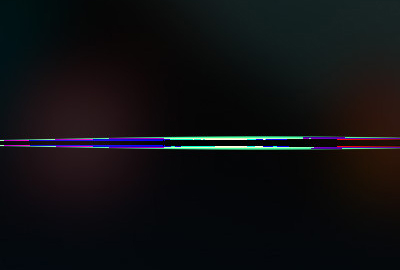
Ovennevnte funksjoner er inkludert, men ikke begrenset til iOS 13-oppdatering. Flere funksjoner som tastatur, AirPods, HomePods, tilgjengelighet, App Store, batteri, forretningsprat, kontakter, skrifter, helse osv., Vil du vite, bare besøk den offisielle siden.
Er du klar for iOS 13/14-oppdatering? Jeg er klar.
Men ikke glem de to poengene før du oppdaterer iOS 2/13.
1. Forsikre deg om at din iPhone-lagring er nok til den store iOS-oppdateringsprogramvaren.
2. Sikkerhetskopiere iPhone-data for å unngå datatap på grunn av iOS-oppdateringssvikt.
 iOS Data Backup og Restore
iOS Data Backup og Restore
Sikkerhetskopier iPhone-data før iOS-oppdatering

 FoneEraser
FoneEraser
Frigjør iPhone-lagring for iOS-oppdatering

iOS-oppdateringsproblemer
Oppdater iOS 17/16/15/14 uten Wi-Fi iOS-oppdatering er ikke koblet til Internett Problemer med iOS-oppdatering iPhone Oppdateringsproblemer
Fest iOS-systemet ditt til det normale i forskjellige problemer som å sitte fast i DFU-modus, gjenopprettingsmodus, hodetelefonmodus, Apple-logo osv. Til det normale uten tap av data.
100 % sikker. Ingen annonser.
100 % sikker. Ingen annonser.