Hvordan fikser jeg iPhone-kameraet som ikke fungerer?
iPhone er ikke bare verktøyet for å kommunisere med mennesker, men også et lett å ta digitalt kamera for å ta opp alt i høy oppløsning. Du kan ta et bilde i løpet av 10 sekunder ved å kjøre iPhone, åpne kamerarullen og trykke på skyteikonet. Selv om iPhone har vært det øverste valget blant det verdensomspennende markedet for smarttelefoner, er det fortsatt mange iPhone-kameraet virker ikke problemer.
Uansett om du bruker den tidligere versjonen som iPhone 5 / 5s, eller ny iPhone X/ 8, problemer med iPhone-kameraer er vanlige. Så denne artikkelen tar sikte på å forklare hvordan du kan fikse iPhone-kameraet som ikke fungerer, i detalj.
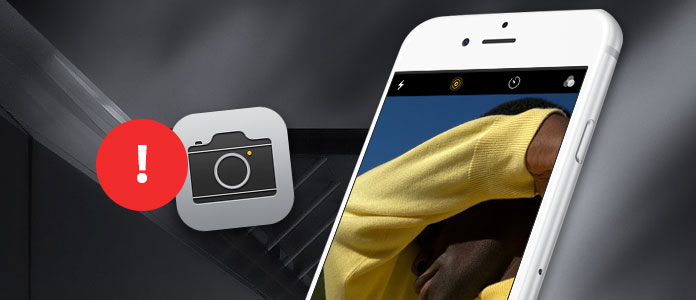
iPhone-kameraet virker ikke
For å ta selfies med venner, er det ofte å bruke iPhone foran kamera. Og hvis du vil ta bilder av stjernehimmelen, kan iPhone-kameraet bak fungere bedre. Her er noen enkle, men nyttige løsninger for å fikse iPhone-kameraet som ikke fungerer.
Bare trykk på startskjermen og gå tilbake til startskjermen er ikke riktig metode for å lukke kameraappen. Du må dobbeltklikke på startskjermen til App Switcher vises. Alle de kjørende applikasjonene på din iPhone har vist. Sveip kamera-appen for å tvinge den til. Senere går du tilbake til startskjermen for å åpne Camera-appen igjen. Sjekk om iPhone-kameraet ditt kan fungere eller ikke.
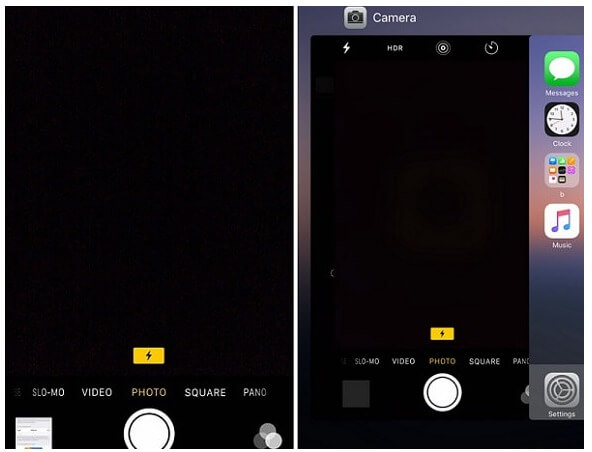
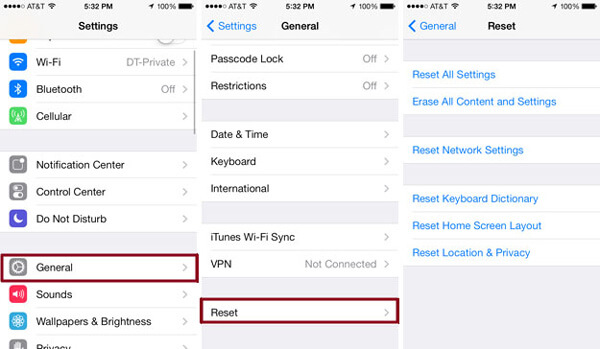
Du kan tilbakestille iPhone-innstillingene for å fjerne de forrige iPhone-innstillingene for kameraopptak. Bildene dine blir ikke slettet. Finn "Innstillinger" for å finne "Generelt", trykk "Tilbakestill" og velg "Tilbakestill alle innstillinger" for å se at iPhone-kameraet ikke fungerer. Problemet kan løses eller ikke.
Det bør være den allsidige løsningen for problemer som oppstod fra alle digitale enheter. Trykk og hold på Hjem-knappen og på / av-knappen til Apple-logoen vises. (For brukere som bruker iPhone 7/7 Plus, iPhone 8/8 Plus, iPhone X, trykk volum ned og på / av-knappene i stedet.)
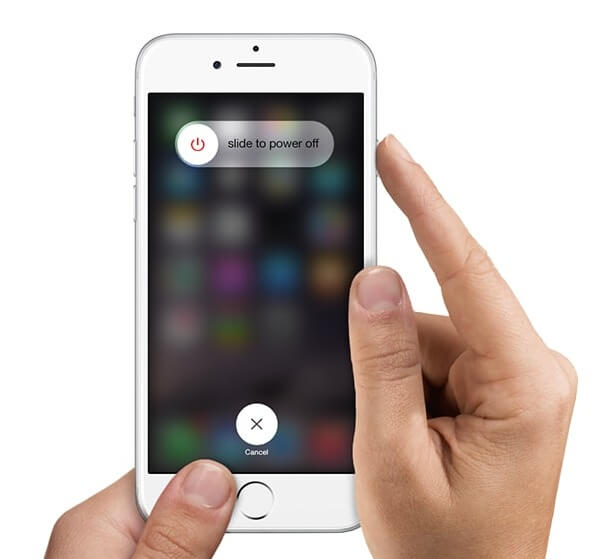
Tenk to ganger før iPhone fabrikkinnstiller og sikkerhetskopierer iPhone på forhånd. Alle iOS-dataene dine blir fjernet helt. Klikk på "Innstillinger", "Generelt", "Nullstill" og "Slett alt innhold og innstillinger" i rekkefølge.
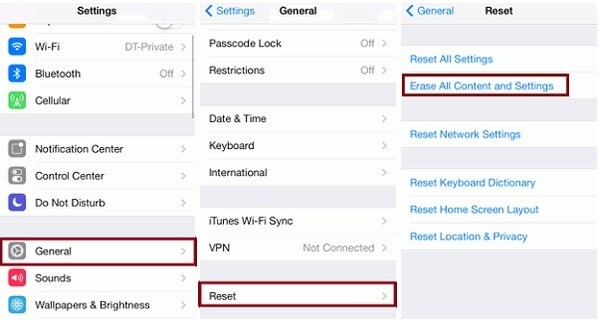
Noen ganger skjer varselet om 'Kan ikke ta bilde' når du åpner Camera app. Det skyldes hovedsakelig at det ikke er nok tilgjengelig lagringsplass til å ta bilder og lagre dem.
Hvis du frigjør iOS-lagringsplass regelmessig, kan du bli kvitt mange andre potensielle problemer. Åpne "Innstillinger" for å få "Generelt". Klikk på "Storage & iCloud Usage" og velg deretter "Administrere Storage"for å sjekke brukt og tilgjengelig iPhone-lagringsplass. Senere kan du frigjøre iPhone manuelt for å lage plass til kamera-appen.
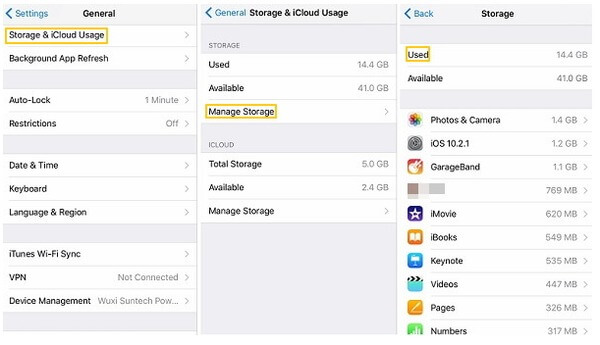
Eller du kan installere en ny applikasjon å ta bilder med i stedet for standard Camera-app, som Instagram, VSCO og etc., det kan løse iPhone-kameraet ikke fungerer på en stund. Men hvis årsaken er mangelen på iPhone-lagring, bør du frigjøre nok plass til å få Camera-appen til å fungere flytende.
Lommelykten spiller en viktig rolle under fotografering i den svake natten. Så du kan ikke ta bilder av mareritt hvis lommelykten til iPhone-kameraet ikke fungerer.
Åpne iPhone Camera-appen og trykk på lommelyktikonet for flere ganger for å sikre at du har slått på lommelykt-knappen.
Sveip opp for å få tilgang til Kontrollsenter, og trykk deretter på lommelykten for å se om LED-lampen er på. Hvis lommelykt ikke er på, kan du rengjøre Flash Len eller andre operasjoner for å fjerne dekslene på linsen.
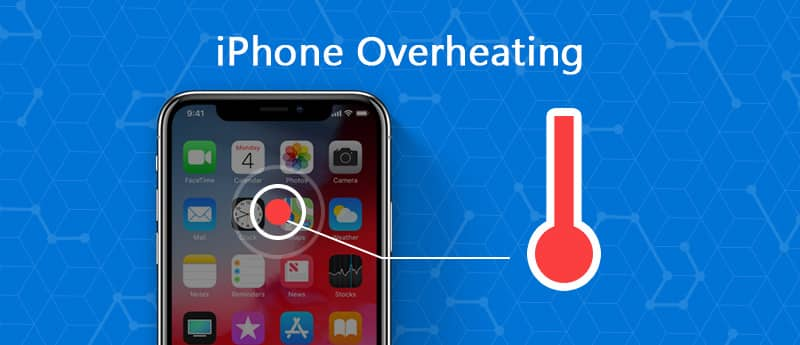
Hvis du bruker iPhone til å ta videoer med blitsen på lenge, eller iPhone bare blir for overopphetet, vil ikke iOS-enheten kunne fungere før iPhone-en din er avkjølt.
Velg "Innstillinger" og få "Personvern", finn "Location Service". Velg "Aldri" fra "Kamera" for å deaktivere lokasjonstjenester.
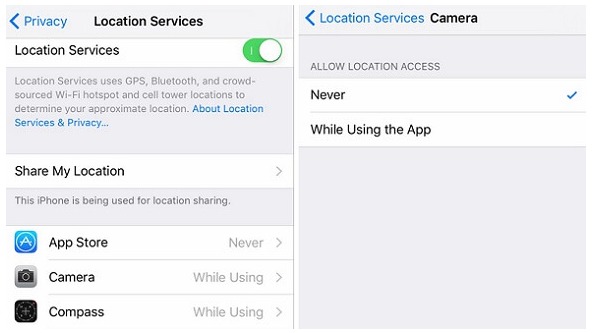

Du må trykke på strømknappen og hjemmeknappene for å starte iPhone på nytt for å fikse appen som ikke fungerer. (For iPhone 7/7 Plus-brukere, trykk lenge på strøm- og volum ned-knappene til Apple-logoen vises.)
IPhone-bakkameraet klarer ikke å fokusere og gir uskarpe bilder. For å fikse at iPhone-kameraet ikke fokuserer problemet, kan du bruke følgende løsninger for å fikse at iPhone-kameraet ikke fungerer.
Avslutt Camera-appen hvis iPhone fikk svart bilde, eller skjermen viser et lukket objektiv. Trykk raskt på startknappen to ganger, få tilgang til kameraapplikasjonen fra nylig brukte apper, og sveip opp for å lukke. Senere start iPhone-kameraet på nytt for å sjekke.
Sjekk om linsen på bakkameraet er riper. Hvis det er fysiske skader og ikke kan fikses manuelt, må du sende reparasjonstjenesten for å få linsebytte. Eller du kan tørke med tannkrem i en retning for å fjerne riper.
Du kan trykke og holde på kameraknappen til bildet blir klart under opptaket. Det kan ta en stund å iPhone oppdage fokus på bildet automatisk.
Noen ganger vil du bare sette forskjellige fokus for å få bilder med spesifikke fotoeffekter. Deretter kan du slå av autofokus og trykke på fokus på bildet manuelt for å angi fokus også.
Slå av iPhone-annonsen din, og slå den deretter på for å fikse små feil, og som kan være den viktigste årsaken til at iPhone-kameraet ikke fungerer. Du bør ikke glemme denne kraftige løsningen uansett hvilke digitale problemer du møter.
Det er den endelige metoden du tar for å aktivere iPhone Camera-appen igjen. Alle dine tidligere filer blir fjernet, du bør sikkerhetskopiere viktige iPhone-filer før. På tross av vannskader og andre dårlige skader, kan du få iPhone-kameraet som ikke fungerer her.
I denne artikkelen viser vi deg hovedsakelig hvordan du løser problemet med iPhone-kameraet som ikke fungerer. Hvis du har noen andre gode løsninger, velkommen til å fortelle oss det.