Enten du har en iPhone, iPad eller iPod touch, er det viktig å ta jevnlige sikkerhetskopier. Apple gjør denne prosessen veldig enkel med sin iCloud-tjeneste. Noen ganger, hvis du bare vil laste ned iCloud-bilder backup til PC for visning, eller last ned kontakter fra iCloud For sikkerhetskopiering i fremtidig bruk er prosessen ikke enkel. Og iCloud er nøyaktig måten å ta sikkerhetskopi av iPhone, men den klarer ikke å oppbevare data for deg for alltid, fordi den har begrenset ledig plass. Hvis du vil sikkerhetskopiere mer iPhone-data til iCloud på PC, må du betale for mer lagringsplass, $ 20 for 10 GB per år. Ellers må du slette iCloud-sikkerhetskopien din for å omfatte ny lagt sikkerhetskopi på iCloud. Under slike omstendigheter må du være ivrig etter å vite hvordan du laster ned sikkerhetskopi fra iCloud og rydder opp iCloud for mer plass. I denne artikkelen finner du svaret.
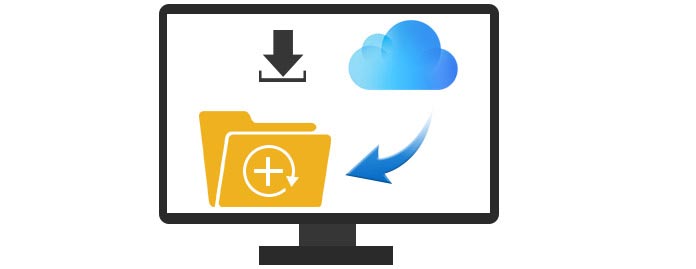
Før du laster ned iCloud-sikkerhetskopi, må du være sikker på at du har laget det iCloud backup. Her er de enkle trinnene for å lede deg hvordan du lager iOS-enheter (iPhone, iPad og iPod) til iCloud. Du må beholde iPhone-koble Wi-Fi først.
På din iPhone velger du "Innstillinger"> "iCloud"> "Lagring og sikkerhetskopi".
Slå på iCloud sikkerhetskopi og klikk "Sikkerhetskopier nå". Dataene på iPhone-enheten din blir sikkerhetskopiert til iCloud-kontoen.
iCloud fungerer bra for brukere, og du kan se sikkerhetskopieringsinformasjonen fra nettstedet, og iCloud kontrollpanel.
iCloud kontrollpanel gir en måte å vise grunnleggende informasjon om iOS-sikkerhetskopi, men ikke detaljer. Enten du vil forhåndsvise din backup kontakter, bilder, meldinger, musikk, Apps, etc., eller du vil laste ned iCloud-sikkerhetskopi fra kontrollpanelet for Windows / Mac, vil du ikke klare det. Så du må henvende deg til nettstedet for å få hjelp. Se detaljene som følgende,
Logg inn nettsted fra iCloud. Logg på iCloud-kontoen din.
Last ned iCloud sikkerhetskopi.
Hvis du vil laste ned på dette trinnet last ned bilder fra iCloud, klikker du bare på "Bilder", finner bildet du vil laste ned, og deretter klikker du "Last ned" i toppmenyen. På denne måten kan du forhåndsvise og laste ned iCloud-bilder til PC, men du må betjene prosessen ved å klikke én etter én. For å laste ned batchfoto, må det være en enorm oppgave.
Hvis du vil laste ned kontakter, notater og e-poster fra iCloud til datamaskin, må du åpne dem ved å klikke på ikonene en etter en, og kopiere innholdet og lime dem til din Word / Text på PC for nedlasting. Denne prosedyren er virkelig tidkrevende. Hvis du vil forhåndsvise eller laste ned apper, musikk eller meldinger, finner du ingen tilgang her.
For metoden ovenfor for å laste ned sikkerhetskopi fra iCloud er deaktivert for deg, så vi foreslår at du går andre veien hit, med iCloud-nedlaster. Dette programmet er den raskeste nedlastingsprogramvaren for iCloud-sikkerhetskopi, noe som gjør det til et smykke last ned iCloud kontakter, meldinger, apper, musikk, bilder osv. Her gir vi en detaljert instruksjon om hvordan du bruker den til å laste ned iCloud-bilder og kontakter til PC. For andre data du vil laste ned iCloud-skjemaet, kan du gjøre det på samme måte.
Trinn 1Når du har lastet ned dette programmet og installert det, vil du se tre gjenopprettingsmodus. Klikk på det siste alternativet, og det vil be deg om å oppgi iCloud-legitimasjon.
Trinn 2Etter at du har logget inn, velg alternativet iCloud Backup og klikk Start. Den viser alle sikkerhetskopifiler som er registrert med forskjellige datoer. Finn sikkerhetskopien du vil laste ned.
Trinn 3Etter å ha lastet ned filene, blir du bedt om å velge typen du vil gjenopprette, hvis du vil laste ned all iCloud-sikkerhetskopi, krysser du av for dem. Eventuelt kan du velge kontakter, meldinger, apper, bilder osv. For å laste ned fra iCloud-sikkerhetskopi. Vent deretter sekunder til dette programmet skanner dataene.
Trinn 4Klikk på filtypen fra venstre sidefelt, så vises alle detaljer til høyre. Velg dataene du vil laste ned, og klikk deretter "Gjenopprett" for å laste ned iCloud-sikkerhetskopien til PCen med ett klikk. Du kan finne den nedlastede sikkerhetskopien i popup-vinduet etter avsluttet nedlastingsprosess.
Sammenlignet med den første metoden, fungerer iCloud Downloader bedre for å laste ned iCloud sikkerhetskopi for PC. Mer enn å laste ned iCloud-bilder, video, musikk osv., Hjelper det å gjenopprette kontakter fra iCloud med enkle trinn. Hvis du mistet data på iPhone, iPad eller iPod, kan du bruke dem til å gjenopprette slettede filer.
Du kan lære trinnene fra videoen nedenfor:


Hvis du ytterligere trenger å frigjøre iCloud, kan det hende at du tømmer iCloud-sikkerhetskopien for å gjenvinne mroe-plassen.
Vennligst foreslå, iCloud bekymrer fortsatt mange brukere for dets lekke hendelse. Så det er kanskje ikke det ideelle verktøyet for å sikkerhetskopiere iOS-data på PC. Her viser vi deg flere måter å gjøre det på ta sikkerhetskopi av iphone.