Oppsummering
iPhone-sikkerhetskopi er en god vane å unngå tap av data. Imidlertid har noen spørsmål om sikkerhetskopiering av iPhone lurt deg.
Oppsummering
iPhone-sikkerhetskopi er en god vane å unngå tap av data. Imidlertid har noen spørsmål om sikkerhetskopiering av iPhone lurt deg.
Hvorfor vil ikke iPhone-sikkerhetskopien min til iCloud?
Hvordan ta sikkerhetskopi av iPhone til iTunes?
Hvordan tar jeg sikkerhetskopi av alle data på iPhone?
...
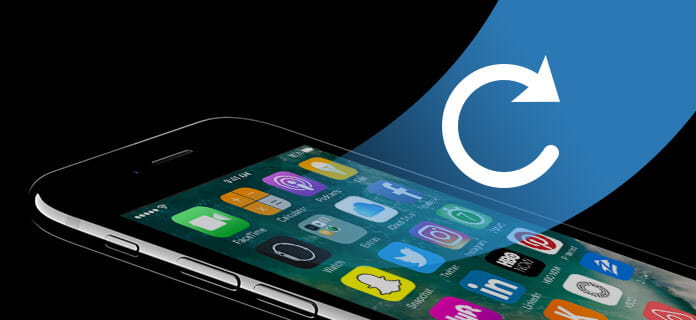
Slik sikkerhetskopierer jeg iPhone
I har du slike spørsmål som er relatert til sikkerhetskopiering av iPhone. Ikke bekymre deg. Fortsett å lese veiledningen, så kan du finne alle mulige løsninger.
iCloud er verktøyet Apple gir for sine brukere å lage iPhone-sikkerhetskopi. Før du begynner å ta sikkerhetskopi av iPhone til iCloud, må du ta hensyn til følgende merknader:
1. iCloud tar sikkerhetskopi av iPhone-dataene dine til skylagring (gratis 5 GB), ikke på andre mellomrom på datamaskinen.
2. iCloud lar deg bare sjekke deledata (Mail, Kontakter, Bilder, Kalender, iCloud Drive, Notater, Påminnelser, Sider osv.) På iCloud sikkerhetskopi (https://www.icloud.com/).
3. iPhone vil ikke ta sikkerhetskopi til iCloud, sjekk at iPhone Wi-Fi er på.
Hva trenger du: din iPhone, iCloud-konto, Wi-Fi
Trinn 1På iPhone går du til "Innstillinger"> "iCloud"> "Sikkerhetskopiering" og skyver den til PÅ> "Sikkerhetskopier nå". Her vil iCloud automatisk sikkerhetskopiere data som bildebiblioteket, kontoer, dokumenter, helsedata, hjemmekonfigurasjon og innstillinger.
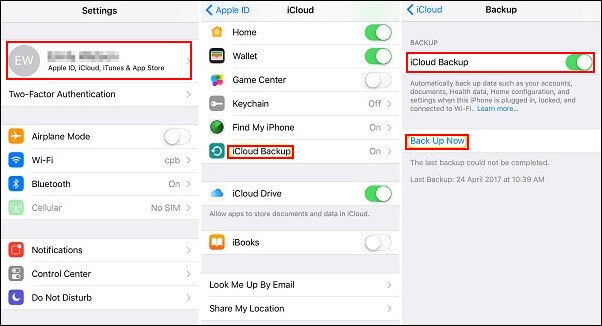
Trinn 2For å sikkerhetskopiere deledata som kontakter, bilder, kalender osv., Må du gå til "Innstillinger"> "iCloud"> skyve "Bilder" / "E-post" / "Kontakter" osv. Til PÅ fra AV. Hvis den er PÅ, skyver du den til AV> "Fortsett på min iPhone"> Skyv den til PÅ> "Slå sammen".
Etter å ha sikkerhetskopiert iPhone-data til iCloud, må du lese dette innlegget til gjenopprette iPhone form iCloud sikkerhetskopi.
iTunes er også det gratis programmet laget av Apple for å gjøre det mulig for brukere å lage iPhone-sikkerhetskopi til iTunes. Fortsatt oppmerksomhet du må ta:
1. iTunes tar sikkerhetskopi av iPhone til datamaskin (Windows / Mac), så du ikke bekymre deg for lagring.
2. Du kan ta sikkerhetskopi av iPhone på iTunes, men du kan bare se mediefilene fra sikkerhetskopifilen.
3. Du blir tvunget til å sikkerhetskopiere alle dataene (i den vedlagte listen) som iTunes tar sikkerhetskopi på iPhone til iTunes-bibliotekfilen uten valgfrie data som iCloud.
Bilder og bilder |
Kamerabilder tatt, skjermbilder, lagrede bilder, bakgrunnsbilder osv. |
Mediefiler |
Filmer, musikk, videoer (annen app / enhet), ringetoner, etc. |
Meldinger og samtalelogger |
iMessage, leverandør SMS, talemelding, kontakter, samtalehistorikk, etc. |
Applikasjonsdata |
• Appinnstillinger, preferanser, data, dokumenter og installasjonsprofiler |
innstillinger |
• Nettverksinnstillinger (Wi-Fi-hotspots, VPN-innstillinger, nettverksinnstillinger) |
Notater og kalender og bokmerke |
• Merknader, talememoer, taleposttoken |
andre |
• Safari-historie, offline data, bla gjennom hurtigbuffer, e-postbuffer / melding / vedlegg, midlertidige filer osv. |
Hva trenger du: iPhone, datamaskin med nyeste iTunes, USB-kabel
Trinn 1Koble iPhone til datamaskinen, og kjør iTunes samtidig.
Trinn 2Finn og klikk på iPhone-ikonet ditt på iTunes, der du kan finne alternativer for iPhone. Klikk "Denne datamaskinen"> "Sikkerhetskopier nå" for å begynne å sikkerhetskopiere iPhone til denne datamaskinen på iTunes.
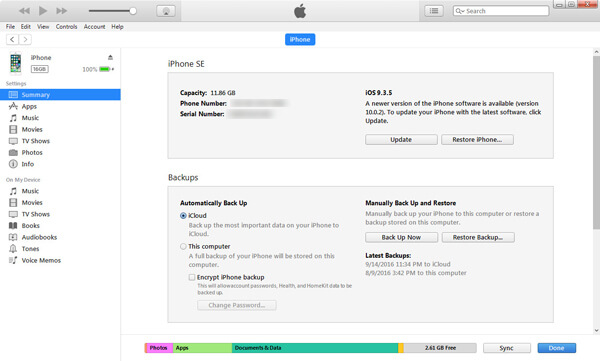
På denne måten vil vi bruke ett backupverktøy, iOS Data Backup & Restore, for å hjelpe deg med å ta sikkerhetskopi av iPhone til datamaskin selektivt.
Trinn 1Gratis nedlasting FoneLab på PC og åpne programmet, velg iOS Data Backup & Restore alternativet i hovedgrensesnittet.

Trinn 2For å ta sikkerhetskopi på iPhone, kobler du iOS-enheten til datamaskinen din og velger deretter iOS-data sikkerhetskopiering alternativet.

Trinn 3Vent til iPhone-enheten din ble oppdaget automatisk. Klikk på "Start" -knappen og velg filtypen du vil ta sikkerhetskopi av. Her kan du velge Bilder, Meldinger, Samtalehistorikk, Kontakter, Kalender, Notater osv.

Merknader: Du kan også velge standard "Standard sikkerhetskopi" alternativet til "Kryptert sikkerhetskopi" for å beskytte privat informasjon.
Trinn 4IPhone Backup
Klikk på "Neste" -knappen, og bekreft sikkerhetskopieringsbanen i popup-vinduet, og klikk deretter Backup knappen for å lagre backup-filene dine på den lokale disken.

Flere funksjoner du trenger å vite:
Lag iPhone-sikkerhetskopi er en god vane å unngå tap av data. Imidlertid, hvis du er uheldig å få filer på iPhone slettet eller mistet, så vil dette verktøyet, FoneLab vil gjøre deg en stor tjeneste. Hvorfor? Fokuser på tipsene:
1. Fonelab tar sikkerhetskopi av eksisterende data og slettede filer på iPhone til datamaskin.
2. Den kan også sikkerhetskopiere en ødelagt iPhone, vannskadet eller låst iPhone til datamaskin.
Hva trenger du: FoneLab, iPhone, USB-kabel
Trinn 1Etter nedlasting, må du installere og starte FoneLab på datamaskinen din. I mellomtiden kobler du iPhone til datamaskinen.
Trinn 2Velg "Gjenopprett fra iOS-enhet"> "Start skanning" for å la dette programmet skanne din iPhone.
Trinn 3Etter vellykket skanning kan du klikke på datatypen på venstre sidefelt og se detaljene i høyre vindu. Velg elementene du vil migrere til datamaskinen, og klikk "Gjenopprett" for å trekke ut data fra iPhone til datamaskin.
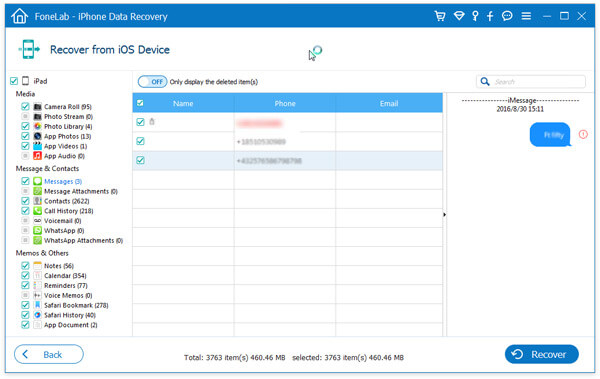
Varenavnene er merket med rød farge er de slettede elementene, mens svart er for eksisterende data på din iPhone. På denne måten kan du også hente de slettede dataene fra iPhone-en din.
For iPhone er låst, kan du besøke denne opplæringen: Slik sikkerhetskopierer du en låst iPhone.