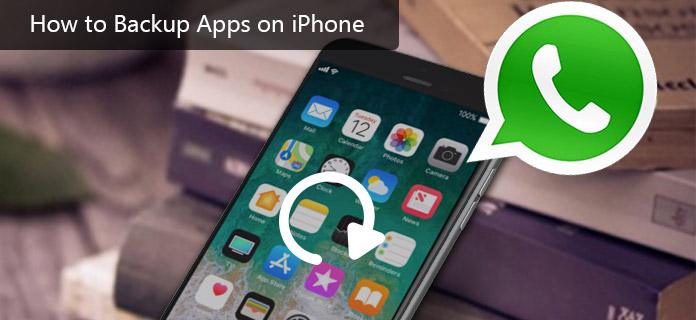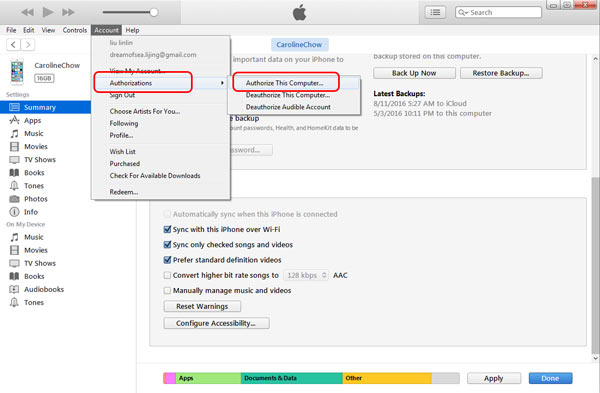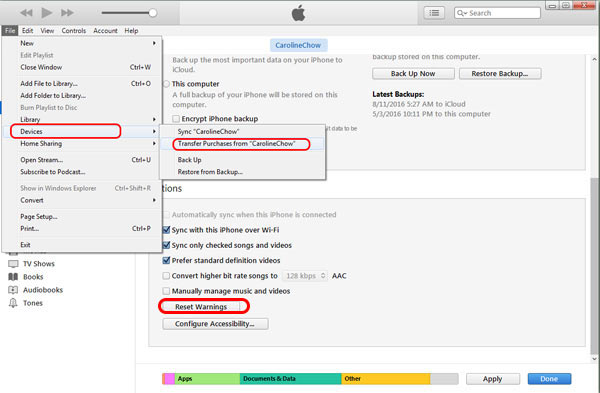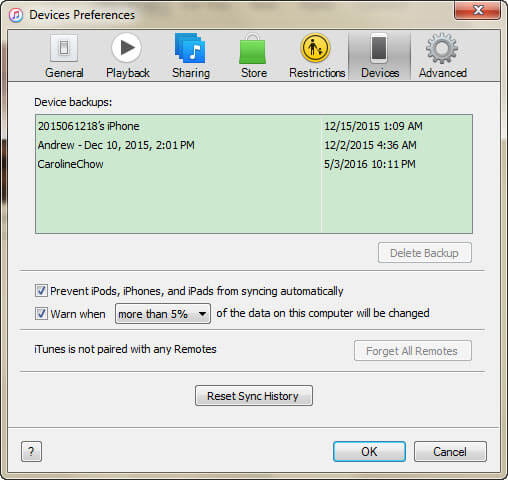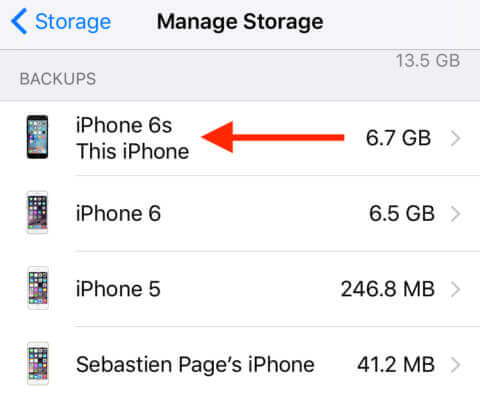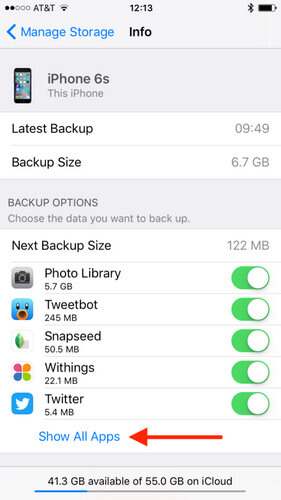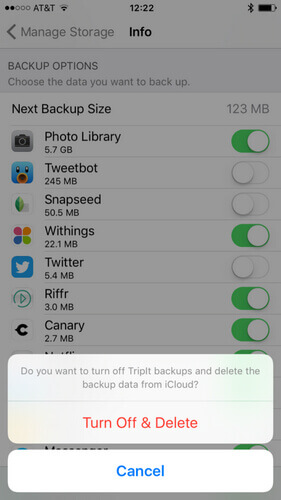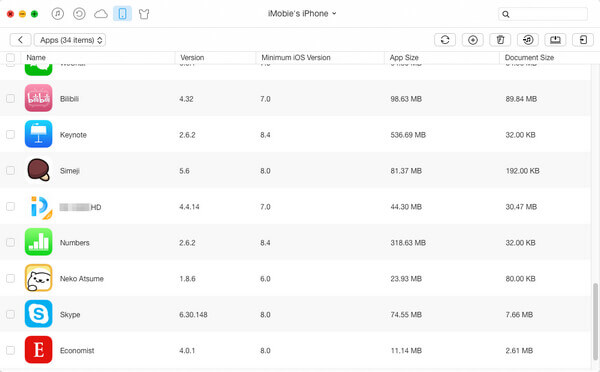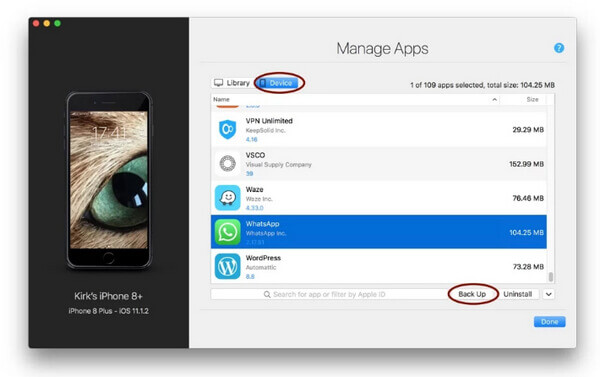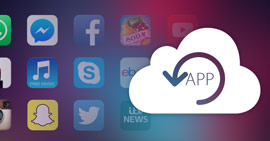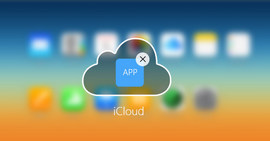Hvordan sikkerhetskopiere apper på iPhone? Topp 5 måter blir introdusert her
Oppsummering
Hvordan ta sikkerhetskopi av app på iPhone / iPad? Her tilbys du her med topp 5 nyttige måter å ta backup av iPhone-apper på. Les dette innlegget nøye og vet tydelig hvordan du sikkerhetskopierer og lagrer iPhone-appen så vel som appdata enkelt og effektivt.
Det er veldig viktig å ta backup av apper på iPhone.
Og å vite hvordan du sikkerhetskopierer apper på iPhone is overpriced viktig.
Når du blar gjennom søkeordet "sikkerhetskopierende iPhone-apper" fra Google, vil du finne at det er så mange som ikke har noen klar idé om hvordan du sikkerhetskopierer apper og lagrer appdata også.
Og dette innlegget vil gjøre deg en tjeneste. Vi vil her presentere deg med 5 mest nyttige måter, slik at du kan sikkerhetskopiere apper og appdata på iPhone iPad eller iPod enkelt og effektivt.
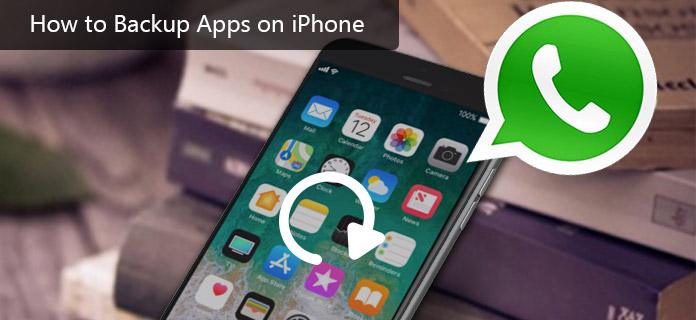
Slik sikkerhetskopierer du apper på iPhone
Disse bildedataene er veldig viktige, til og med dyrebare, og bør sikkerhetskopieres regelmessig. Hva er den beste måten å sikkerhetskopiere dine iPhone-bilder?
Her i innlegget skal vi vise deg hvordan du sikkerhetskopierer iPhone-bilder til iCloud eller iTunes, anbefaler litt programvare for sikkerhetskopiering av bilder og forteller deg hvordan du overfører og tar sikkerhetskopi av iPhone-bilder til datamaskin (PC eller Mac) og litt Cloud-tjeneste.
Slik sikkerhetskopierer du apper på iPhone ved hjelp av iTunes
Når det gjelder sikkerhetskopiering av apper på iPhone, vil mange iOS-brukere vurdere et gratis Apple-program, iTunes. Hvordan sikkerhetskopiere apper på iPhone ved hjelp av iTunes? Her er de detaljerte opplæringsprogrammene.
Sikkerhetskopiere iPhone-apper til iTunes - Sikkerhetskopier og overfør kjøpte apper på iPhone
For alle iPhone-apper du allerede har kjøpt, kan du overføre og ta sikkerhetskopi av dem til iTunes. Veien er enkel.
Trinn 1 Åpne iTunes. Først av alt, autoriser datamaskinen din med den samme Apple ID som du brukte for å kjøpe. Hvis datamaskinen din allerede er autorisert, naviger til trinn 2.
Klikk på "Konto" fra toppmenyen> "Autorisasjoner"> "Autoriser denne datamaskinen". Fra popup-dialogboksen må du oppgi Apple ID og passord. Og til slutt klikker du på knappen "Autoriser".
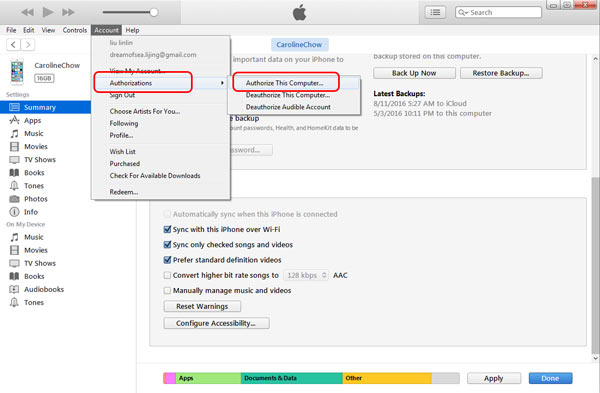
Slik sikkerhetskopierer du apper på iPhone ved hjelp av iTunes - autoriser denne datamaskinen
Trinn 2 Koble din iPhone til datamaskinen ved hjelp av en USB-kabel.
Trinn 3 Vent til iPhone-ikonet ditt vises i iTunes.
Trinn 4 I menylinjen klikker du på "Fil"> "Enheter"> "Overfør kjøp fra [navnet på din iPhone]. Da blir den kjøpte appen sikkerhetskopiert og overført til iTunes umiddelbart.
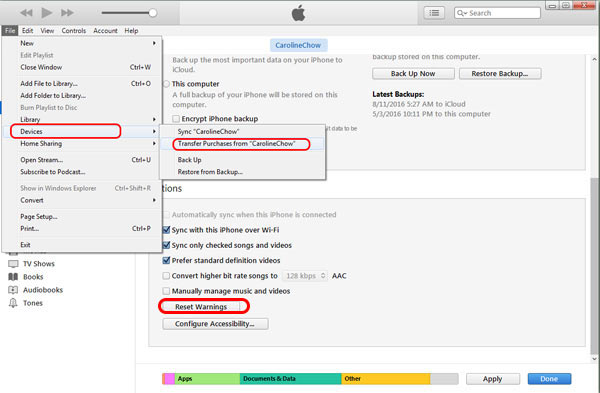
Slik sikkerhetskopierer du apper på iPhone ved hjelp av iTunes - Overfør kjøpte apper på iPhone
Tips:
For øyeblikket tillater iTunes autorisasjoner bare 6 datamaskiner. Når du overfører og tar sikkerhetskopi av kjøpt app på iPhone på en ny datamaskin, må du autorisere denne datamaskinen. Imidlertid, hvis denne datamaskinen er den sjette datamaskinen, må du først autorisere en datamaskin på iTunes.
Deretter har kjøpene dine blitt overført fra iPhone til iTunes. Noen Apple-brukere klager imidlertid over at denne metoden virker litt kompleks og tidkrevende. Noen brukere sier til og med at de, før sikkerhetskopiering av iPhone-apper, til og med ikke finner knappen "Overfør kjøp fra iPhone" når deres iPhone oppgraderes til nye iOS-versjoner.
Har du ikke kjøpt apper? Deretter tar du sikkerhetskopi av iPhone-apper til iTunes
Mener du ikke å ta sikkerhetskopi av kjøpte apper på iPhone? Hvis du vil sikkerhetskopiere appdata som filmer, musikk, videoer, bilder, applikasjonsdata, kalender og så videre, er iTunes også nyttig. Her er en tabell som viser hva iTunes sikkerhetskopi av. Hvis det er apper du vil sikkerhetskopiere, kan du lese videre.
Bilder og bilder |
Kamerabilder tatt, skjermbilder, lagrede bilder, bakgrunnsbilder osv. |
Mediefiler |
Filmer, musikk, videoer (annen app / enhet), ringetoner, etc. |
Meldinger og samtalelogger |
iMessage, leverandør SMS, talemelding, kontakter, samtalehistorikk, etc. |
Applikasjonsdata |
• Appinnstillinger, preferanser, data, dokumenter og installasjonsprofiler
• App Store kjøpte applikasjonsdata
• Game Center og Mail-konto (meldinger blir ikke sikkerhetskopiert)
• Nøkkelring (alle passord for kontoer for å gå inn på nettsteder eller applikasjoner, inkludert Wi-Fi-passord)
• Hjemmeskjermoppsett, sammenkoblede Bluetooth-enheter osv. |
innstillinger |
• Nettverksinnstillinger (Wi-Fi-hotspots, VPN-innstillinger, nettverksinnstillinger)
• Nike + iPod lagret treningsøkter og innstillinger |
Notater og kalender og bokmerke |
• Merknader, talememoer, taleposttoken
• Kalenderkontoer, abonnementskalendere, arrangementer osv.
• Safari og kartmerke
|
andre |
• Safari-historie, offline data, bla gjennom hurtigbuffer, e-postbuffer / melding / vedlegg, midlertidige filer osv. |
Hva gjør iTunes Back Up
Slik sikkerhetskopierer du iPhone-apper til iTunes
Trinn 1Kjør iTunes og koble til iPhone
Installer og start den nyeste versjonen av iTunes på datamaskinen din. Koble iPhone til den via USB-kabel. Vent et øyeblikk, iTunes vil gjenkjenne iPhone-en din automatisk.
Trinn 2 Sikkerhetskopiere iPhone til iTunes
Når iPhone-ikonet vises på øverste venstre meny på iTunes, klikker du på det. Alle data fra din iPhone vil bli oppført på venstre bjelke. Under "Sammendrag"> "Sikkerhetskopier" velger du "Denne datamaskinen" og klikker deretter "Sikkerhetskopier nå". iTunes begynner å ta sikkerhetskopi av iPhone til datamaskin.

Trinn 3 Sjekk iTunes-sikkerhetskopien
Etter at sikkerhetskopieringsprosessen er fullført, kan du klikke på "Rediger"> "Innstillinger"> "Enheter" for å sjekke sikkerhetskopien til iPhone.
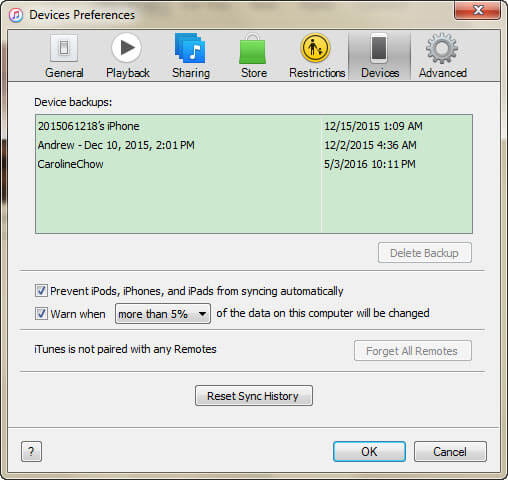
For iTunes iPhone-sikkerhetskopieringsstedet på datamaskinen har forskjellige datamaskinversjoner forskjellige iTunes-sikkerhetskopiplasseringer. Hvis du vil vite hvor iPhone-appdataene dine er lagret i iTunes, er her stiene.
• For Windows XP er plasseringen "\ Documents and Settings \ (brukernavn) \ Application Data \ AppleComputer \ MobileSync \ Backup \".
• For Widnows Vista er 7 og 8 "\ Brukere \ brukernavn \ AppData \ Roaming \ Apple Computer \ MobileSync \ Backup \".
• For Windows 10 er iTunes-sikkerhetskopieringsstedet "\ Users \ USER \ AppData \ Roaming \ Apple Computer \ MobileSync \ Backup \".
• For Mac-brukere er iPhone-sikkerhetskopieringen "brukernavn \ Library \ Application Support \ MobileSync \ Backup \".
Slik sikkerhetskopierer du apper på iPhone til iCloud
Hvordan sikkerhetskopiere iPhone-apper til iCloud? Hvis du har valgt å bruke iCloud til sikkerhetskopiering av iPhone-appdata slik de opprinnelig ble satt opp, vil de fleste appene du installerer automatisk bli sikkerhetskopiert i iCloud. Dette kan være ganske praktisk når du gjenoppretter dine iPhone-appdata som kontakter, messags, bilder fra en iCloud-sikkerhetskopi.
Ved å bruke iCloud til å sikkerhetskopiere iPhone-apper, kan du velge apper som kan sikkerhetskopieres på iphone til iCloud. Det er veldig viktig. For det første vil du definitivt ikke ta sikkerhetskopi av fullstendige data for alle apper eller dataene til en spesifikk app av sikkerhetsgrunner. For det andre er iCloud-lagringsplassen viktig. Ettersom iCloud bare tilbyr 5 GB ledig plass, teller hver MB. For det tredje er for mye data ikke bra for styring, er det?
Hvordan velge apper som kan sikkerhetskopieres i iCloud
Trinn 1 Gå til Innstillinger> iCloud> Lagring> på iPhone Administrere Storage.
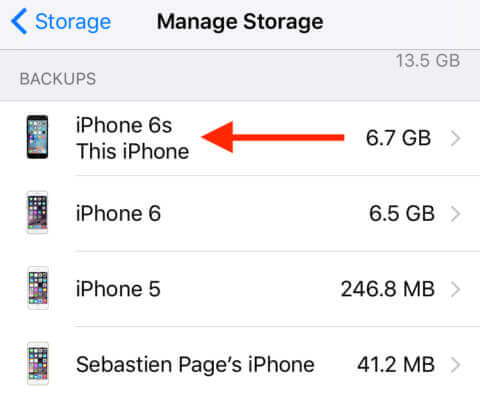
Sikkerhetskopierer apper på iPhone til iCloud - Trinn 1
Trinn 2 Hvis du eier flere iOS-enheter relatert til Apple-kontoen din, kan du se alle sikkerhetskopiene for hver av dem. Velg sikkerhetskopien for enheten du bruker, der du vil sikkerhetskopiere appen på iCloud. Du vil nå se informasjon om sikkerhetskopi for enheten din. Blant andre detaljer vil du se når den siste sikkerhetskopien. Trykk på Vis alle apper mot bunnen av skjermen.
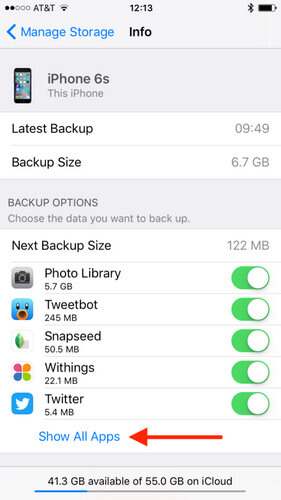
Sikkerhetskopierer apper på iPhone til iCloud - Trinn 2
Trinn 4 Derfra kan du slå av apper du ikke vil sikkerhetskopiere i iCloud. Når du slår av sikkerhetskopier for bestemte apper, blir du bedt om å bekrefte at du faktisk vil slå av sikkerhetskopier og slette dataene som for øyeblikket er i iCloud.
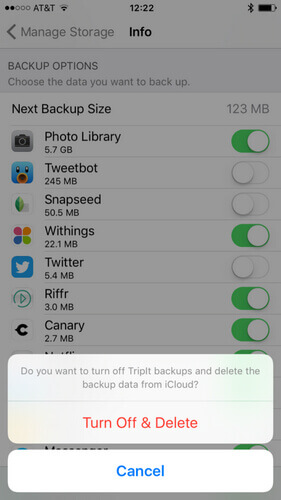
Sikkerhetskopier apper på iPhone til iCloud - trinn 3
Med iCloud måte å sikkerhetskopiere appdata på iPhone, er det nødvendig med en Wi-Fi-tilkobling, og du kan sette den opp for å automatisk sikkerhetskopiere dataene dine med jevne mellomrom. Fotobiblioteket ditt er vanligvis blant appene som bruker mest lagringsplass. Slå av sikkerhetskopi for fotobiblioteket ditt er en enkel måte å frigjøre mye iCloud lagringsplass. Eller du kan velge en annen måte å sikkerhetskopiere apper på iPhone, så viser vi deg i de neste delene.
Hvordan sikkerhetskopiere apper på iPhone? Bruk en tredjeparts programvare
Er det noen måte å ta backup av apper på iPhone uten iTunes eller iCloud? Ved hjelp av iTunes kan jeg ikke velge apper som skal sikkerhetskopieres. Ved hjelp av iCloud kan jeg ikke velge data som skal sikkerhetskopieres for en app. Er det noe bedre program for sikkerhetskopiering av apper på iPhone?
Er det den beste måten å bruke iTunes eller iCloud til å sikkerhetskopiere apper på iPhone? Ikke egentlig. Egentlig er det noen tredjepartsprogramvare som lar deg ta sikkerhetskopi av apper og appdata enkelt og effektivt. Her anbefales tre iPhone-app-backup-programmer.
iOS Data Backup & Restore - Den enkleste måten å sikkerhetskopiere appdata på iPhone
FoneLab - IOS Data Backup & Restore
- iOS Data Backup & Restore er et kraftig verktøy for å sikkerhetskopiere og gjenopprette iPhone / iPad / iPod-data.
- Sikkerhetskopier kontakter, meldinger, WhatsApp-data, videoer, bilder selektivt.
- Gjenopprett iPhone iPad iPod-data tilsvarende.
- Støtte iPhone 15/14/13/12/11/XS/XR/X/8/7/SE/6/5/4, iPad Pro/Air/mini, iPod touch 6/5 og mer.
Slik sikkerhetskopierer du apper på iPhone ved hjelp av iOS Data Backup & Restore
Trinn 1 Installer og start FoneLab. Velg "iOS Data Backup & Restore".

Slik sikkerhetskopierer du apper på iPhone med iOS Data Backup & Restore - Trinn 1
Trinn 2Fra grensesnittet kan du se to alternativer, "iOS Data Backup" og "iOS Data Restore". Og vi tar funksjonen "iOS Data Backup" som eksempel for å vise deg hvordan du sikkerhetskopierer apper på iPhone trinn for trinn.

Slik sikkerhetskopierer du apper på iPhone med iOS Data Backup & Restore - Trinn 2
Trinn 3 Klikk på knappen "IOS Data Backup", og koble iOS-enheten din til datamaskinen. To backupalternativer er gitt, "Standard backup" og "Kryptert sikkerhetskopiering".

Slik sikkerhetskopierer du apper på iPhone med iOS Data Backup & Restore - Trinn 3
Trinn 4 Hvis du velger "Standard sikkerhetskopi", må du velge datatype for sikkerhetskopi. Og her kan du velge appbilder, appvideoer, applyder, WhatsApp-meldinger og WhatsApp-vedlegg basert på ditt behov.

Slik sikkerhetskopierer du apper på iPhone med iOS Data Backup & Restore - Trinn 4
For "Kryptert sikkerhetskopi" setter du først et passord for sikkerhetskopien. Hold passordet godt, slik det er nødvendig når du vil gjenopprette data fra iPhone-appen. Etter å ha angitt passord, kan du velge appdata for sikkerhetskopi.

Slik sikkerhetskopierer du apper på iPhone med iOS Data Backup & Restore - Trinn 4
Trinn 5 Klikk på "Neste" -knappen når valget er gjort. Velg filmappen for å lagre sikkerhetskopien. Da vil programmet sikkerhetskopiere iPhone-appdataene dine umiddelbart. Endelig vil iOS Data Backup & Restore klare å sikkerhetskopiere iPhone-apper. Du kan lære sikkerhetskopiinformasjonen tydelig, inkludert størrelsen og banen til sikkerhetskopien.

Slik sikkerhetskopierer du apper på iPhone med iOS Data Backup & Restore - Trinn 5
Trinn 6 Klikk på "OK" -knappen, og du finner sikkerhetskopien fra listen. Klikk på det, og du kan enkelt vise sikkerhetskopien du laget. Du kan selektivt gjenopprette dataene til iOS-enheten eller til PC etter behov.

Slik sikkerhetskopierer du apper på iPhone med iOS Data Backup & Restore - Trinn 6
Her er en videoguide forberedt for deg, slik at du enkelt kan lære om sikkerhetskopiering av apper på iPhone:
Video Guide: Slik sikkerhetskopierer du apper på iPhone
AnyTrans - Sikkerhetskopieringsapper på iPhone selektivt
AnyTrans er et brukervennlig overføringsverktøy som hjelper brukere å sikkerhetskopiere apper, spill, appdata og spillfremgang på iPhone til PC / Mac-datamaskin. I tillegg lar AnyTrans deg selektivt overføre data inkludert musikk, videoer, filmer, bilder, bøker, kontakter, notater, meldinger etc. fra iPhone iPad eller iPod, iTunes og datamaskiner. Når du vil sikkerhetskopiere apper på iPhone, kan du velge AnyTrans for en prøve.
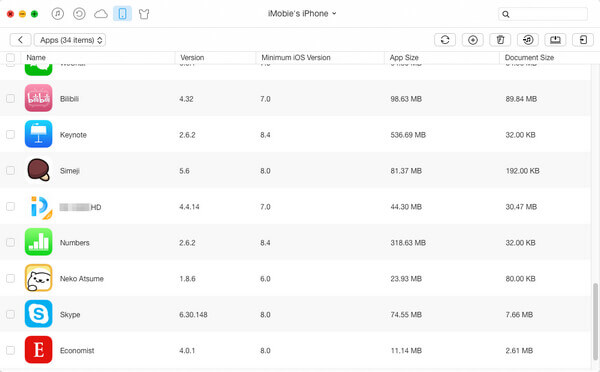
Slik sikkerhetskopierer du apper på iPhone - AnyTrans
iMazing - Pakk ut apper og appdData kraftig
iMazing kan være et nyttig verktøy for utvinning av apper og apper. Det kan hjelpe deg å sikkerhetskopiere, gjenopprette eller overføre appdata og innstillinger fra iPhone iPad eller iPod. Du kan også administrere iOS-apper ved hjelp av dette verktøyet. iMazing vil automatisk laste ned (fra App Store) og installere apper selv når en app som ikke er på iOS-enheten din.
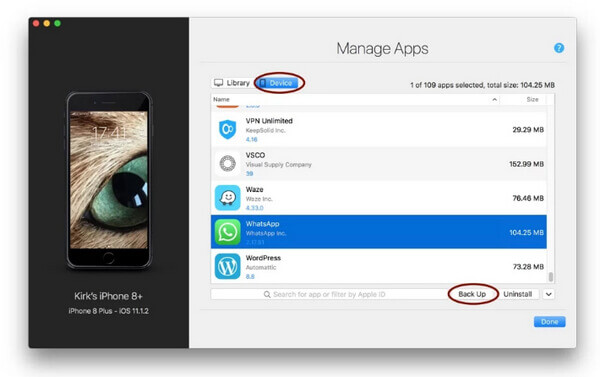
Slik sikkerhetskopierer du apper på iPhone - iMazing
I dette innlegget viser vi deg hovedsakelig hvordan du sikkerhetskopierer apper på iPhone. Hvis du har noen annen bedre ide om hvordan du sikkerhetskopierer apper på iPhone, kan du gjerne fortelle oss det.