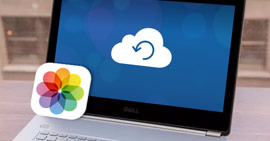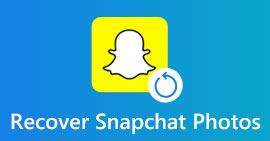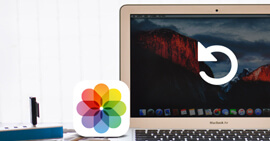Hvordan sikkerhetskopiere iPhone-bilder? Det er noen tips om sikkerhetskopiering av iOS-bilder
Oppsummering
Hvordan kan jeg ta sikkerhetskopi av bildene mine på iPhone? Du kan velge å ta sikkerhetskopi av bilder og videoer fra iPhone til PC, til en ekstern harddisk, til iCloud eller til andre skytjenester som Google-stasjon, osv. Ettersom nye funksjoner er lagt til i Bilder-appen, spør mange brukere også hvordan de tar sikkerhetskopi av iPhone levende bilder. Dette innlegget skal vise deg noen nyttige måter å ta backup av iPhone-bilder på.
Hvordan backup iPhone-bilder?
IPhone lagrer alle bildene dine, for eksempel Kamerarulle, Fotobibliotek, Panoramaer, videoer som er tatt opp av Camera-appen, Live-bilder osv. Når du snakker om iPhone-bilder, er Live Photos en mer interessant måte å fotografere på iPhone, da det krever 3D Touch for å fungere . Live Photos er GIF eller mer som korte videoer, og du kan slå på og av funksjonen mens du bruker Camera App. I iOS 11/12/13/14 kan du ta flere fantastiske livebilder og redigere dem fritt. Live Photos tar mer plass enn vanlige bilder tatt med iPhone-kamera-appen.

Slik sikkerhetskopierer du iPhone-bilder
Disse bildedataene er veldig viktige, til og med dyrebare, og bør sikkerhetskopieres regelmessig. Hva er den beste måten å sikkerhetskopiere dine iPhone-bilder?
Her i innlegget skal vi vise deg hvordan du sikkerhetskopierer iPhone-bilder til iCloud eller iTunes, anbefaler litt programvare for sikkerhetskopiering av bilder og forteller deg hvordan du overfører og tar sikkerhetskopi av iPhone-bilder til datamaskin (PC eller Mac) og litt Cloud-tjeneste.
Hvordan ta sikkerhetskopi av iPhone-bilder? La Apple gjøre det for deg
Når det skal sikkerhetskopiere iPhone-bilder uten mye krefter, kan Apple hjelpe deg. To alternativer tilbys, ta sikkerhetskopi av iPhone-bilder til iCloud eller til iTunes.
Sikkerhetskopier iPhone-bilder til iCloud
Her viser vi deg i detalj hvordan du tar sikkerhetskopi av bildene dine på Apples måte, og sikkerhetskopierer bildene dine til iCloud.
Trinn 1 Gå til iPhone-ene dine innstillinger og deretter iCloud og sørg for at du har klart å registrere deg til Apples iCloud-lagring.
Trinn 2 Fra iCloud-innstillingene, bla og finn etter Bilder, der du kan konfigurere hvordan iCloud har sikkerhetskopiert bilder.
Trinn 3 Det er alternativer med vekslebrytere. Dette skal være selvforklarende. Slå på My Photo Stream, som ikke bruker opp mobildata, men bare aktiveres når du er koblet til Wi-Fi.
Apple iCloud-lagringstjeneste er bra for deg å sikkerhetskopiere iPhone-bilder. Og du er i stand til å konfigurere dette synkroniseringsalternativet for iPhone når du vil ved å trykke på Innstillinger> iCloud> Bilder. Gjør dette, så har du alle bildene dine i iCloud, selv når du mister telefonen. Imidlertid tilbyr iCloud deg bare 5 GB ledig plass. Foruten den gratis 5 GB lagringsplassen, må du betale en månedlig avgift.
Denne måten å sikkerhetskopiere iPhone-bilder har en annen fordel. Det vil si at du kan sikkerhetskopiere live-bildene dine fra iPhone til iCloud. I iOS 11/12/13/14 har Photos lagt til et album som heter "Live Photos". Du har muligheten til å velge og laste opp Live Photos til iCloud.

Sikkerhetskopier iPhone-bilder til iTunes
Dette er en metode som lar deg gjenopprette sikkerhetskopien fra iTunes enklere og mer effektivt. Åpne iTunes> Koble din iPhone til datamaskinen> Klikk på iPhone-ikonet i øverste venstre hjørne av grensesnittet> Velg "Denne datamaskinen" under Automatisk sikkerhetskopi, eller velg "Sikkerhetskopier nå" for å sikkerhetskopiere iPhone manuelt> Klikk på Bruk-knappen i nedre høyre hjørne av grensesnittet.

Sikkerhetskopier iPhone-bilder til iTunes
Hvordan ta sikkerhetskopi av iPhone-bilder? Bruk en iPhone Photos Backup-app
I dag er det veldig praktisk å bruke et tredjepartsprogram for å ta sikkerhetskopi av iPhone-bildene dine. Her skal vi vise deg to forskjellige, men alle nyttige backup-verktøy for iPhone-bilder. Den ene er FoneLab - iOS Data Backup & Restore, som lar deg ta sikkerhetskopi av iPhone-bildet ditt (bilder, appbilder, appvideoer osv.) på ett stopp. Den andre er FoneTrans. Denne programvaren lar deg overføre og ta sikkerhetskopi av typer bilder som kamerarulle, panoramabilder, videoer, fotobibliotek og alle andre fotoalbum. Du kan gratis laste dem ned for å prøve å ta sikkerhetskopi av iPhone-bildene dine.
Sikkerhetskopier iPhone-bilder med iOS-sikkerhetskopiering og gjenoppretting
Trinn 1 Installer og start FoneLab. Velg "iOS Data Backup & Restore" for å gå inn i hovedgrensesnittet.

Sikkerhetskopier iPhone-bilder med iOS Data Backup & Restore - Trinn 1
Trinn 2 Du kan nå velge "iOS Data Backup" eller "iOS Data Restore". Her tar vi funksjonen "iOS Data Backup" som eksempel for å vise deg hvordan du sikkerhetskopierer iPhone-bilder i detalj.

Sikkerhetskopier iPhone-bilder med iOS Data Backup & Restore - Trinn 2
Trinn 3 Klikk på "iOS Data Backup", og koble iPhone-en din til datamaskinen. To alternativer for sikkerhetskopiering er gitt, "Standard sikkerhetskopi" så vel som "Kryptert sikkerhetskopi".

Sikkerhetskopier iPhone-bilder med iOS Data Backup & Restore - Trinn 3
Trinn 4 Hvis du velger "Standard sikkerhetskopi" for å ta sikkerhetskopi av iPhone-bilder, må du velge datatype for sikkerhetskopi. Og bildene som bilder eller appbilder bør velges.

Sikkerhetskopier iPhone-bilder med iOS Data Backup & Restore - Trinn 4
For "Kryptert sikkerhetskopi" angir du først et passord for sikkerhetskopien. Hold passordet godt, slik det er nødvendig når du vil gjenopprette data fra den krypterte sikkerhetskopien til iOS-enhet eller til PC. Etter å ha angitt passord, kan du velge filtype for sikkerhetskopi.

Sikkerhetskopier iPhone-bilder med iOS Data Backup & Restore - Trinn 4
Trinn 5 Når du er ferdig med å velge filtyper, klikker du på "Neste" -knappen og velger filmappen for å lagre sikkerhetskopien. Da vil programmet sikkerhetskopiere de valgte dataene som bilder fra iOS-enheten din umiddelbart. Til slutt klarer iOS Data Backup & Restore å sikkerhetskopiere iPhone-bilder. Du kan lære sikkerhetskopiinformasjonen tydelig, inkludert størrelsen og banen til sikkerhetskopien.

Sikkerhetskopier iPhone-bilder med iOS Data Backup & Restore - Trinn 5
Trinn 6 Klikk på "OK" -knappen, så finner du sikkerhetskopien fra listen. Klikk på den, så kan du enkelt se sikkerhetskopien du har laget. Sjekk bildedataene du har sikkerhetskopiert.

Sikkerhetskopier iPhone-bilder med iOS Data Backup & Restore - Trinn 6
Her er en videoguide forberedt for deg, slik at du enkelt kan lære om sikkerhetskopiering av iPhone-bilder:
Video Guide: Slik sikkerhetskopierer du iPhone-bilder
Sikkerhetskopiere iPhone-bilder med FoneTrans
Trinn 1 Last ned og installer FoneTrans til din PC eller Mac

Sikkerhetskopiere iPhone-bilder med FoneTrans-Step 1
Trinn 2Koble din iPhone til datamaskinen via USB-kabel.

Sikkerhetskopiere iPhone-bilder med FoneTrans-Step 2
Trinn 3Klikk Bilder på venstre side av grensesnittet

Sikkerhetskopiere iPhone-bilder med FoneTrans-Step 3
Trinn 4Klikk på fotoalbumet i grensesnittet, velg mappene til bildene du vil eksportere, og klikk på Eksport til -knappen i den øverste kolonnen for å flytte bilder fra iPhone til datamaskin.

Sikkerhetskopiere iPhone-bilder med FoneTrans-Step 4
Hvordan ta sikkerhetskopi av iPhone-bilder til datamaskiner? Her er tips
Hvordan ta sikkerhetskopi av iPhone-bilder til datamaskinen? Her vil vi vise deg de detaljerte trinnene for å ta sikkerhetskopi av apper fra iPhone til Windows PC eller Mac-datamaskin.
Sikkerhetskopier iPhone-bilder til Windows PC (Windows 7, Windows 8, Windows 10)
Sikkerhetskopier iPhone-bilder til Windows 7 datamaskin

Sikkerhetskopier iPhone-bilder til Windows 7 datamaskin
Trinn 1Koble iPhone til datamaskinen med en USB-kabel. Klikk på alternativet "Importer bilder og video ved hjelp av Windows" når AutoPlay-vinduet vises på skrivebordet. Hvis AutoPlay-vinduet ikke vises, kom du til "Computer" og høyreklikker på iPhone-enheten. Velg "Importer bilder og videoer".
Trinn 2Velg koblingen til "Importer innstillinger" og klikk på "Bla gjennom" -knappen ved siden av "Importer bilder til" for å velge destinasjon.
Trinn 3Klikk "OK" for å ta sikkerhetskopi av iPhone-bilder til datamaskinen.
Sikkerhetskopier iPhone-bilder til Windows 8 datamaskin

Sikkerhetskopier iPhone-bilder til Windows 8 datamaskin
Trinn 1Koble iPhone til Windows 8-PCen. Skriv inn "PCen" og høyreklikk på enheten for å treffe "Importer bilder og videoer".
Trinn 2Trykk på "More Option" -koblingen> "OK"> "Next" -knappen etter at du har valgt mappen.
Trinn 3Klikk "OK" for å ta sikkerhetskopi av iPhone-bilder til Windows 8-datamaskinen.
Trinn 3Velg iPhone-bilder du vil importere, og klikk på knappen "Importer". Det er gjort. Dine iPhone-bilder er sikkerhetskopiert i datamaskinen.
Sikkerhetskopier iPhone-bilder til Windows 10 datamaskin
Microsoft Photos-appen kan hjelpe brukere med å enkelt overføre bilder fra iPhone til Windows 10-datamaskin.
Trinn 1Koble iPhone til Windows 10 via en USB-kabel og åpne Bilder-appen på datamaskinen.

Sikkerhetskopier iPhone-bilder til Windows 10 datamaskin
Trinn 2Klikk på "Importer" og velg deretter iPhone-bildene du ønsker. Bekreft "Importer" for å ta sikkerhetskopi og overføre iPhone-bilder til PC.

Sikkerhetskopiere iPhone-bilder til Mac (mac OS High Sierra Inkludert)
Hvis du er Mac-bruker, kan du vurdere å bruke Photos-appen fra Mac-datamaskinen. Denne metoden støtter sikkerhetskopiering av live-bilder fra iPhone. Når du har koblet iPhone-en til Mac, lar du Photos App starte automatisk. Hvis ikke, kan du søke i søkelyset etter "Bilder" og starte appen.

Sikkerhetskopier iPhone-bilder til Mac
Trinn 1 Klikk på knappen "Importer" fra den øvre menyen, og velg deretter iPhone-bildene du vil sikkerhetskopiere til Mac.
Trinn 3Klikk på "Importer XX valgt" eller "Importer alle nye elementer" for å overføre bilder fra iPhone til Mac.
Slik sikkerhetskopierer du iPhone-bilder til Cloud (Google Drive, Drop Box, Google Photos)
Alternativt kan du ta sikkerhetskopi av iPhone-bilder til andre skytjenester i tillegg til iCloud, for eksempel Google Drive, Dropbox, Google Photos, etc.
Sikkerhetskopier iPhone-bilder med Google Drive
Google Drive er et godt valg for deg å ta sikkerhetskopi av iPhone-bilder, men denne skyen tilbyr bare 5 GB ledig plass. Det betyr at du må kjøpe mer lagringsplass utover 5 GB.
Trinn 1Last ned og installer Google Drive på din iPhone. Logg deg deretter på med Gmail. Gå til iPhones Google Drive-innstillingene og velg kategorien Bilder.

Sikkerhetskopier iPhone-bilder til Google Drive - Trinn 1
Trinn 3Slå på "Auto backup". Gi Google Drive tillatelse til å ta sikkerhetskopi av bildene dine automatisk. Gå til innstillinger, velg "Disk" -appen, og klikk deretter "Bilder" og slå den på. Bildene dine bør tas sikkerhetskopi til Google Drive automatisk når du oppdaterer appen.

Sikkerhetskopier iPhone-bilder til Google Drive - Trinn 2
Sikkerhetskopier iPhone-bilder til Dropbox
Dropbox har grunnleggende ledig lagringsplass i 2 GB, men du kan kjøpe for mer plass. Følgende viser deg hvordan du sikkerhetskopierer iPhone-bildene dine.
Trinn 1Last ned og installer Dropbox-app for iOS-versjon og registrer deg en Dropbox-konto.

Sikkerhetskopier iPhone-bilder til Dropbox
Trinn 2logg inn på kontoen din og gå deretter til "Kameraopplasting"> velg "Bare Wi-Fi"> trykk på "Aktiver". Dette gir Dropbox tilgang til iPhone, og den vil laste opp bilder for lagring i Dropbox. Hvis du bruker mobildata, velger du "Wi-Fi + Cell". Sikkerhetskopieringsprosessen er opp til internetthastigheten og størrelsen på bildene dine.
Sikkerhetskopier iPhone-bilder til Google Photos
Et annet alternativ er å bruke Google Photos, som støtter Live Photos opplasting og sikkerhetskopi. Gratis og ubegrenset opplastingstid for bilder har en fangst, som Google laget det bare for bilder i høy kvalitet som også komprimeres og optimaliseres når du først lastet opp til Google Bilder. Du kan konfigurere dette alternativet under fanen Innstillinger for Google Foto.

Sikkerhetskopier iPhone-bilder til Google Fotos
Alle bildene dine er godt organisert. Med Photo Assistant-funksjonen kan du lage historier, animasjoner, collager, panoramaer, filmer og mer på få tapper på skjermen.
I dette innlegget viser vi deg hovedsakelig hvordan du tar sikkerhetskopi av iPhone-bilder. Hvis du har noen andre gode anbefalinger eller forslag, er du velkommen til å fortelle oss det.