2023 markerer 15-årsjubileet for iPhone og Apple har planlagt noe stort å feire, inkludert den nyeste iPhone 15. Med den nye iPhone 15 som slippes i midten av september i år, er jeg sikker på at mange begynner å bli ganske begeistret. Men før du kjøper en ny iPhone, bør du sikkerhetskopiere iPhone først. Tross alt kan du bare kaste din gamle iPhone, men det er vanskelig å få tilbake dataene dine.
Spørsmålet er hvordan sikkerhetskopiere iPhone uten ledig plass? I dette innlegget vil vi gjerne gi deg tre løsninger på backup iPhone 15/14/13/12/11/XS/XR/X/8/7 og gjenopprett til iPhone 15.
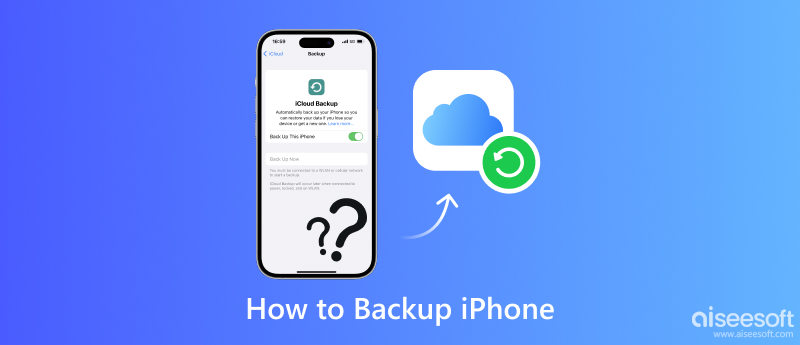
Til tross for de tilgjengelige innstillingene for innebygde funksjoner på iPhone, vil den begrensede lagringsplassen for sikkerhetskopiering av iPhone-kontakter, bilder eller hva du måtte ønske med en betalt ikke oppfylle forventningene dine. Hva verre er, for å sikkerhetskopiere iPhone med ødelagte skjermer, kan det hende du ikke finner noen vei ut med noen varsler på skjermen på iPhone.
Med alle behov vurdert, anbefaler vi oppriktig at du tar Aiseesoft iOS Data Backup & Restore program for en bedre opplevelse.
Viktige funksjoner:
• Sikkerhetskopier kontakter/meldinger/e-post/bilder/videoer på iPhone med enkle klikk.
• Gjenopprett eventuelle data til iPhone fra sikkerhetskopifilen selektivt.
• Forhåndsvis data før iPhone sikkerhetskopiering og gjenoppretting.
• Full støtte for alle iPhone/iPad, inkludert nyeste iPhone 8, iPhone 7, iPhone 7 Plus, iPhone 6s Plus, iPhone 6, iPhone 5s, iPhone 5, som kjører iOS 17/16/15/14/13.
• Sikkerhetskopier viktig data og informasjon via USB-kabelkobling uten å forstyrre ødelagte iPhone-skjermer.
100 % sikker. Ingen annonser.
100 % sikker. Ingen annonser.
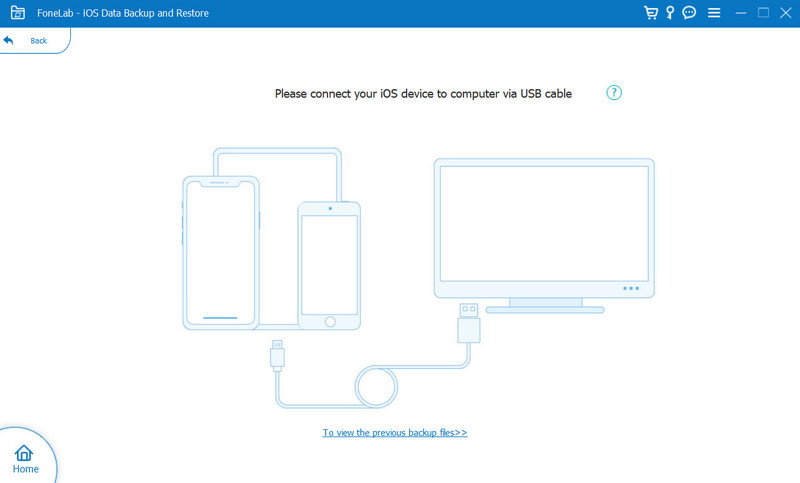
Vent til iPhone ble oppdaget av programmet automatisk. Klikk deretter på Start-knappen og velg filtypen du vil sikkerhetskopiere. Her kan du velge Bilder, Meldinger, Samtalelogg, Kontakter, Kalender, Notater osv. for sikkerhetskopiering.
Merk: Du kan også velge standard Standard sikkerhetskopiering alternativ til Kryptert sikkerhetskopiering for å beskytte privat informasjon.


Å bruke iCloud for å ta sikkerhetskopi av iPhone eller iPad er en god idé. Det lar deg ta sikkerhetskopi av bilder og videoer, innstillinger, appdata, iMessage, tekstmeldinger, ringetoner, etc. på iPhone eller elementer kjøpt fra iTunes. Hvis noe skjer med telefonen eller nettbrettet ditt, vil du ha en sikkerhetskopi for tilgang hvor som helst med en internettforbindelse. I tillegg kan du ta sikkerhetskopi av iPhone med iCloud automatisk eller manuelt.
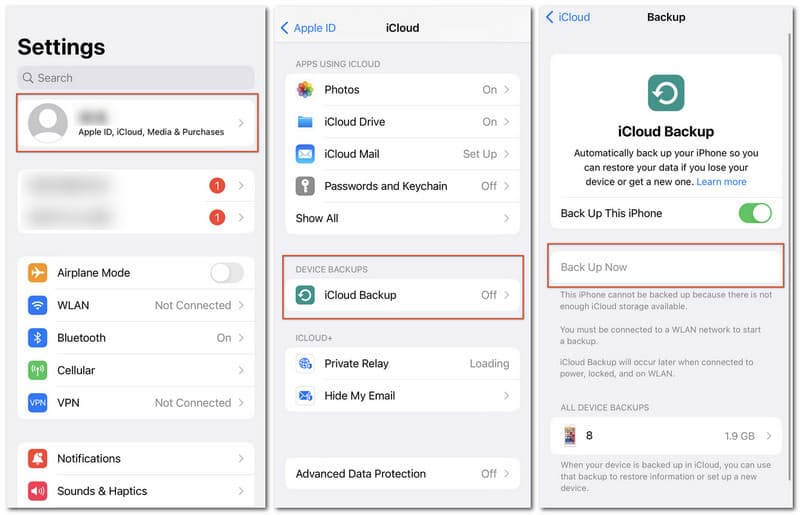
Mange forbrukere er mer kjent med iTunes fordi det er dette de bruker for å kjøpe apper, musikk og bøker fra Apple Stores. Hvis du ikke vil lagre iPhone-sikkerhetskopiene dine i iCloud, kan du lagre dem lokalt på iTunes.
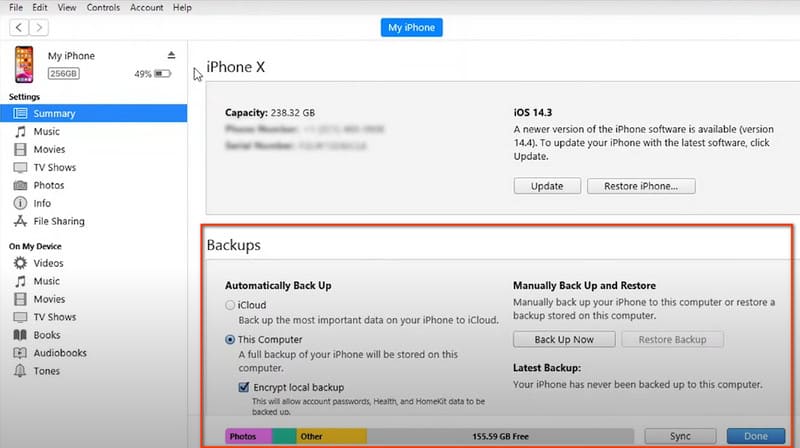
Etter at du har sikkerhetskopiert iPhone til iTunes, kan du lære å gjøre det her Gjenopprett iPhone fra iTunes-sikkerhetskopiering.
1. Hvordan kan jeg sikkerhetskopiere iPhone uten iCloud?
Du kan sikkerhetskopiere iPhone-dataene dine på din Mac/Windows ved hjelp av et profesjonelt verktøy-Aiseesoft iOS Data Backup & Restore, eller åpne iTunes> Sammendrag> Sikkerhetskopier på Mac-en for å registrere viktig informasjon.
2. Hva skjer hvis du ikke sikkerhetskopierer iPhone til iCloud?
Uten sikkerhetskopiering og synkronisering av viktige data, bilder eller videofiler kan du oppleve irreversibelt tap av informasjon og knapt spore dem tilbake hvis du trenger disse opptakene.
3. Inkluderer iPhone-sikkerhetskopi bilder?
Aiseesoft iOS Data Backup & Restore lar deg velge media, melding og kontakt, memer og annen informasjon for sikkerhetskopiering så lenge du vil. Men bilder som er lagret i iCloud eller Camera Roll vil ikke bli sikkerhetskopiert igjen i henholdsvis iCloud og iTunes.
konklusjonen
I denne artikkelen har vi hovedsakelig vist deg hvordan du sikkerhetskopierer iPhone med iOS Backup-verktøy, iTunes eller iCloud. Likevel er det mange andre verktøy som hjelper deg med å sikkerhetskopiere iPhone, som Gmail, AirDrop osv. Ta Gmail som et eksempel for å prøve å ta sikkerhetskopi av iPhone-kontaktene dine til Gmail.
Har du fortsatt flere spørsmål? Legg gjerne igjen dine kommentarer.

Det beste valget ditt for å sikkerhetskopiere data fra iPhone / iPad / iPod til Windows / Mac og gjenopprette fra iOS-data-sikkerhetskopi til iOS-enhet / datamaskin på en sikker og effektiv måte.
100 % sikker. Ingen annonser.
100 % sikker. Ingen annonser.