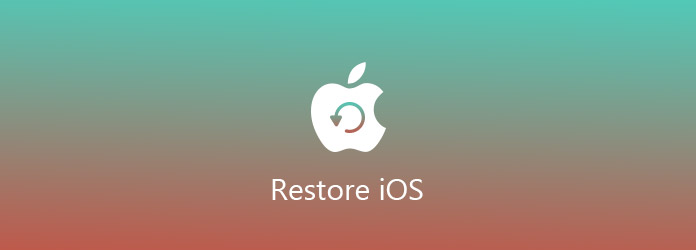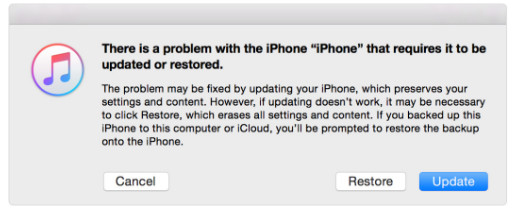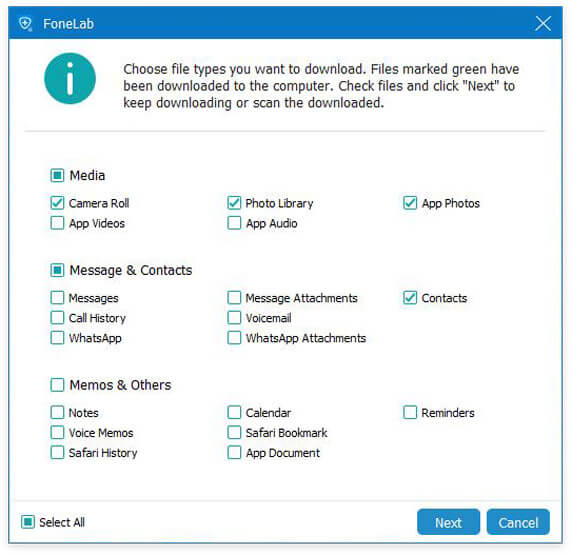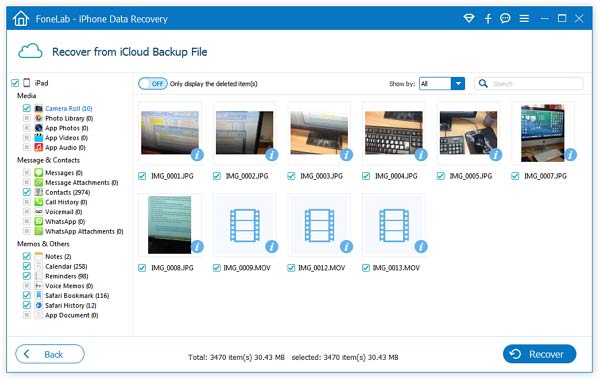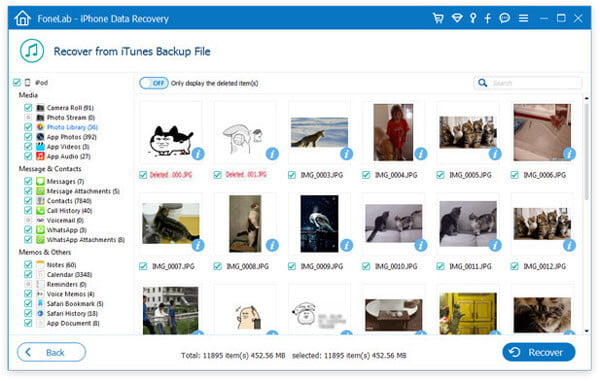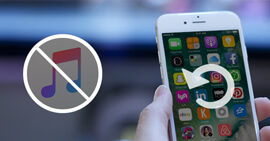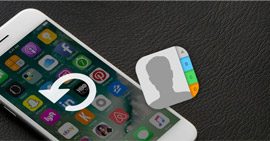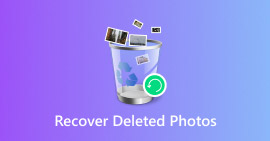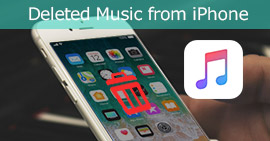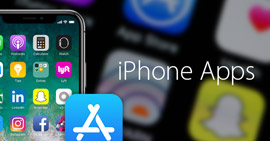Folk skyver 6 ferdigheter for å gjenopprette iOS enklere
Oppsummering
Når du sitter fast i iOS-gjenopprettingsproblemet, vil dette innlegget dra deg ut. Denne siden viser 6 ferdigheter som du trenger for å gjenopprette iOS-enheten til fabrikkinnstillingene, og gjenopprette iOS-data fra sikkerhetskopi etter tilbakestilling.
Når du har problemer med en iOS-enhet, er de første løsningene du kan tenke på å gjenopprette iOS. Egentlig kan iOS-gjenoppretting betraktes som den mektige måten å gjøre det på. Imidlertid skaffer du deg virkelig alle måtene å gjenopprette iOS på? Liker forespørslene som nedenfor:
"Hva skal jeg gjenopprette iOS hvis du har glemt iPhone-passordet ditt?"
"Hvordan gjenoppretter du iPhone til fabrikkinnstillingene?"
"Hvordan gjenoppretter jeg iPad uten iTunes?"
"Hvordan nedgradere iOS 17 til iOS 16?"
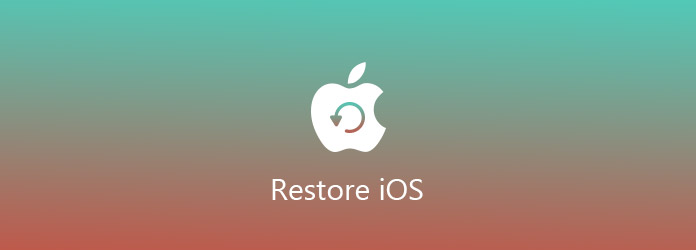
gjenopprette iOS
Det er det vi skal gjøre i dag:
Vis en fullstendig guide til gjenopprette iOS, enten du bruker iTunes, eller uten iTunes, har du glemt passordet eller satt fast i gjenopprettingsmodus, til og med nedgradere iOS-versjonen.
Del 1. Hva gjør iOS gjenoppretting?
iOS-gjenoppretting, vanligvis er en fabrikkgjenoppretting, som vil slette informasjonen og innstillingene på iOS-enheten din (iPhone iPad og iPod), og integrere den nyeste versjonen av iOS- eller iPod-programvaren.
Gjenoppretting av iOS vil bare være nyttig når det er problemer med iOS-enheten som andre alternativer ikke har klart å løse.
Så her er det veldig tydelig.
For gjenoppretting For å gjenopprette iOS-enheten din hadde du i neste del bedre sikkerhetskopi av iOS-enheten din, bare i tilfelle tap av data.
Lær her til sikkerhetskopiere iOS-enhet.
Del 2. Hvordan gjenopprette iOS til fabrikkinnstillinger
I denne delen samler vi inn fire situasjoner, der du kan gjenopprette iOS i henhold til dine reelle behov.
Hvordan tilbakestille iOS-enheten direkte uten datamaskin / iTunes
Ta iPad som eksempel.
Gå til Innstillinger, velg Generelt, bla ned for å finne Tilbakestill, trykk Slett alt innhold og innstillinger.

Veldig enkelt, ikke sant?
Her må du oppgi Apple-ID eller passord.
For de som glemte passord, kan du imidlertid ta ytterligere to måter nedenfor for å gjenopprette iOS.
Hvordan gjenopprette iOS uten passord via iTunes
Før du bruker iTunes til å gjenopprette iOS uten passord, må du gjøre det slå av Finn min iPhone.
Trinn 1 Koble iOS-enheten din til datamaskinen du synkroniserte med.
Trinn 2 Åpne iTunes, og vent til iTunes synkroniserer iOS-enheten din.
Trinn 3 Klikk på Gjenopprett iOS-enheten din, og følg instruksjonene på skjermen for å gå videre til prosjektet.

Dessverre, hvis du aldri synkroniserte iTunes eller konfigurerte Find My iPhone i iCloud med passordglemt, bare ta gjenopprettingsmodus for å gjenopprette iOS-enheten din i neste del.
Hvordan gjenopprette iOS-enhet uten passord gjennom gjenopprettingsmodus
Trinn 1 Koble iOS-enheten din til datamaskinen med USB-kabel.
Trinn 2 Sett iOS-enheten i gjenopprettingsmodus
På en iPhone X, iPhone 8 eller iPhone 8 Plus: Trykk og slipp Volum opp-knappen raskt. Trykk og slipp raskt Volum ned-knappen. Trykk og hold deretter på Sideknappen til du ser skjermbildet for gjenopprettingsmodus.
På en iPhone 7 eller iPhone 7 Plus: Trykk og hold inne side- og volum ned-knappene samtidig. Hold inne til du ser skjermbildet for gjenopprettingsmodus.
På en iPhone 6s og tidligere, iPad eller iPod touch: Trykk og hold inne både Hjem og Topp (eller Side) knappene samtidig. Hold inne til du ser skjermbildet for gjenopprettingsmodus.
For iPad til gjenopprettingsmodus er det bare å gå til: iPad gjenopprettingsmodus.
Hvis du bruker iPod, bare gå til iPod-gjenopprettingsmodus.

Trinn 3 Da vil du se alternativet Å gjenopprette eller oppdatere. Her må du velge Gjenopprett.
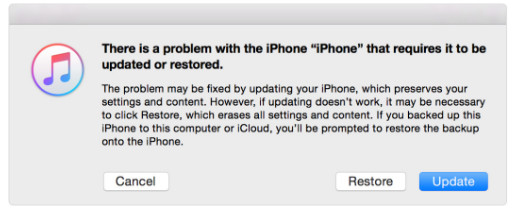
iTunes vil laste ned den nyeste iOS fra serveren, og du trenger bare å vente tålmodig for å gjenopprette iOS-enheten din.
Hvordan gjenopprette iOS til nedgradering fra 14 til 13
Du kan alltid gjøre mer moro fra den nyeste iOS 17. Imidlertid opplever du de økende smertene i mellomtiden, som ikke altfor stabilt operativsystem, kort levetid på batteri osv.
Så spørsmålet kommer: Er det mulig? nedgradere iOS 14 til 13?
Ja nøyaktig.
Sjekk trinnene nedenfor:
Trinn 1 Last ned eldre iOS-versjons gjenopprettingsbilde direkte fra Apple. Du kan velge den nøyaktige iOS-versjonen du vil ha som iOS 13.
Trinn 2 Koble iOS-enheten din til datamaskinen. Ut iOS-enheten din i gjenopprettingsmodus (nevnt over).
Trinn 3 Etter at du har satt iOS-enheten i gjenopprettingsmodus, vil iTunes gi deg muligheten til å gjenopprette enheten.
Du trenger bare å holde Valg-tasten (Skift i Windows) og klikke Trykk, velg det tidligere nedlastede iOS-programvarebildet.
Da trenger du bare å vente på at iOS-enheten din skal installere og gjenopprette.
Fra de fire ovennevnte ferdighetene kan du gjenopprette iOS-enheten til den nyeste iOS-versjonen eller nedgradere fra iOS 4 til iOS 17.
Uansett hvilke måter du tar, vil du bli ledet til å gjenopprette iOS-enheten fra en sikkerhetskopi, hvis du gjorde det før.
På den måten vil du imidlertid få en fullstendig tidligere sikkerhetskopi på en gang. Hvis du bare trenger delfiler fra sikkerhetskopi, bare fortsett å lese.
Del 3. Hvordan gjenopprette iOS fra iTunes og iCloud sikkerhetskopi uten å tilbakestille
I denne delen, for å gjenopprette iOS fra sikkerhetskopi uten å tilbakestille, trenger du en iOS-ekstraktor, iPhone Data Recovery, for å hjelpe deg.
FoneLab - iPhone Data Recovery For Mac
- Se og gjenopprett iOS fra iTunes-sikkerhetskopien.
- Se og få tilgang til iOS-enhet fra iCloud-sikkerhetskopi.
- Gjenopprett de slettede elementene fra iPhone iPad iPod uten sikkerhetskopi.
- Kompatibel med alle iOS-enheter som iPhone 15/14/13/12/11/XS/XR/X/8/7/6/5/4, iPad Pro, iPod, etc.
Lær fra videoopplæringen for å gjenopprette iOS fra iTunes og iCloud-sikkerhetskopi.
Hvordan gjenopprette iOS fra iCloud sikkerhetskopi uten å tilbakestille
I trinnene nedenfor tar du iPad som eksempel.
Trinn 1 Logg på iCloud
Last ned, installer og kjør denne programvaren på datamaskinen din. Klikk Gjenopprett fra iCloud sikkerhetskopifil. Logg på iCloud-kontoen din.

Deretter er det to måter å skanne data fra iCloud-sikkerhetskopiering.
1. Velg slike datatyper du vil gjenopprette fra iCloud som Kontakter, Notater, Påminnelser, Bilder, Kalendere osv.

2. Et annet alternativ som er igjen for deg er å skanne fra "iCloud Backup".

Klikk deretter "Start" for å begynne å skanne iCloud-sikkerhetskopien din for alternativ 1.
Og du må velge iCloud-sikkerhetskopifilen du vil laste ned fra alternativ 2.

Trinn 2 Skann iCloud-sikkerhetskopiering
Merk av dataene du vil gjenopprette, og klikk Neste for å begynne å skanne iCloud-data.
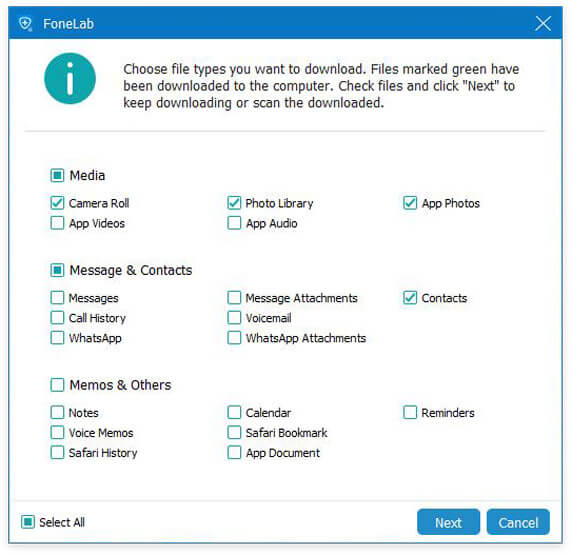
Trinn 3 Gjenopprett iOS fra iCloud
Fra skanningsresultatet kan du se alle datatypene i venstre rute. Klikk på den for å se detaljene. Merk og bekreft dataene du vil gjenopprette, og klikk Gjenopprett-knappen for å lagre iCloud-sikkerhetskopien på datamaskinen.
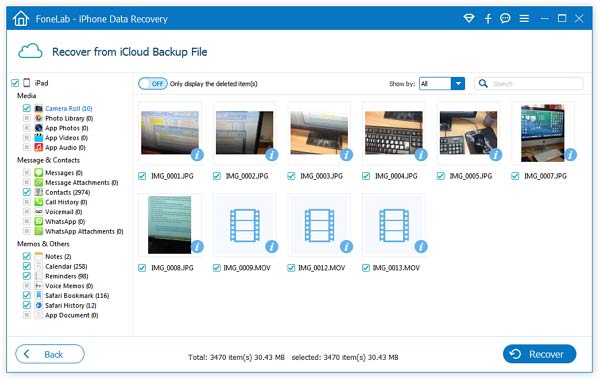
Hvordan gjenopprette iOS fra iTunes-sikkerhetskopien uten å tilbakestille
Fortsatt kan du bruke dette programmet til å hjelpe deg med å få iOS-enhet gjenopprettet fra iTunes-sikkerhetskopien.
Trinn 1 Skann iTunes-sikkerhetskopifilen
Last ned, installer og kjør denne programvaren på datamaskinen din som du har synkronisert iOS-enheten din med. Klikk Gjenopprett fra iTunes Backup File. Velg en iTunes-sikkerhetskopi, og klikk på Start skanning for å skanne sikkerhetskopien.

Trinn 2 Gjenopprett iOS fra iTunes
Etter at iTunes-sikkerhetskopien er fullført, kan du se datadetaljene ved å klikke på datatypen i venstre rute. Merk av for filene du vil gjenopprette, og klikk Gjenopprett for å begynne å pakke ut iTunes-sikkerhetskopifilene til datamaskinen.
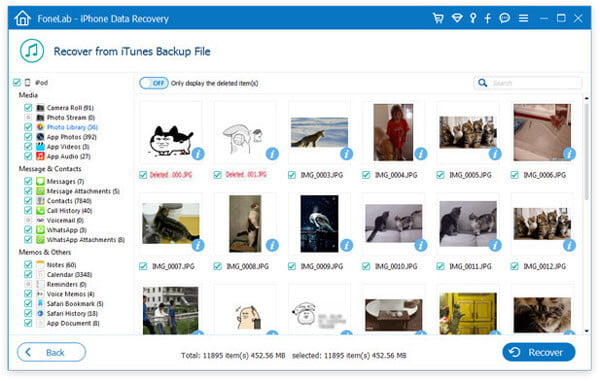
Når du har lagret sikkerhetskopifilene på datamaskinen, kan du gjøre det overføre filene fra datamaskinen til iOS-enheten.
Denne siden viser strategiene for å tilbakestille iOS-enheten til fabrikk og gjenopprette iOS fra sikkerhetskopi etter at du har tilbakestilt den. Hvis du har noen forslag, ikke nøl med å legge igjen kommentarene nedenfor.