iPhone -brukere som bruker iCloud til å sikkerhetskopiere data har et slikt spørsmål, hvordan få tilgang til iCloud -sikkerhetskopiering? Hvis du liker å bruke iCloud til å sikkerhetskopiere iOS -enheten din, kan du se at det er sikkerhetskopiert data, men det er vanskelig å se iCloud -sikkerhetskopi på enheten. Heldigvis støtter Apple deg for å se iCloud -sikkerhetskopiering online, men det er begrenset. Du kan også få tilgang til iCloud -sikkerhetskopien din ved hjelp av apper som FoneLab iPhone Data Recovery. Og i det følgende vil vi introdusere to mulige metoder for å løse hvordan du får tilgang til iCloud -sikkerhetskopiering. Bare begynn å lese!
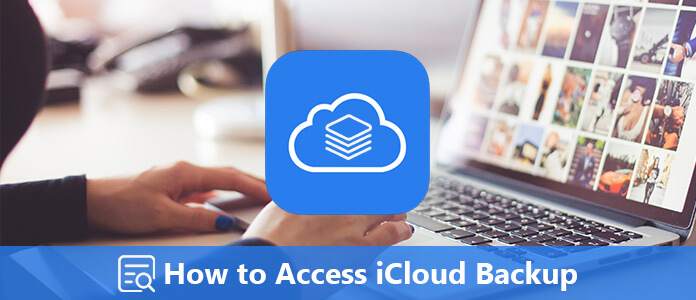
Den beste metoden vi sterkt anbefaler deg er å bruke FoneLab iPhone Data Recovery for å se og få tilgang til iCloud -sikkerhetskopiering. FoneLab iPhone Data Recovery er en av de beste gjenopprettingsprogramvarene som trygt og enkelt kan gjenopprette tapte data fra iPhone, iTunes og iCloud.
Og den støtter alle modeller av iPhone, iPad eller iPod touch. Bortsett fra å gjenopprette data, kan du også bruke denne programvaren til å skanne og forhåndsvise tapte iOS -data før gjenoppretting.
Dessuten støtter den deg gjenoppretting og eksport av tapte data fra iTunes-sikkerhetskopi. Du kan også laste ned og se iCloud-sikkerhetskopi som du vil. Hvis du vil vite hvordan du enkelt får tilgang til iCloud-sikkerhetskopi med Aiseesoft FoneLab Data Recovery, er det bare å lese de neste detaljerte trinnene.
Last ned FoneLab iPhone Data Recovery først. Installer den deretter på datamaskinen din i henhold til veiledningen den gir deg.
100 % sikker. Ingen annonser.
100 % sikker. Ingen annonser.
Etter at du har installert denne programvaren på datamaskinen din, kan du åpne programmet. Og velg deretter Gjenopprett fra iCloud Backup-fil, som er det tredje alternativet du kan velge i listen til venstre. Logg deretter på iCloud med Apple ID og passord.

Hvis du har aktivert tofaktorautentisering, ikke glem å trykke Stol på iPhone, og skriv inn den mottatte bekreftelseskoden i denne programvaren.
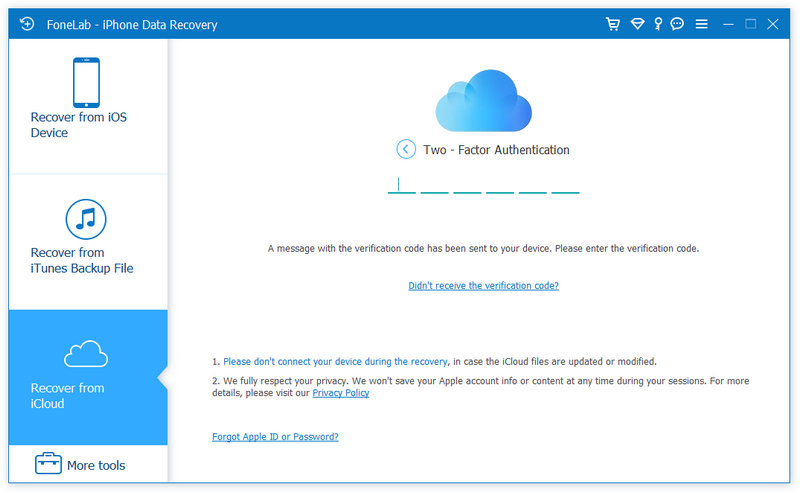
Her er 2 måter å gjenopprette og få tilgang til iCloud -sikkerhetskopiering.
1. Du kan merke av i boksen for slike datatyper som Kontakter, notater, påminnelser, bilder, etc. øverst, og klikk deretter Start for å skanne iCloud -sikkerhetskopifilen.

Så når skanningen er ferdig, kan du klikke på datatypen fra venstre rute og se detaljene fra iCloud -sikkerhetskopi i denne programvaren. For å gjenopprette dem, bare merk av i avmerkingsboksen for elementene og klikk Gjenopprette å lagre dem på datamaskinen din.

2. Det andre alternativet er å få tilgang til iCloud via klikk iCloud Backup.

Klikk deretter Start, og alle iCloud -sikkerhetskopifiler under iPhone vises med dato.

Velg en av dem, klikk Last ned, merk deretter av i avmerkingsboksen for datatypene på iCloud -sikkerhetskopiering, og klikk neste for å skanne iCloud -sikkerhetskopi.

Hvis skanningen er fullført, kan du se alle elementene i iCloud -sikkerhetskopien. Velg de du vil ha tilgang til, og klikk Gjenopprette for å lagre iCloud -sikkerhetskopien på datamaskinen din.
Noen av dere vil imidlertid merke at noen nyere iOS -modeller ikke har tilgang til iCloud -sikkerhetskopifilene fra det andre alternativet. For å fikse det, kan du gå til neste måte.
Hvis du ikke finner noen iCloud -sikkerhetskopi i den første metoden, kan du først gjenopprette iOS -enheten din fra iCloud -sikkerhetskopiering, og deretter bruke FoneLab iPhone Data Recovery til å skanne iOS -enheten din for å finne de slettede dataene.
Selv om denne måten er kompleks, og noen brukere synes det er dumt å se iCloud -sikkerhetskopifiler ved å gjenopprette iOS -enheten, er det fremdeles en mulig måte du kan bruke for å få tilgang til dine slettede data fra iCloud -sikkerhetskopiering.
Hvis iPhone er en ny enhet, følger du bare trinnene på skjermen til du kommer til Apper og data skjerm, og trykk deretter på Gjenopprett fra iCloud Backup.
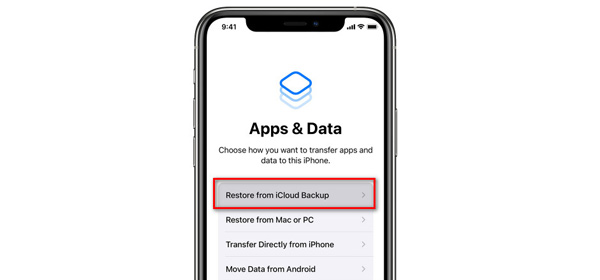
Hvis iPhone ikke er en ny enhet, og du burde Slett alt innhold og innstillinger først (Trykk innstillinger, deretter general, plukke ut Tilbakestill, og hei Slett alt innhold og innstilling), og følg deretter instruksjonene på skjermen for å nå dette trinnet.

OBS: Før det hadde du det bedre backup din iPhone. Ellers vil alle gjeldende data bli slettet og erstattet med den gjenopprettede iCloud -sikkerhetskopien.
Logg på med iCloud med din Apple -ID og konto, og deretter vil alle sikkerhetskopifilene med denne ID -en lastes inn. Kontroller dem, og velg den du vil ha tilgang til dataene fra.
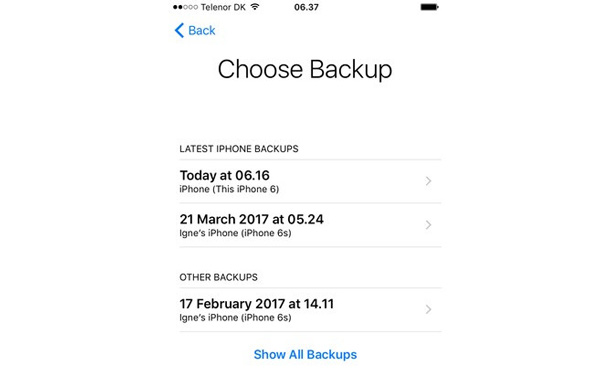
I dette trinnet bør du beholde din iPhone tilkoblet Wi-Fi og vente på at prosessen er fullført. Hvis du kobler fra Wi-Fi for tidlig, stopper fremgangen til du kobler til igjen.
Når iCloud -sikkerhetskopieringen er fullført, kan du bruke FoneLab iPhone Data Recovery igjen til å skanne iPhone og finne de slettede elementene du ikke kan få tilgang til fra iCloud -sikkerhetskopiering.
100 % sikker. Ingen annonser.
100 % sikker. Ingen annonser.
Velg Gjenopprett fra iOS-enheten, koble iPhone til denne datamaskinen med USB -kabelen. Klikk på start Scan -knappen for å begynne å skanne slettede data.
Etter skanning vil alle filene på iOS -enheten din bli oppført i kategorier. Du kan enkelt finne de slettede elementene fra denne modusen.

konklusjonen
I denne artikkelen har vi hovedsakelig snakket om to metoder for å gjenopprette iPhone fra iCloud. Du kan velge å bruke et tredjepartsprogram til å gjenopprette iPhone (12 inkludert) fra iCloud-sikkerhetskopi uten tilbakestilling. Eller hvis du ikke finner iCloud -sikkerhetskopien din fra FoneLab iPhone Data Recovery, kan du først gjenopprette iPhone fra iCloud og deretter skanne iPhone direkte med denne programvaren for å finne de slettede elementene. Likevel, har du flere spørsmål? Legg gjerne igjen kommentarene nedenfor.
iCloud Backup
1.1 iCloud-sikkerhetskopi 1.2 iCloud -sikkerhetskopi for Android 1.3 Hva gjør iCloud-sikkerhetskopi 1.4 Last ned iCloud Backup 1.5 Vis iCloud-sikkerhetskopi 1.6 Fjern opp iCloud-sikkerhetskopi 1.7 Gjenoppretting av iCloud-sikkerhetskopi 1.8 iCloud-sikkerhetskopi fungerer ikke 1.9 iCloud-sikkerhetskopi kunne ikke fullføres 1.10 Kan ikke gjenopprette fra iCloud Backup 1.11 iCloud-sikkerhetskopi vises ikke 1.12 Aktivere iCloud backup-problem 1.13 Hvor lang tid tar iCloud-sikkerhetskopi
Den beste iPhone data utvinning programvare noensinne, slik at brukere trygt kan gjenopprette tapte iPhone / iPad / iPod data fra iOS-enhet, iTunes / iCloud backup.
100 % sikker. Ingen annonser.
100 % sikker. Ingen annonser.