Står du overfor feilmeldingen og sier det Kan ikke ta bilde - Det er ikke nok lagringsplass til å ta et bilde. Kan du administrere lagringsplassen din i Innstillinger?
Ulike årsaker vil føre til iPhone kan ikke ta bilder utgave. Det som er bra er at det er noen enkle løsninger for å fikse det. Hvis du åpner iPhone og står overfor at iPhone ikke tar et fotoproblem, og er forvirret om hva du skal gjøre, kan du fortsette å lese og bruke de tre tipsene nedenfor for å få iPhone-kameraet tilbake til normal tilstand.
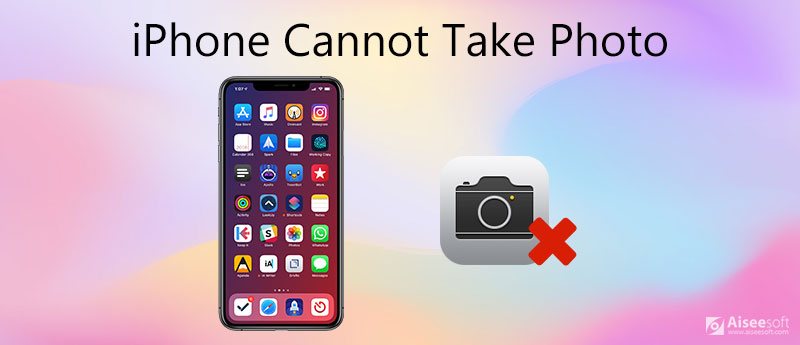
Når iPhone-kameraet ikke fungerer, viser det en svart skjerm når den er lastet inn, er treg eller henger når du tar bilder, eller har andre ytelsesproblemer, bør du først sjekke selve kamera-appen. Du kan tvinge den til å lukke og deretter åpne den, eller starte iPhone på nytt for å sjekke om problemet er løst.
Hvis du ser feilmeldingen som Kan ikke ta bilde, bør du administrere iPhone-lagringen din for å frigjøre mer plass.
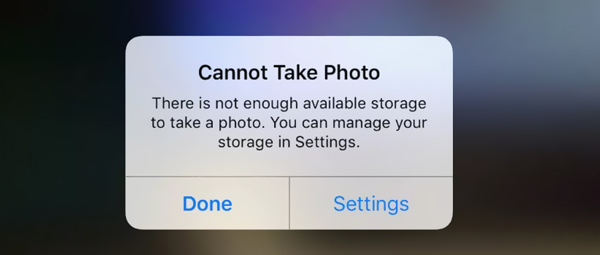
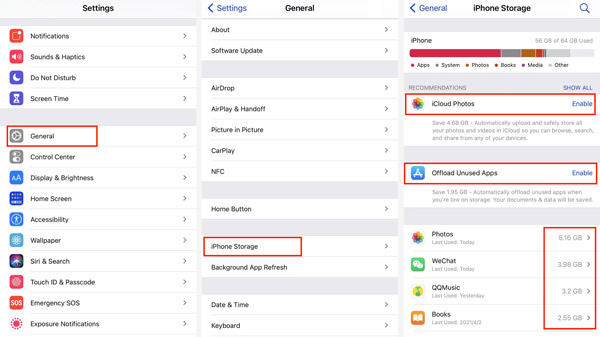
Flere løsninger på få mer lagringsplass på iPhone er her.
Etter å ha fjernet noen uønskede data eller apper fra iPhone, bør du starte iPhone på nytt. Deretter kan du åpne Kamera-appen og sjekke om feilen Kan ikke ta bilde er rettet.
For å fjerne ubrukelige filer og fikse iPhone kan ikke fortelle fotofeil, kan du også stole på profesjonelle iPhone Cleaner. Den har muligheten til å raskt fjerne uønskede dokumenter og data, fjerne søppelfiler og avinstallere ubrukte apper på iOS-enheten din.

Nedlastinger
100 % sikker. Ingen annonser.



Ved å gjøre dette kan du enkelt fjerne søppelfiler, unødvendige store bilder og mer fra iPhone. Etter det kan du gå tilbake til Camera-appen og sjekke om den kan ta bilder som normalt.
Tilbakestiller iPhone er også en god løsning å fikse, kan ikke ta fotofeil. Før du gjør det, bør du sikkerhetskopier alle nyttige iPhone-data først.
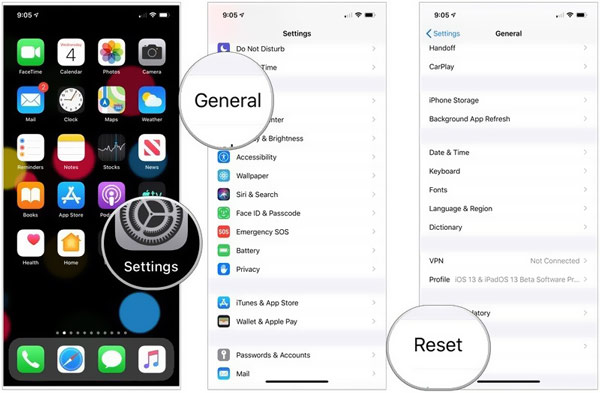
Når tilbakestillingsprosessen er fullført, kan du konfigurere iPhone som en ny enhet. Du må gjenopprette iPhone fra den siste iCloud-sikkerhetskopien. Etter det kan du åpne iPhone-kameraet ditt og sjekke om det kan fungere normalt.
Hvordan fikser jeg iPhonen min som ikke laster inn bilder?
Du bør først sjekke nettverkstilkoblingen og deretter starte iPhone på nytt. Hvis problemet fortsatt er der, kan du bruke de tre metodene ovenfor for å frigjøre plass.
Hvorfor importerer ikke alle bilder fra iPhone?
Hvis du har aktivert iCloud Photo Library-funksjonen på iPhone, vil du møte situasjonen at ikke alle bilder importeres fra iPhone. Du kan slå av den og Optimaliser lagringsfunksjonen for å fikse den.
Hvordan får jeg iCloud-bilder av iPhone?
For å laste ned originale bilder eller videoer på iPhone, kan du gå til Innstillinger-appen. Trykk på iCloud-kontoen din og velg iCloud. Velg deretter Bilder og trykk Last ned og hold originaler.
Med de anbefalte 3 tipsene kan du enkelt fikse Kan ikke ta bilde feil på iPhone. Hvis kameraet fremdeles ikke kan fungere, bør du gå til en lokal Apple-butikk og reparere maskinvaren.
iPhone fungerer ikke
1.1 iPhone Wi-Fi fungerer ikke 1.2 iPhone-lyd fungerer ikke 1.3 iPhone Blutooth fungerer ikke 1.4 iPhone-kamera fungerer ikke 1.5 iPhone-berøringsskjerm fungerer ikke 1.6 iPhone-nærhetssensor fungerer ikke 1.7 iPhone-høyttaler fungerer ikke 1.8 iPhone-mikrofon fungerer ikke 1.9 iPhone-hodetelefoner fungerer ikke 1.10 iPhone lommelykt fungerer ikke 1.11 iPhone Ingen lyd 1.12 Fix iPhone kan ikke ta bilde
iPhone Cleaner kan rydde opp ubrukelige data på enheten din selektivt. Du kan også bruke den til å tørke av dine private data og holde iPhone / iPad / iPod Touch rask og trygg.
100 % sikker. Ingen annonser.
100 % sikker. Ingen annonser.