Noen mennesker rapporterte at Mac-kameraet plutselig sluttet å fungere under videosamtaler eller fikk et varsel om at ingen kameraer var tilkoblet da de åpnet FaceTime eller Skype.
Faktisk er kamerafeil på Mac-maskiner vanligvis mindre, og feilsøkingsløsningene kan være så enkle som bare å starte datamaskinen på nytt.
Hvis du har problemer med å bruke det innebygde kameraet på Mac, kan du prøve de fem fixene nedenfor for å fikse Mac-kamera fungerer ikke.

Mac-kamera fungerer ikke
For det første, hvis mekaniske og maskinvareproblemer forårsaker feilen om at Mac-kameraet ikke fungerer, er det umulig å fikse og må byttes ut. På den annen side inkluderer programvareproblemene som fører til feilen:
1. Applikasjonen er ikke kompatibel med kameraet ditt på Mac-maskinen.
2. Mac-kamerainnstillingene dine er feil.
3. Noen prosesser er ødelagt, noe som kan skade programmenes mulighet til å få tilgang til kameraet på Mac.
4. Utdatert programvare kan utløse en rekke problemer, inkludert kamera slutter å fungere på Mac.
I denne delen konsentrerer vi oss om hvordan du løser problemet at kameraet ikke fungerer på Mac.
Bortsett fra situasjonen som Mac kjører sakte og kameraet reagerer sakte, noe som kan misforstå deg som ikke fungerer kamera på Mac, kan du også prøve følgende løsninger.
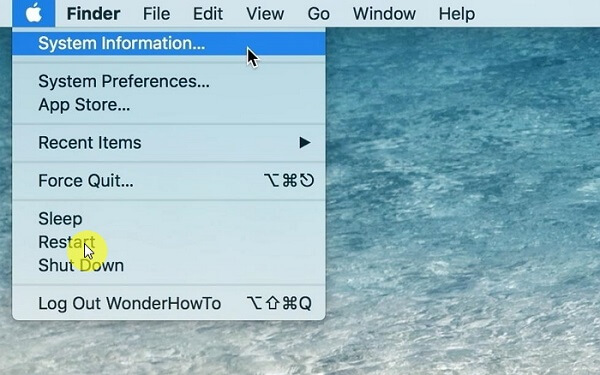
Å starte på nytt er den enkleste feilsøkingen. Det er i stand til å avslutte all prosess og laste inn operativsystemet på nytt.
Trinn 1 Brett ut Apple-menyen og velg Start på nytt.
Trinn 2 Vent til datamaskinen din slås av og slås på igjen.
Trinn 3 Prøv kameraet igjen for å sjekke om problemet er løst.
Hvis Mac-maskinen din fortsetter å slå seg av og starte på nytt, må du finne løsninger på det fikse kernal panikk på Mac.
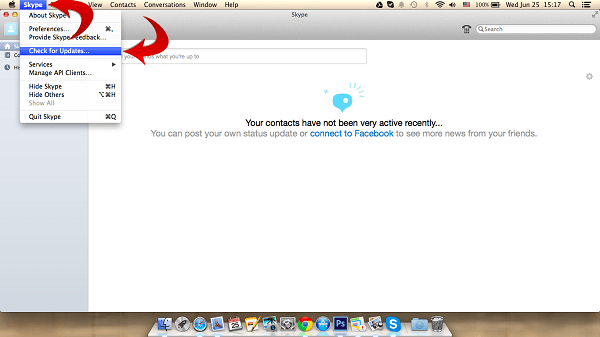
Hvis Skype-kamera ikke fungerer på Mac, er sjansen stor for at Skype har skylden. Prøv trinnene nedenfor for å fikse det.
Trinn 1 Først av alt, oppdater Skype-appen for Mac til den nyeste versjonen.
Trinn 2 Hvis problemet vedvarer, må du avinstallere Skype-appen og fjerne filene relatert til Skype. Deretter installerer du den og teksten på nytt hvis kameraet fungerer normalt.
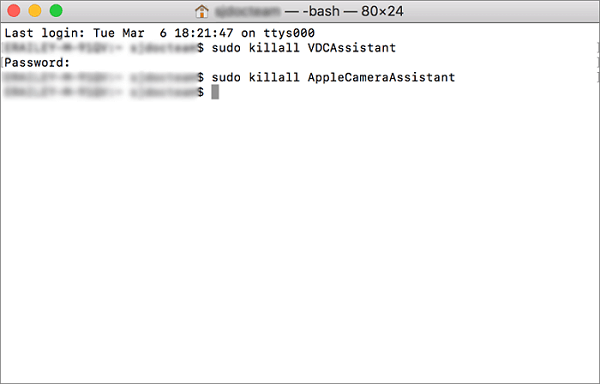
Prosessen som heter VDCAssistant er ansvarlig for å aktivere Mac-kamera. Når kameraet ikke fungerer på Mac, kan prosessen tvinges til å løse problemet.
Trinn 1 Avslutt kameraavhengige apper og åpne Terminal-appen.
Trinn 2 Skriv inn sudo killall VDCAssistant og trykk Enter-tasten. Legg deretter inn sudo killall AppleCameraAssistant og klikk Enter-tasten.
Trinn 3 Start datamaskinen på nytt og prøv kameraet på nytt.
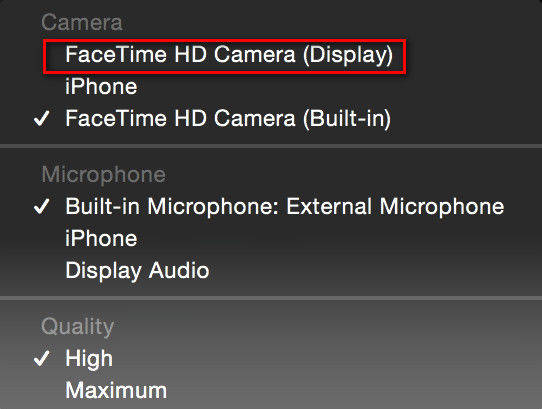
Hvis FaceTime-kameraet ikke fungerer på Mac, kan du løse problemet ved å tilbakestille kamerainnstillingene.
Trinn 1 Åpne FaceTime-appen på Mac-en.
Trinn 2 Gå til meny -> Video og velg FaceTime HD-kamera (skjerm) under kameraområdet.
Trinn 3 Prøv å ringe en videoanrop i FaceTime, og kameraet skal fungere igjen.
Hvis det fremdeles ikke fungerer, bare prøv å gjøre det tilbakestill Mac for å gjøre det enkelt å jobbe kamera.
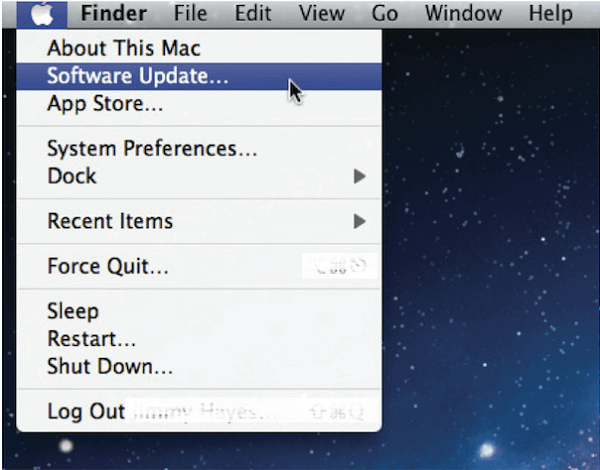
Den siste, men ikke minst fikse, er å oppdatere programvare og firmware.
Trinn 1 Når Mac-kameraet ikke fungerer, klikker du alternativet Programvareoppdatering i Apple-menyen.
Trinn 2 Følg instruksjonene på skjermen for å få den siste oppdateringen for Mac og installere den på datamaskinen.
Trinn 3 Hvis du vil oppdatere iSight-fastvaren manuelt, last ned oppdateringsprogrammet fra Apples nettsted og installer det på datamaskinen din.
Feilsøking av feil kan føre til flere problemer, for eksempel datatap. Aiseesoft Datagjenoppretting for Mac er et profesjonelt verktøy for å hjelpe deg med å gjenopprette data i de fleste situasjoner.
Slik gjenoppretter du Mac-data etter at Mac-kameraet ikke har fungert

Trinn 1 Velg filtyper og plassering
Installer Mac OS X 10.6 eller nyere på datamaskinen og start den. Finn filtypearealet og velg hva du vil komme tilbake, for eksempel Bilde, Audio og mer. Velg deretter stedet som filene dine lagret opprinnelig.

Trinn 2 Forhåndsvis mistede filer i detalj
Når du klikker på Skann-knappen, vil programmet fungere automatisk. Når det er gjort, blir du ført til forhåndsvisningsvinduet. Her kan du se tapte filer etter kategori.

Trinn 3 Gjenopprette ønskede filer
Hvis du ikke finner ønsket filer, kan du utføre den dype skanningen. Velg alle filene du vil komme tilbake, og trykk på Gjenopprett-knappen. Når du blir bedt om det, velg en bestemt mappe for å lagre filene og starte prosessen.
Basert på delingen ovenfor, bør du forstå hva du kan gjøre når Mac-kameraet ikke fungerer. I tillegg til konkrete løsninger, delte vi også et verktøy for å gjenopprette tapte data under feilsøking, Aiseesoft Data Recovery for Mac. Nå kan du gjerne løse problemet på Mac-datamaskinen din.