Bluetooth er et godt verktøy for å overføre filer mellom iOS-enheter og Mac-maskiner uten USB-tilkobling. Metoden for overføring av kort avstand er populær. Dessverre kan det hende at du ikke støter på Bluetooth eller arbeidsfeil når du prøver å koble sammen Bluetooth-tilbehør. Hvorfor Bluetooth er ikke tilgjengelig på Mac? Dette er mest mulige årsaker.
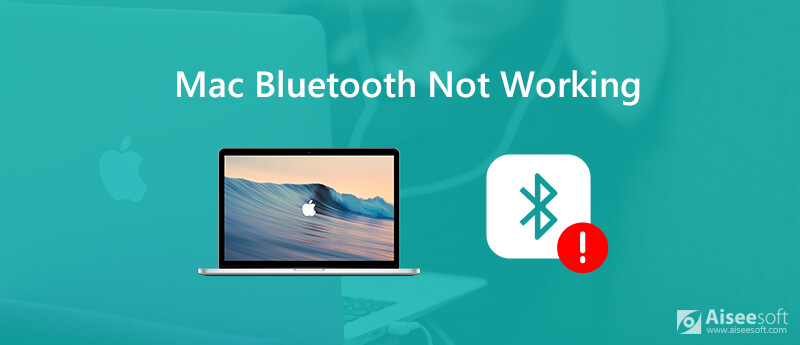
Veloppstart av Mac er alltid det første valget som feilsøker alle Mac-feil, inkludert Bluetooth som ikke fungerer på Mac. Hvis Bluetooth-problemet fremdeles eksisterer, kan du gjøre som følgende avsnitt viser.
Kanskje du bare slår av Bluetooth og har glemt å slå den på. Du finner "Bluetooth"-ikonet på den øverste verktøylinjen på Mac-skjermen. Kontroller at tilstanden til Bluetooth er "På". Selvfølgelig kan du slå Bluetooth av og på for å prøve igjen. Hvis det ikke fungerer, kan du starte Mac på nytt og koble til Bluetooth-utstyr på nytt for å fikse Bluetooth som ikke er tilgjengelig på Mac.
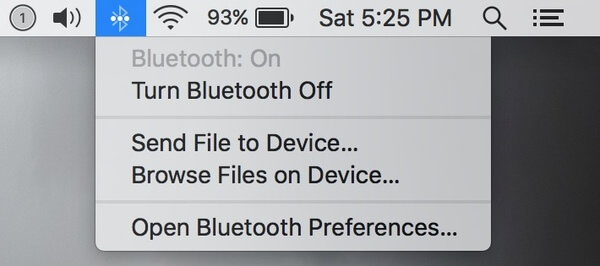
Noen ganger kan ikke-svarende tastaturet, styreflaten og andre tilkoblede enheter føre til at Bluetooth ikke fungerer på Mac-feil. For det første må du starte maskinen på nytt for å fjerne små feil. Senere kan du koble musen, USB-tastaturet og eksterne stasjonene tilbake til Mac én etter én. På denne måten kan du raskt finne ut den inkompatible enheten.

Ved å tilbakestille SMC (System Management Controller), kan du feilsøke Mac-maskinvare- eller programvarefeil effektivt. Hele prosessen avhenger av typen Mac du bruker.
Tilbakestill SMC på Mac uten flyttbare batterier:
Tilbakestill SMC på Mac med flyttbare batterier:
Tilbakestill SMC på iMac, Mac mini og MacBook Pro:
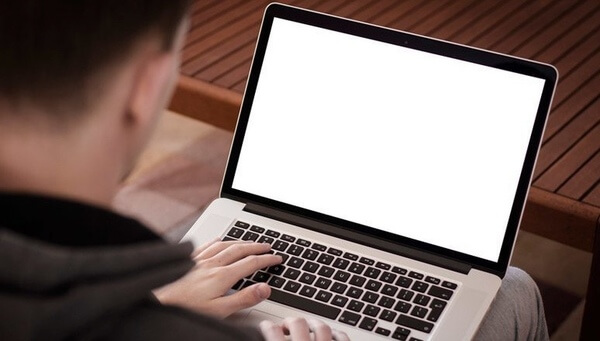
Merk: Du kan tilbakestille SMC til fikser USB-minnepinne ikke vises på Mac også.
Filer med .plist (Property List) brukes til å lagre personlige preferanser, som tastatur, mus og mer. I noen tilfeller kan .plist-filer påvirke Bluetooth-tilkoblingen. Dermed kan du slette Bluetooth.plist-filer når MacBook Bluetooth ikke fungerer.
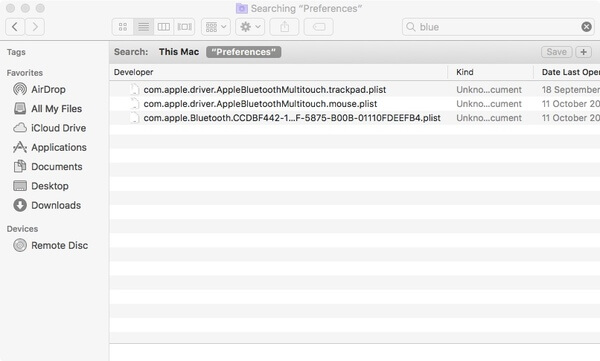
Noen malware, bundleware eller nedlastede filer kan ødelegge Bluetooth-konfigurasjonen. Dermed må du slette alle nylig installerte apper eller nedlastede filer på grunn av at Bluetooth ikke fungerer på Apple Mac. For å enkelt rydde opp i Mac kan du prøve Aiseesoft Mac Cleaner. Du kan fjerne noen uønsket app eller fil på Mac innen få klikk.

Nedlastinger
100 % sikker. Ingen annonser.
Trinn 1 Gratis nedlasting, installer og start Mac Cleaner. I "Status"-delen kan du sjekke Mac-systemstatusen, inkludert CPU, minne og disk.

Trinn 2 Velg "Store og gamle filer" i delen "Renere". Klikk "Skann" for å skanne etter de ubrukelige filene. Senere klikker du på "Vis" for å sjekke store Mac-filer i forskjellige filstørrelser og dager. Du kan klikke på "Rens" for å slette de valgte søppelfilene.

Trinn 3 For å avinstallere en app på Mac, kan du klikke på "Verktøykasse" etterfulgt av "Avinstaller". Etter det kan du avinstallere Mac-appen og slette de tilknyttede filene helt.
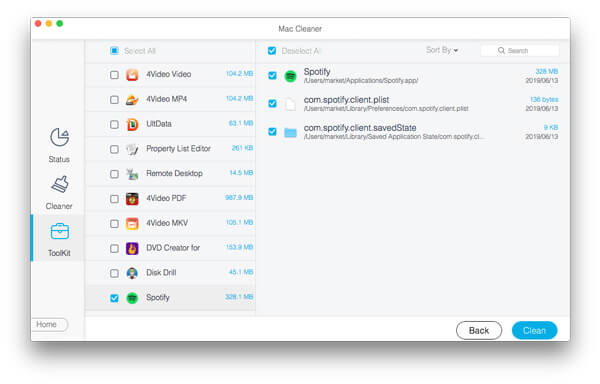
Merk: Du kan avinstallere Safari på Mac med trinnene ovenfor ..
Den siste måten å fikse Mac Bluetooth som ikke fungerer etter oppdatering eller ellers, er å tilbakestille Bluetooth-modulen. Bare les og følg trinnene nedenfor.
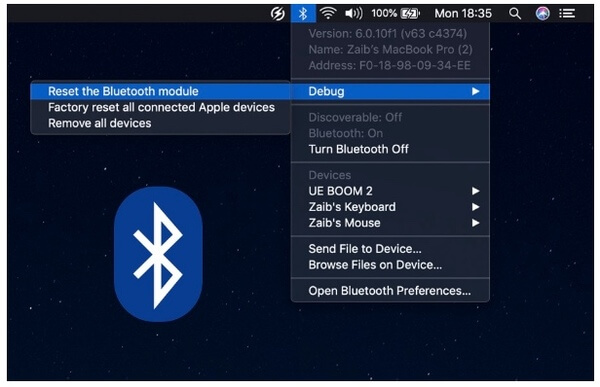
Hvis Bluetooth fremdeles ikke er tilgjengelig på Mac, må du sjekke om det er maskinvareproblemer. Vel, du kan søke hjelp fra AppleCare og autoriserte tredjeparts Apple-spesialister i nærheten. Forresten, kan du kontakte tilbehøret også. Kan du løse problemer med Bluetooth som ikke fungerer nå? Du kan dele opplevelsen din i kommentarene nedenfor.
Funksjoner fungerer ikke på Mac
1. Fix skjermbilde på Mac fungerer ikke 2. Korriger iMessage slutter å fungere 3. Løs Mac-lyd fungerer ikke 4. Fix Bluetooth fungerer ikke på Mac 5. Fix FaceTime fungerer ikke på Mac 6. Feilsøk og fikse Safari fungerer ikke på Mac 7. Mac-kamera fungerer ikke
Mac Cleaner er et profesjonelt Mac-administrasjonsverktøy for å fjerne søppelfiler, rot, store / gamle filer, slette dupliserte filer og overvåke Mac-ytelsen.
100 % sikker. Ingen annonser.