"My Seagate eksterne harddisk vises ikke. Jeg vil bare hente tilbake noen viktige data fra Seagate eksterne harddisk. Er det noen metode for å løse disse problemene med letthet? Hva skal jeg gjøre for å hente filene?"
Når den eksterne harddisken ikke vises, betyr det ikke at filer på harddisken går tapt. Du kan få en lang liste over fikser for å bli kvitt problemet, for eksempel sjekk stasjonen, USB-kontakten, USB-kabelen, datamaskinen og mer. Hva bør du gjøre hvis ekstern harddisk fremdeles ikke vises? Her er de 6 ultimate løsningene du bør vite etter at du har sjekket for alle aspekter.

Ekstern harddisk viser ikke Windows
Når den eksterne harddisken ikke vises på Windows 10, som tidligere har fungert med Mac. Mac formaterer automatisk den eksterne harddisken til HFS-format. Siden Windows ikke støtter HFS-format, er det grunnen til at ekstern harddisk ikke vises på datamaskinen.
1. Last ned og installer HFS open source-program på datamaskinen din. Etter det lanserte programmet.
2. Koble til den eksterne harddisken på Windows for å sjekke om datamaskinen gjenkjenner ekstern harddisk nå. Når det gjelder den nye stasjonen, kan du formatere det til NTFS-format i stedet.
Tips: Siden NTFS for Windows og HFS på Mac OS ikke er kompatible med hverandre. Hvis du har både Windows og Mac, anbefales det å formatere ny ekstern harddisk til exFAT-filsystem. (Se hvordan du gjør det skrive til en NTFS-stasjon på Mac)
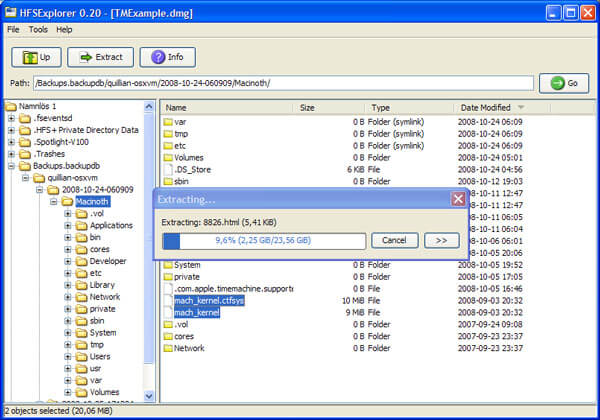
Når du har problemer med maskinvare eller enhet, kan du kjøre feilsøking for maskinvare og enheter for å identifisere og løse problemene, inkludert den eksterne harddisken vises ikke på Windows 10/8/7. Den automatiserte feilsøkeren vil identifisere problemet og løse det.
1. Åpne "Kontrollpanel" på datamaskinen, du kan klikke på "Konfigurer en enhet" fra alternativet "Maskinvare og lyd".
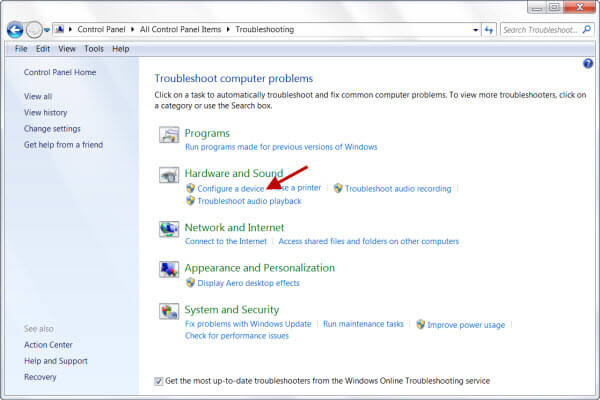
2. Når du har startet maskinvarefeilingsprogrammet, kan du velge "Bruk reparasjoner automatisk", som vil løse de oppdagede problemene automatisk.
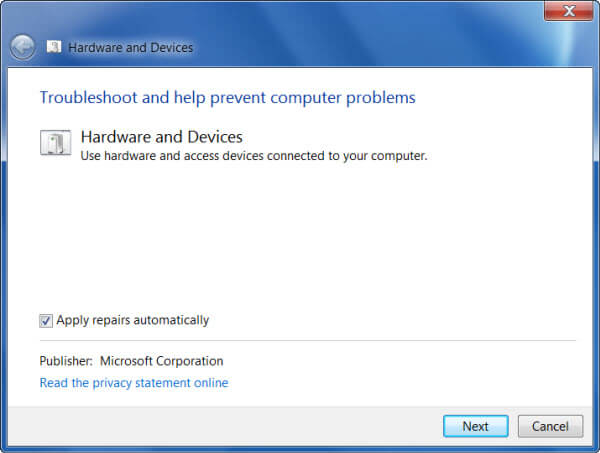
3. Kontroller problemene som er oppdaget i Windows, og klikk på "Neste" -alternativet for å kjøre "Maskinvare- og enhetsfeilsøking" for å skanne og løse problemene.
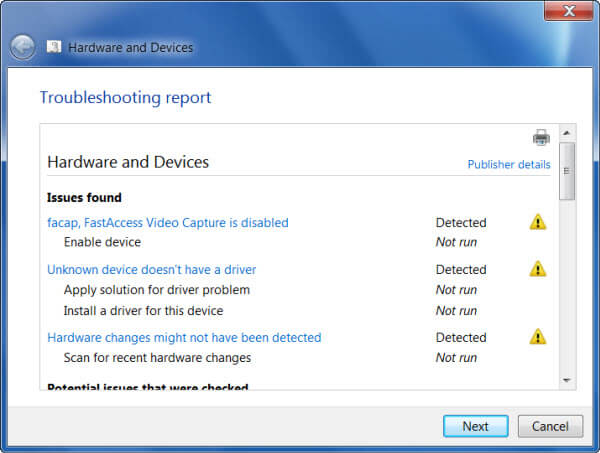
Vises ekstern harddisk i Disk Management? Hvis det ikke er et kompatibelt problem for filsystem, kan du sjekke om Windows oppdager den eksterne harddisken du plugin-modulen. Når det gjelder Mac-brukerne, kan du bruke Apples Disk Utility i stedet.
1. Klikk på "Start" -menyen, skriv "cmd" -kommandolinjen og trykk Enter. Når "Kommandoprompt" kan du legge inn "devmgmt.msc" -kommandoer i Kjør-dialogen.
2. Finn den eksterne harddisken under Diskstasjoner. Hvis den ikke eksisterer, kan du klikke på "Vis" -alternativet, velg "Vis skjulte enheter" for å sjekke den eksterne harddisken.
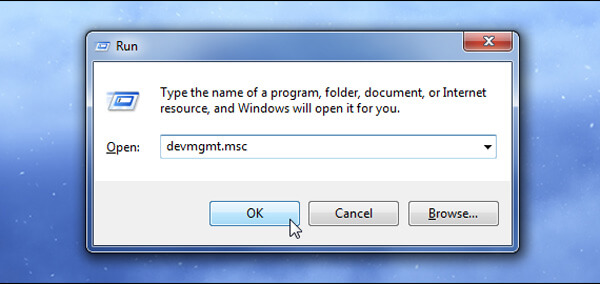
Hvis du finner feilmeldingen som "ikke tildelt plass", kan det være lurt å opprette en ny partisjon til i det ikke tildelte rommet. Bare tilordne et stasjonsbrev til USB eller ekstern harddisk i Disk Management som nedenfor for å løse eksterne harddrivere som ikke er anerkjent.
1. Høyreklikk partisjonen på den eksterne harddisken.
2. Velg "Change Drive Letter and Path for FLASH DRIVE". Velg alternativet "Tildel følgende stasjonsbokstav".
3. Legg til en stasjonsbokstav på den eksterne harddisken. Deretter kan du plugge inn den eksterne harddriveren for å finne ut om den fungerer nå.
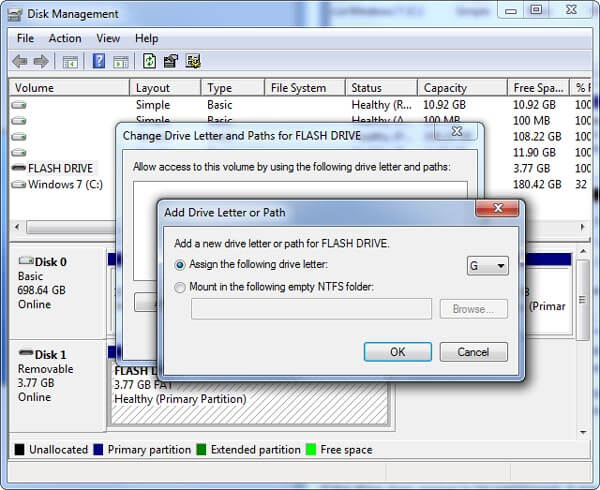
Hvis du kan finne den eksterne harddriveren i Diskstyring, men ikke Min datamaskin eller File Explorer, kan du oppdatere driverne for den eksterne harddisken med følgende prosess.
1. Trykk på "Windows" og "R" -knappen for å legge inn "devmgmt.msc" på kjøreboksen. Når det gjelder saken, kan du starte "Enhetsbehandler".
2. Klikk på ikonet "Skann etter maskinvareendringer" på menyen. Etter den høyreklikk på den eksterne harddisken for å velge "Driver" -alternativ fra Egenskaper.
3. Oppdater den eksterne USB-stasjonen ved å klikke "Oppdater driver ..." for å oppdatere driverprogramvaren for denne enheten.
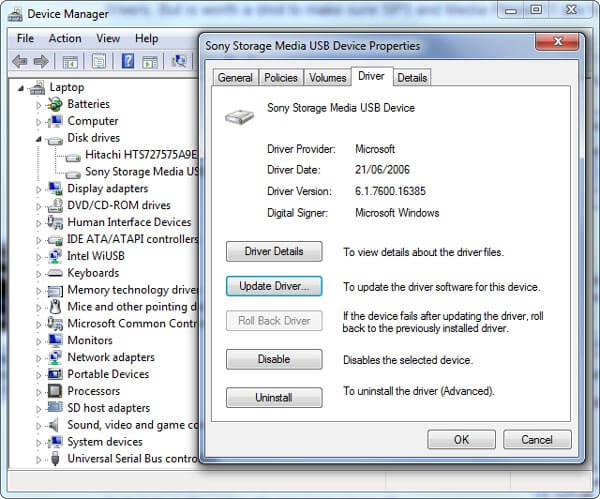
Driveroppdatering fungerer også for å fikse din grønn skjermdød på Windows-datamaskin.
Hva bør du gjøre hvis du må formatere ekstern harddisk for å løse problemet? Hvis du har noen viktige data på den eksterne harddisken som ikke vises, må du først hente dataene fra harddisken. Aiseesoft Datagjenoppretting er kraftig og sikker datarekonstruksjon for å få tilbake nesten alle slettede / tapte filer fra harddriveren.
1. Hent filer fra datamaskin, minnekort, flash-stasjon, digitalt kamera, harddisker og flyttbare stasjoner.
2. Støtte flere datatyper, for eksempel bilde, dokumenter, lyd, video, e-post, ZIP-filer og mer i forskjellige formater.
3. Gjenopprette data for forskjellige situasjoner, slettet filgjenoppretting, harddiskgjenoppretting, krasjet PC / Mac-gjenoppretting og partisjongjenoppretting.
4. Effektiv datarekonstruksjon med Deep Scan-funksjon for å sikre at alle slettede filer kan hentes.
Trinn 1 Last ned og installer Aiseesoft Data Recovery på datamaskinen din. Koble til den eksterne harddisken og start programmet for å oppdage filer.

Trinn 2 Velg "Kontroller alle filtyper" for å velge alle filtypene og velg den formaterte eksterne harddisken for å hente datafiler. Klikk deretter på "Skann" -knappen for å skanne og hente data.

Trinn 3 Velg hentet data fra ekstern stasjon. Alle de slettede og tapte filene vil bli oppført i brukergrensesnittet. Du kan bruke filterfunksjonen til å lokalisere de ønskede filene med letthet.
Merknader: Det anbefales å bruke "Deep Scan" -modus for å sikre at du kan gjenopprette alle mulige resultater. Det tar lengre tid å skanne med "Deep Scan" -modus.

Trinn 4 Bare ett klikk på "Gjenopprett" -knappen, som du kan hente de valgte filene tilbake til datamaskinen din. Etter det klikker du på "Åpne mappen" for å hente de slettede filene.

Hva bør du gjøre når ekstern harddisk ikke vises? Når det gjelder den nye harddisken, eller harddisken som først ble brukt på datamaskinen, kan du forsikre deg om at filsystemet er riktig. Etter det kan du bruke automatiske fikser for å bli kvitt ekstern harddisk viser ikke problemer. Hvis den ikke fungerer, sjekk om harddisken er tilgjengelig i diskadministrasjon, som du kan finne løsninger for forskjellige situasjoner. Når du må formatere harddisken, eller det er en tapt fil for den eksterne harddisken, bør Aiseesoft Data Recovery alltid være ditt første valg.