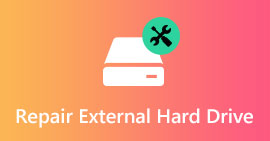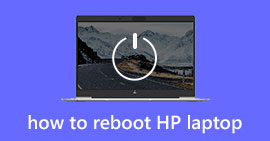Oppdatert 18 løsninger for å fikse Blue Screen of Death på Windows (10/8/7 / XP tilgjengelig)
Oppsummering
Det er ikke noe verre enn en stoppfeil eller et dødsangrep med blå skjerm på Windows-datamaskinen din. Men bare ro deg ned, og dette innlegget samler den samlede informasjonen for å forklare hva som forårsaker den blå skjermen til døden og 18 effektive løsninger for å løse problemet i detaljer.
Nesten alle Windows-brukere blir angrepet av den plutselige blå skjermen (BSoD) eller stoppfeil når du starter datamaskinen.
Det er ingen tvil om at følgende spørsmål vil dukke opp når du lider av problemet:
"Hva er dødens blå skjerm?"
"Hva er årsaken til den blå skjermen på døden på Windows-datamaskin 10?"
"Hvordan fikser jeg blå skjerm på Windows 7?"
Ikke bekymre deg, så forklarer vi gåtene i følgende beskrivelser, og du trenger bare å holde pasienten for å lese hele artikkelen.

Blue Screen of Death på Windows
Del 1: Blue screen of death på Windows-datamaskin (Hva og hvorfor)
1. Hva er blå skjerm for død på Windows-datamaskin?
Blue screen of death (BSOD eller BSoD), er stoppfeilen vises på en Windows-datamaskin etter et systemkrasj. Når denne feilen oppstår, når operativsystemet en tilstand der det ikke lenger kan fungere trygt, og viser en blå skjerm med prosessen som sagt Gjenoppretter foreldreløs fil.
Ikke bare Windows 10, 8, 7, XP-datamaskinen lider av feilen, men Windows 9x-operativsystemet hjemme stasjonært lider ofte.
På Windows 7 og tidligere vil denne koden inneholde en 8-sifret blå skjermkode som starter med "0x", mens Windows 8 og over viser feilen som "INACCESSIBLE_BOOT_DEVICE." Dessuten er feilmeldingen en grønn bakgrunn på Windows 10, og Windows 9x brukere kan tilpasse fargen.

2. Hvorfor oppstår blåskjerm?
Når det gjelder årsakene til blåskjerm, kan det oppsummeres maskinvare eller problemer med driverprogramvare generelt. Noen ganger kan feilen være forårsaket av programvare på lavt nivå som kjører i Windows-kjernen.
Når stoppfeilen eller blåskjerm vises, vil Windows krasje og slutte å fungere. For å sparke Windows-datamaskinen din ut av blåskjermdød, må du fjerne alle elementene som fører til feilen.
I den andre delen vil vi vise løsningene som hjelper deg med å løse problemet.
Del 2: 18 effektive løsninger for å fikse blue screen of death på Windows (Hvordan)
Vi tilbyr de mest effektive 18 løsningene for deg å løse dette problemet
Ikke åpne musen.
Du kan løse problemet ved å følge de vanlige løsningene, hvis du ikke gjør de eksakte årsakene til problemet,
Du kan også få en rask problemer med å skyte hvis du vet stoppfeilen nøyaktig.
Få en rask løsningsvisning og naviger nøyaktig hva du vil.
Vanlige 10 fikser for å løse blue screen of death
1. Start i sikkermodus
I de fleste tilfeller er Windows-datamaskinen konfigurert som standard for å starte på nytt automatisk. I dette tilfellet får du ikke tid nok til å lese og forstå feilteksten når den blå skjermen vises.
Det første du trenger å gjøre er å deaktivere automatisk omstart på datamaskinen.
Trinn 1Gå til "Min datamaskin" og høyreklikk på den> "Egenskaper"> "Avanserte systeminnstillinger"> Velg "Avansert" -fanen.
Trinn 2Under "Oppstart og gjenoppretting" -delen og klikk på "Innstillinger" -knappen.
Trinn 3Gå til delen "Systemfeil" og fjern merket for "Automatisk omstart" alternativet> Klikk "OK" for å lagre innstillingene.

Da er det bare å starte datamaskinen din i sikkermodus.
Start datamaskinen på nytt, trykk på F8 før Windows-logoen vises, bruk piltastene for å velge "Safe Mode" og "Enter" for å kjøre datamaskinen i Safe Mode.

2. Oppdater Windows-systemet
Som programvareoppdatering kan det hende at du får den siste systemoppdateringen, fikser denne feilen du opplever.
Trinn 1Gå til "Start"> Skriv inn "Windows Update" i søkefeltet for å finne den.
Trinn 2Klikk på "Se etter oppdateringer" for å se gjennom eventuelle ventende oppdateringer, og klikk "Installer oppdateringer" for å oppdatere Windows-systemet.

3. Kontroller feil på harddisken
Windows har sine innebygde diagnoseverktøy som hjelper deg å identifisere og fikse visse feil.
Sjekk harddiskproblemer:
Trinn 1Høyreklikk på "Datamaskin"> "Egenskaper"> "Verktøy" -fanen, og klikk på "Kontroller nå" under "Feilsjekking" -delen.
Trinn 2Velg både "Løs automatisk filsystemfeil" og "Søk etter og prøv å gjenopprette dårlige sektorer"> "Start" for å kontrollere harddiskproblemene.
Sjekk minneproblemer:
Gå til "Kontrollpanel"> Skriv "Minne" i søkefeltet> Klikk "Diagnostiser datamaskinens minneproblemer" og følg skjermen for å starte og reparere datamaskinens problemer igjen.

Denne løsningen fungerer også for å håndtere grønn skjerm for død på Windows 10/ 8 / 7.
4. Oppstartreparasjon
Hvis du får forhåndsinstallert et gjenopprettingsalternativ på datamaskinen din, kan du kjøre Startup Repair tool for å reparere disken manuelt.
Trinn 1 Fjern CD-er, DVD-er eller USB-er fra systemet og start datamaskinen på nytt.
Trinn 2 Trykk og hold F8 som før Windows 7-logoen vises.
Trinn 3 På skjermbildet "Avanserte oppstartsalternativer" bruker du piltastene for å velge "Reparer datamaskinen din" og trykker "Enter".

5. Kontroller maskinvarekomponenter
Noen ganger kan overopphetingsdelene føre til en BSoD. Som sådan er det nødvendig å sjekke maskinvarekomponenter.
- Fjern ekstern maskinvare, som skrivere, USB-lagringsdrivere, gamepads, etc.
- Fjern og koble til enhet, hovedkort og datagrensesnittkabel.
- Sett eventuelle utvidelseskort på plass igjen.
- Koble fra minneklemmene.
6. Skann datamaskinen etter virus
Noen virus kan forårsake en blåskjerm av død.
Bare sørg for at virusskanningsprogramvaren din er den siste, og bruk den til å skanne datamaskinen din for å se om det er noe galt med noen apper.
7. Fix Master Boot Record
Master Boot Record (MBR) fungerer for å identifisere operativsystemet ditt, noe som er viktig for å starte opp systemet normalt.
Hvis MBR blir ødelagt, kan det føre til alvorlige problemer, inkludert feilen i den blå skjermen.
For å fikse det, må du gjøre følgende:
Trinn 1 Sett den originale Windows-installasjonsdisken på datamaskinen din. Start fra det.
Trinn 2 Velg språk og region> "Reparer datamaskinen din"> Velg "Kommandoprompt" under "Alternativer for systemgjenoppretting"
Trinn 3 Lim inn koden nedenfor i ledeteksten:
bootrec / fixmbr
bootrec / fixboot
bootrec / scanos
bootrec / RebuildBcd
Trinn 4 Start datamaskinen på nytt, og den blå skjermen til døden forårsaket av MBR bør løses.
8. Gå tilbake til BIOS / CMOS-innstillingene
For å fjerne oppstartsfeilen kan du også tilbakestille BIOS / CMOS til standardinnstillingene.
Trinn 1 Start datamaskinen på nytt, trykk "F12" eller andre taster (Esc / Del / F2 / F8) for å gå inn i BIOS / CMOS. (Du kan legge merke til nøkkelen på en annen datamaskin på den første skjermen.)

Trinn 2 Finn alternativet for å tilbakestille BIOS-innstillingene.
Alternativet blir vanligvis navngitt som "Load Standard, Load Fail-Safe Defaults, Load BIOS Defaults, Load Standard Settings, Load Setup Default or Get Standard Values".

Trinn 3 Lagre endringene og avslutt BIOS / CMOS.
9. Gjenopprett systemet
Systemgjenoppretting vil dra datamaskinen din til det forrige punktet, der datamaskinen din fungerer bra og blåskjerm kan fjernes på denne måten.
10. Installer Windows på nytt
Å tilbakestille Windows til å utføre en ren installasjon er det kjernefysiske alternativet.
Sikkert, vil den tørke systemet og erstatte det med et nytt Windows-system.
Hvis din blå skjerm for død fortsatt eksisterer, bør du gå til verkstedet for å sjekke maskinvaren på datamaskinen din.
Konkrete 8 løsninger på spesifikk stoppfeil
1. Avinstaller apper (feil 0x0000008E)
Som nevnt ovenfor, er de utdaterte programmene sannsynligvis årsaken til den blå skjermen.
For å løse det, trenger du bare å avinstallere unødvendige apper eller nylig installerte apper på datamaskinen din.
Gå til "Kontrollpanel"> "Programmer"> "Avinstaller et program"> Naviger i applikasjonen> Høyreklikk på det for å velge "Avinstaller", og følg instruksjonene på skjermen for å avinstallere appene.

2. Oppdater driveren (feil 0x000000EA)
En feil installasjon eller en utdatert driver kan føre til BSoD.
Løsningen er enkel, og gå til datamaskinens produksjon for å sjekke driverens siste versjon.
3. Deaktiver eller fjern nyinstallert maskinvare / driver / apper
Denne løsningen fungerer bra når du mottar feilkoden: 0x000000D1, 0x00000050, 0x0000008E, 0x0000007E og 0x00000024.
Den plutselige blåskjermen på døden kan være forårsaket av den nye installasjonen av maskinvare, driver eller apper.
Du må navigere i de nylig installerte programmene, og deaktivere eller fjerne dem for å se om problemet er løst.
4. Start datamaskinen på nytt i modus for sist kjent god konfigurasjon (feil 0x00000050)
Hvis du mottar feilkoden, 0x00000050, kan den blå skjermen være forårsaket av inkompatible drivere med Windows eller harddisk korrupsjon.
For å fikse det, må du starte datamaskinen i modus for sist kjent kjennekonfigurasjon (avansert).
Start datamaskinen på nytt, trykk på F8 før Windows-logoen vises, velg "Sist kjent god konfigurasjon (avansert)" og "Enter".
5. Oppdater BIOS / CMOS (feil 0x0000008E og 0x0000007E)
I likhet med operativsystem og driver holder BIOS / CMOS-systemet også systemprogramvaren din oppdatert og kompatibel med andre systemmoduler som maskinvare, firmware, drivere, etc., i tillegg til å gi sikkerhetsoppdateringer og økt stabilitet.
Når du mottar feilmeldingen om blåskjerm, kan du også prøve å oppdatere BIOS / CMOS.
Gå til datamaskinprodusentens side, sjekk BIOS-versjonsinformasjonen og last ned det nyeste BIOS / CMOS-systemet til datamaskinen for oppdatering.
6. Kjør chkdsk (feil 0x00000024 og 0x0000007B)
Når du får BSoD-feilen på grunn av korrupsjon i filsystemet, bør du kjøre chkdsk for å hjelpe deg med å sjekke og reparere problemet.
Trinn 1Sett inn din Windows-installasjons-DVD-disk og slå på PCen.
Trinn 2Trykk på hvilken som helst tast når du ser "Trykk hvilken som helst tast for å starte opp fra CD eller DVD ..."
Trinn 3Klikk på "Reparer datamaskinen din" og velg operativsystemet ditt og "Neste" for å velge "Kommandoprompt".
Trinn 4Skriv linjen:
"chkdsk / f *:"
Merk: * representerer stasjonsbokstaven der du utfører operasjoner når datamaskinen slås av.
Trykk "Enter" for å begynne å reparere datamaskinen din automatisk.
Når det er gjort, skriver du "exit" og trykker "Enter" for å fullføre prosessen.

7. Kontroller og sørg for nok harddiskplass (feil 0x0000007E)
Den blå skjermen til døden kan være forårsaket av ikke-nok harddisklagring.
Så du må sjekke harddiskplassen og frigjøre nok lagringsplass hvis det ikke er nok.
Høyreklikk "Computer"> "Manage"> "Disk Management" under "Storage" for å få en samlet lagringsinformasjon om datamaskinens harddisk.
Hvis ledig plass ikke er nok, bare slett noen unødvendige data på datamaskinen din.

8. Gjenta BCD på nytt (feil 0x0000007B og 0x000000ED)
Når datamaskinens blå skjerm ledes av datakorrupsjon på harddisken, kan du prøve BCD-ombygging.
BCD, forkortelse for Boot Configuration Data, inneholder alternativene for oppstartkonfigurasjoner i Windows.
Trinn 1Sett inn og start opp fra installasjonsdisken> Trykk på en hvilken som helst tast for å starte opp fra disken> Velg "Reparer datamaskinen"> Velg det matchende operativsystemet til din egen datamaskin.
Trinn 2Klikk "Neste"> "Ledetekst"> Skriv linjen:
bootrec / RebuildBcd
Trinn 3Trykk "Enter" for å begynne å gjenoppbygge BCD.
Del 3. Bunnlinjen - Gjenopprett data på Windows-datamaskinen
De ovennevnte 18 løsningene er nok til å hjelpe deg med å løse den blå skjermen på døden på din Windows-datamaskin.
Når du løser problemet og fjerner noen data ubevisst, bruker du imidlertid Data Recovery for å gjenopprette dataene dine.
Datagjenoppretting
- Gjenopprett data fra harddisken og den interne stasjonen på datamaskinen.
- Gjenopprett data på grunn av diskulykke, re-partisjon, feil klone, systeminstallasjon, virusangrep, etc.
- Få tilbake den tapte eller slettede PDF, Excel, TXT, XML, LOG, HTML, RTF, DAT, etc.
- Fjern slettingen av bilder, videoer, musikk, e-postmeldinger og andre filer.
- Kompatibel med Windows 10 / 8.1 / 8/7 / Vista / XP (SP2 eller nyere) og Mac.
Trinn 1Last ned denne programvaren gratis til datamaskinen din. Installer og kjør den umiddelbart.
Trinn 2I hovedgrensesnittet må du velge datatype og harddisk for skanning.
Støtter nesten datatyper som videoer, bilder, musikk, systemfiler, e-post osv., Ber du en rask skanning når du klikker på "Scan".

Trinn 3 Når skanneprosessen er fullført, kan du finne alle dataene som er presentert i ruten. Klikk på den for å se og merke merket av dataene, og klikk deretter "Gjenopprett" for å lagre de manglende eller tapte filene på datamaskinen din.

Du kan også sjekke denne videoopplæringen for å få datagjenoppretting fra datamaskinen din enkelt.
Her kommer vi til den siste delen i dag.
Denne siden samler de beste 18 løsningene for å hjelpe deg med å fikse blåskjerm på Windows-datamaskinen. Du kan henvise til de vanlige 10 løsningene for å løse problemet hvis du ikke er sikker på hvilken feil du lider av. Du får de kjappe løsningene hvis du nøyaktig forstår hvilken feil du møter. Til slutt, men likevel viktigere, bør du få gjenoppretting av data hvis dataene går tapt når du løser problemet.
Du er velkommen til å forbedre denne åpne siden for å hjelpe flere mennesker.
Hva synes du om dette innlegget?
Utmerket
Vurdering: 4.9 / 5 (basert på 160 stemmer)