Jeg oppgraderte PCen min til Windows 10, og den satt fast ved oppstart når jeg skannet og reparerte stasjon C, selv om en førerprøve til slutt ender og systemet starter, gjentas prosedyren neste gang, hvordan løser du dette problemet?
Hvis du står overfor det samme problemet, kan du få den grunnleggende kunnskapen om det og hvordan du kan bli kvitt problemet med å skanne og reparere stasjonen raskt fast.

Windows satt fast ved skanning som reparerer stasjonen
Hvis PC-en din blir slått av på riktig måte, som å slå av brått, neste gang du slår den på, vil Windows starte skanning og reparasjon av stasjonsprosessen. I korte trekk er det en selvtestprosess å oppdage og reparere de ødelagte systemfilene. De vanligste årsakene til skanning og reparasjon av stasjonen inkluderer:
1. En PC er slått av på en feil måte.
2. Det er dårlige sektorer på harddisken som lagrer systemfiler.
3. Datamaskinen blir angrepet av virus eller skadelig programvare.
4. Utdaterte drivere eller feil konfigurerte drivere.
5. Ukjente årsaker.
For vanlige mennesker er det umulig å diagnostisere hva som forårsaker at Windows 10 sitter fast ved skanning og reparasjon av stasjonen, men du kan fremdeles fikse det med metodene nedenfor.

Mange bruker eksternt tastatur og mus, som er koblet til datamaskiner via USB-ledning. Noen ganger kan Windows misforstå USB-enheten og starte opp fra den. Så hvis PCen din fungerer unormalt, er det første du bør gjøre å fjerne alle perifere enheter, inkludert USB-tastatur og mus.
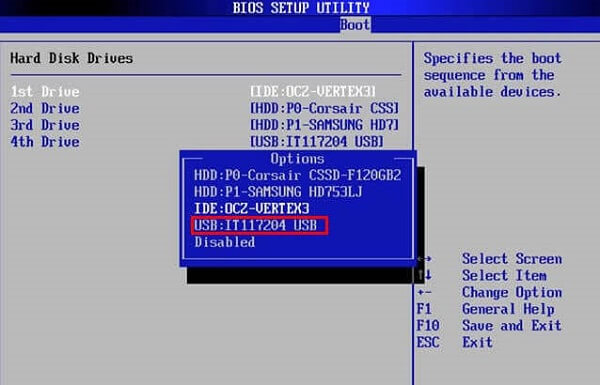
Når du satt fast ved skanning og reparasjon av stasjon C, bør du sjekke om oppstartsstasjonen er riktig satt i BIOS.
Trinn 1 Etter at Windows 10 er fullstendig lastet, holder du nede Skift-tasten og klikker Slå av på oppstartsmenyen.
Trinn 2 Hold inne F2-knappen og trykk på strømknappen. Når BIOS-skjermen dukker opp, slipper du F2-knappen.
Trinn 3 Gå til Boot-delen, sjekk prioriteringslisten og legg opp bootstasjonen til toppen. Start PCen på nytt, så skal den fungere bra.
Denne måten fungerer også når din Windows blir sittende fast i blå skjerm Bad_Pool_Header.
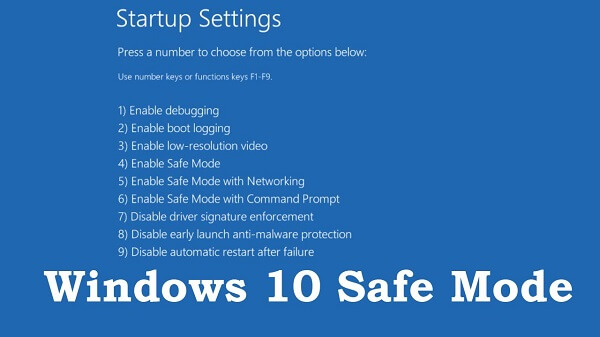
Safe Mode er alltid en god måte å fikse forskjellige problemer på Windows, inkludert fast ved skanning og reparasjon av stasjonen.
Trinn 1 Trykk gjentatte ganger på strømknappen for å slå av til gjenopprettingsskjermen dukker opp.
Trinn 2 Klikk Se avanserte reparasjonsalternativer, og gå til Feilsøk -> Avanserte alternativer -> Innstillinger for Windows-oppstart -> Start på nytt.
Trinn 3 Vent til PCen starter på nytt, og velg Enter Safe Mode for å starte opp i Safe Mode.
Safe Mode lar deg fikse mange problemer på Windows, som Excel-fil ødelagt, Windows oppstartsløyfe, etc.

Etter å ha gått i sikkermodus, kan du fikse problemet med at skanning og reparasjon av stasjon satt fast på 10 prosent med Check Disk-verktøyet.
Trinn 1 Åpne en Windows Utforsker, høyreklikk på startstasjonen, som vanligvis er disk C, og velg Egenskaper.
Trinn 2 Gå til Verktøy-fanen og klikk på Kontroller-knappen. Velg deretter Skann og reparer stasjonen og følg instruksjonene på skjermen for å fullføre den.
Hvis du får en flash-stasjon, bare reparere flash-stasjon her.
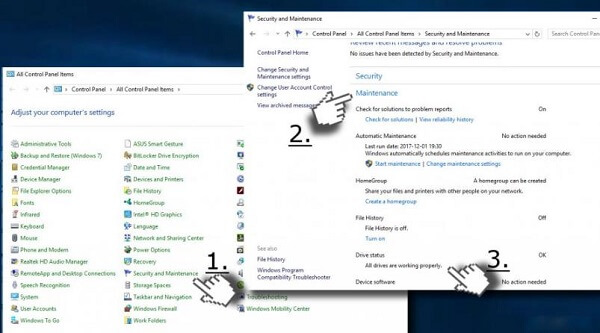
Driver Maintenance er et annet kraftig verktøy for å løse problemet med skanning og reparasjon av c-stasjonen gjentatte ganger.
Trinn 1 Start i sikkermodus og åpne Kontrollpanel fra Start-menyen.
Trinn 2 Velg Sikkerhet og vedlikehold og deretter Vedlikehold.
Trinn 3 Når det er gjort, vil du bli presentert problemene under Driver status. Klikk på koblingen ved siden av feilen, Windows 10 vil fikse det.
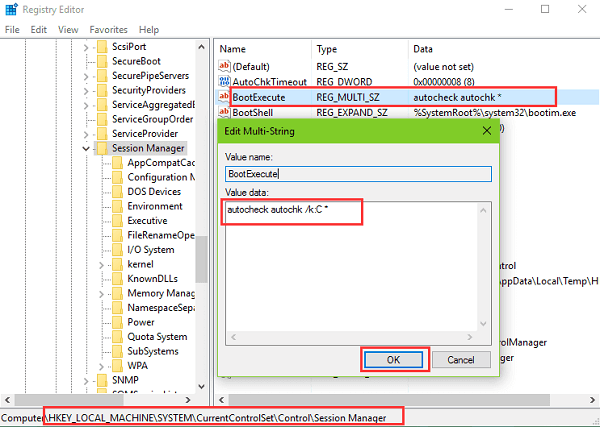
En av de gyldige måtene å kvitte seg med skanning og reparasjon av stasjonen er å deaktivere prosessen.
Trinn 1 Trykk Win + R-knappene i sikkermodus for å åpne Kjør-dialogen. Skriv inn regedit og trykk Enter-tasten.
Trinn 2 Naviger til HKEY_LOCAL_MACHINE -> SYSTEM -> CurrentControlSet -> Kontroll -> Sessjonsbehandling i dialogboksen Registerredigering.
Trinn 3 Finn og dobbeltklikk på BootExecute-oppføringen, og erstatt standardverdien med autocheck autochk / k: C *. Klikk OK og start PCen på nytt for å sjekke om den fungerer.
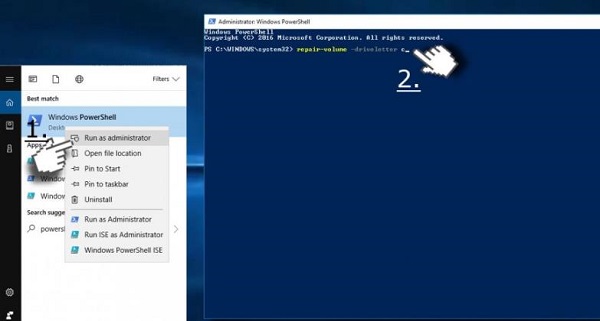
Windows PowerShell er rammeverk som består av kommandoer for å reparere Volume-Letter. Faktisk kan feilvolumebrev føre til at Windows 10 sitter fast ved skanning og reparasjon av stasjonen.
Trinn 1 Gå inn i sikkermodus, søk etter PowerShell og kjør den som administrator.
Trinn 2 Skriv inn reparasjonsvolum -driveletter C i PowerShell-vinduet og trykk Enter-tasten. Da vil den reparere problemer på oppstartsstasjonen.
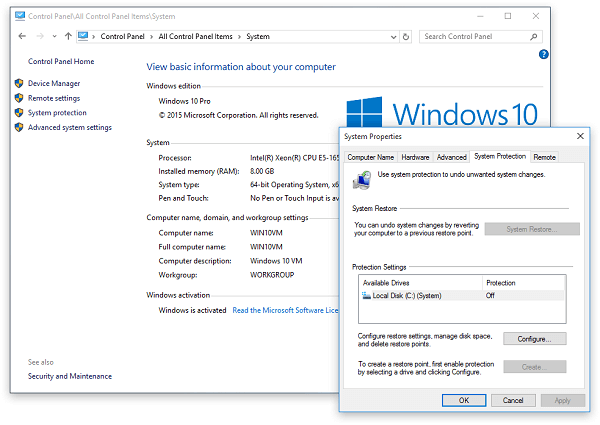
Etter å ha startet i Windows 10, er System Restore Point i stand til å fikse skanning og reparasjon av stasjonen ganske enkelt.
Trinn 1 Gå til Kontrollpanel -> Gjenoppretting, trykk på Åpne system~~POS=TRUNC lenke og klikk Neste.
Trinn 2 Velg et gjenopprettingspunkt som ble opprettet før feilen oppstod, og klikk på Neste-knappen.
Trinn 3 Når den er fullført, vil PCen din starte på nytt og Windows lastes normalt.
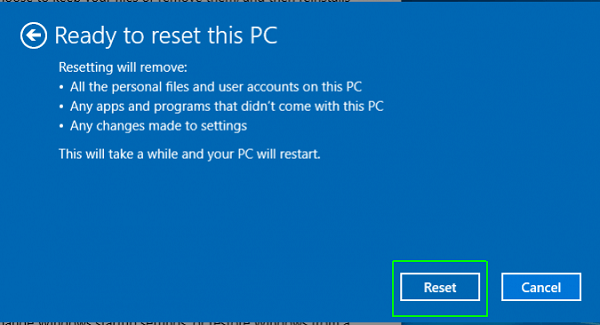
Å tilbakestille PCen din vil fjerne oppdateringene og fikse skannings- og reparasjonsstasjonen effektivt.
Før du tilbakestilte datamaskinen, var det bedre å ta sikkerhetskopi av datamaskindata til ekstern harddisk.
Trinn 1 Åpne Innstillinger i Start-menyen, naviger til Oppdatering og sikkerhet -> Gjenoppretting og klikk på Kom i gang-knappen under Tilbakestill denne PCen.
Trinn 2 Når du blir bedt om det, velg Behold mine filer eller Fjern alt avhengig av situasjoner, og følg assistenten til du kommer til Klar til å tilbakestille denne PC-skjermen.
Trinn 3 Klikk på Tilbakestill-knappen og deretter Fortsett for å starte tilbakestillingen.
Trinnene ovenfor er de universelle trinnene for å tilbakestille de fleste datamaskiner.
HP-brukere lærer her å begynne tilbakestill HP-datamaskinen.
Dell-brukere kan få de detaljerte trinnene her for å starte en Dell datamaskin tilbakestilles.
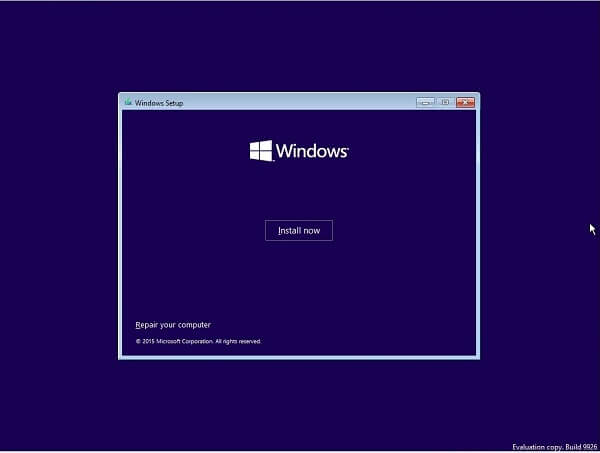
Den siste måten å stoppe problemet med skanning og reparasjon av stasjonen som sitter fast ved oppstart, er å installere Windows 10 på datamaskinen din på nytt.
Trinn 1 Sett inn installasjonsmediet i PC-en og start den på nytt.
Trinn 2 Velg språk og annen informasjon i henhold til forholdene dine, og klikk deretter Neste-knapp.
Trinn 3 Trykk på Installer nå-knappen, skriv inn Windows 10-produktnøkkelen din og velg en riktig versjon. Når du klikker Neste-knappen, starter prosessen, og du kan fullføre den med instruksjonene på skjermen.
Mistet noen viktige filer under feilsøking? Aiseesoft Data Recovery kan hjelpe deg med å få tilbake filene dine.
Hvordan gjenopprette tapte data etter å ha fikset skanning og reparert stasjonen

Trinn 1 Velg filtype og plassering
Last ned og installer Data Recovery på din PC og start den. Velg filtypene du vil komme tilbake og hvor de er lagret. Klikk på Skann-knappen og vent til den er fullført.

Trinn 2 Forhåndsvis tapte filer
Når du blir hentet inn i resultatvinduet, kan du sjekke filene dine etter typer og formater. Gå for eksempel til Bilde -> JPEG fra venstre sidefelt, og du kan se alle tapte bilder i JPEG-format i høyre rute.

Trinn 3 Gjenopprett filer i opprinnelig stand
Velg ønskede filer og klikk Gjenopprett-knappen. Noen sekunder senere kan du åpne og bruke filene dine normalt.
Nylig har Windows 10-brukere sendt inn problemet som Windows 10 stakk for ved skanning og reparasjon av stasjon på Microsofts nettsted, sosiale sider og fora. Imidlertid bør du forstå hva du kan gjøre når dette problemet skjer basert på deling av oss ovenfor.