Windows som ikke starter gjør brukere som deg ganske panikk fordi du ikke kan gjøre noe hvis en datamaskin nekter å starte.
Heldigvis har Microsoft innsett det og brukt mye tid og penger på å gjøre Windows-selvreparasjon. Vi identifiserer de effektive løsningene for å fikse oppstartsfeil.
Hvis datamaskinen din ikke vil starte opp Windows 10, kan du finne effektiv feilsøking i dette innlegget.
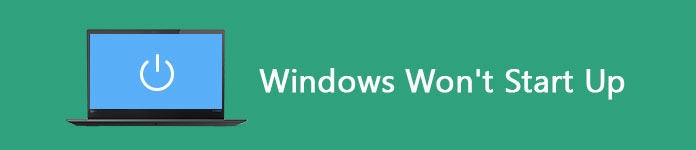
Windows starter ikke
Når du har trykket på av / på-knappen, vil BIOS eller UEFI Firmware lastes inn. Den vil sjekke maskinvaren din og utføre prosessen som heter Power On Self Test. Da vil BIOS finne og laste inn en essensiell fil kalt WINDLOAD.EXE, som initialiserer maskinvaren din, Windows-registeret og brukerprofilen.
Hvis du ser en svart skjerm eller Windows 7/8/10 ikke starter, er det noe galt med WINDLOAD.EXE eller andre systemfiler.
Selvfølgelig er det ikke verdens ende. Du kan prøve rettelsene nedenfor før du sender datamaskinen til reparasjon.

Først av alt, fjern alle USB-enheter fra datamaskinen, inkludert eksternt tastatur og mus. I noen tilfeller kan PC-en din oppdage USB-enheten og starte opp fra den. Det vil føre til at Windows 10 ikke starter opp. Å koble fra alle USB-enheter kan løse problemet automatisk.
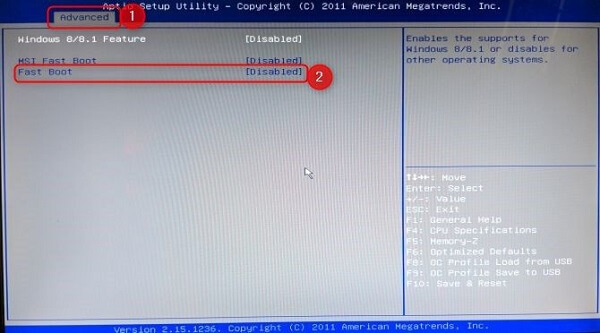
Fast Boot lar Windows 8 og nyere systemer starte raskere gjennom forhåndsinnlasting av drivere. Det kan imidlertid utløse problemet at Windows ikke starter ordentlig hvis det blir avbrutt av Windows-oppdateringsprosessen. Du kan slå den av for å løse problemet enkelt.
Trinn 1 Fortsett å trykke på Delete-knappen så snart det første logoskjermbildet vises. Det vil gå inn i BIOS.
Tips: Andre nøkler som kan fungere er F2 og Escape.
Trinn 2 Gå til fanen Avansert og finn Fast Boot-oppføringen. Slå deretter av den og start PCen på nytt for å sjekke om den starter opp normalt.
Måten fungerer også godt i fikse blå skjerm for død på Windows.
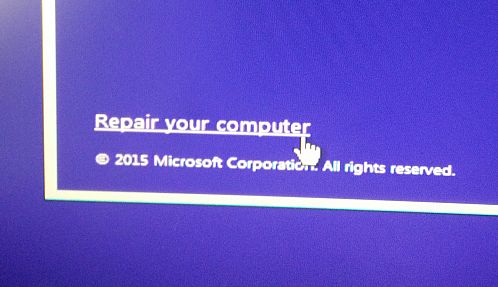
Sikkermodus brukes til å løse en rekke feil på PC-er, slik som at Windows ikke starter opp riktig.
Trinn 1 Sett den oppstartbare platen eller USB-en i datamaskinen og start den på nytt.
Trinn 2 Klikk på Reparer datamaskinen din, og gå deretter til feilsøking -> Avanserte alternativer -> Ledetekst.
Trinn 3 Skriv inn kommandoen nedenfor og trykk Enter-tasten for å utføre den:
bcdedit / set {default} safeboot minima
Trinn 4 Avslutt ledetekstvinduet, og trykk på Fortsett for å starte opp i sikkermodus. Neste, start på nytt inn i Windows 10, og oppstartsproblemet skal forsvinne.

Startup Repair er et gjenopprettingsverktøy som kan fikse de fleste systemproblemer som forhindrer Windows 10 i å starte. Dessuten er det veldig enkelt å utføre.
Trinn 1 Start til avanserte oppstartsalternativer.
Trinn 2 Naviger til feilsøking -> Avanserte alternativer og klikk på Oppstartsreparasjon.
Trinn 3 Hvis du blir bedt om det, velger du administratorkontoen og begynner å diagnostisere PC-en din. Det vil reparere oppstartsfeilene automatisk.
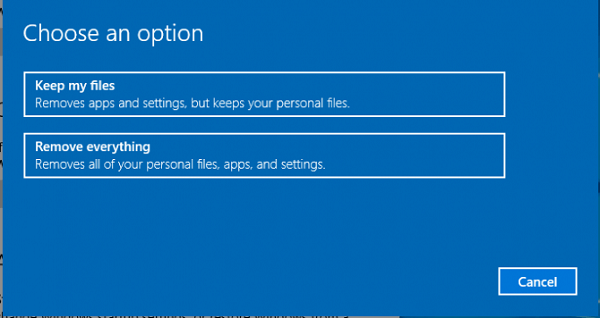
En mer dramatisk løsning for å fikse Windows 10 som ikke vil starte opp, er Factory Reset. Arbeidsflyten er litt komplisert, og du kan se på trinnene nedenfor.
Trinn 1 Velg skjermbildet Avanserte alternativer Systemgjenoppretting.
Trinn 2 Klikk deretter på Behold filene mine, eller fjern alt, avhengig av situasjonene dine.
Trinn 3 Deretter velger du Bare fjern filene mine eller Fjern filer og rengjør stasjonen hvis du velger Fjern alt.
Trinn 4 Klikk Neste på advarselskjermen, og trykk deretter Reset for å begynne å tilbakestille seg selv.
Trinn 5 Til slutt, trykk Fortsett for å starte opp PCen.
Hvis du oppdager at dataene dine går tapt når du løser problemet med at Windows ikke starter, anbefaler vi deg å prøve Aiseesoft Datagjenoppretting, som integrerer mange pro-nivå funksjoner, for eksempel:
1. Gjenopprett slettede data og filer ganske enkelt.
2. Gi standard skanning og dyp skanning.
3. Hent bilder, videoer, lyd, dokumenter, e-post og andre data.
4. Forhåndsvis tapte filer før gjenoppretting.
5. Støtt Windows 10/8/7 / XP / Vista.
Hvordan gjenopprette data fra PC-en
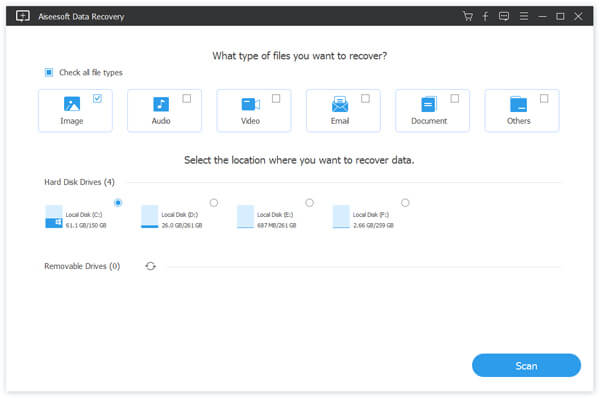
Trinn 1 Velg datatyper og plassering
Start Data Recovery etter at du har installert den på maskinen din. Velg hvilke datatyper du vil gjenopprette, for eksempel Bilde og mer. Velg deretter hvor du lagret de manglende filene opprinnelig.
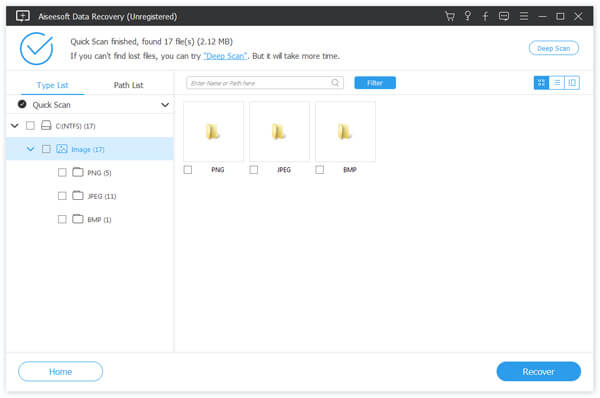
Trinn 2 Forhåndsvis tapte filer
Når resultatvinduet vises, søk etter ønskede filer etter format eller tittel. Hvis du ikke finner den, kan du prøve Deep Scan-funksjonen øverst til høyre.
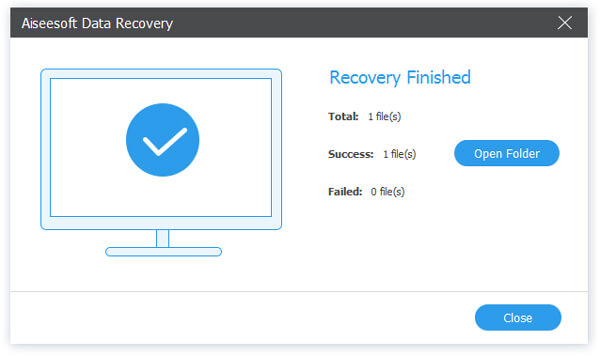
Trinn 3 Gjenopprett data fra PC-en
Velg alle filene du vil hente og trykk på Gjenopprett-knappen for å begynne å gjenopprette dataene dine.
Windows er fortsatt det mest utbredte operativsystemet rundt om i verden, til tross for mange klager på ulike problemer. Windows 10 som ikke starter riktig, for eksempel, er et av de vanlige problemene. Du kan imidlertid fikse dette problemet ganske enkelt hvis du følger våre trinnvise veiledninger ovenfor. Dessuten er Aiseesoft Data Recovery i stand til å få tilbake tapte data etter feilsøking. Vi ønsker at vår deling er nyttig for deg.