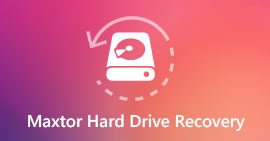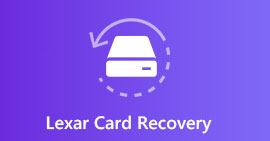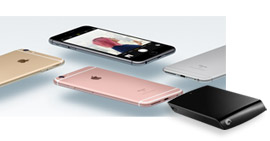10 supereffektive løsninger for å fikse ekstern harddisk som ikke fungerer
"Jeg får en ekstern Seagate-harddisk til Xbox-en, men den vises ikke. Hvordan fikser jeg den?"
"Den eksterne ekstern harddisken min fra Western Digital sluttet akkurat å jobbe på Windows 10-datamaskinen min. Jeg sverger at jeg ikke gjør noe. Hvordan reparerer jeg det?"
Ekstern harddisk er den gode måten å utvide minnet på datamaskinen din eller Xbox One / 360.
Du kan opprette partisjon og lagrede data på den eksterne harddisken.
Kjente eksterne harddiskmerker som Western Digital (WD), Seagate, Iomega, Silicon Power, LaCie, Toshiba, etc. tiltrekker seg også mange brukere som deg.
Noen brukere klager imidlertid over at deres eksterne harddisker slutter å fungere som nedenfor,
- My Seagate 2 GB ekstern harddisk leser ikke.
- Min eksterne harddisk på WD sluttet akkurat å fungere.
- Harddisken min vises ikke i diskadministrasjon.
- Min eksterne harddisk er ikke tilgjengelig.
- Min eksterne harddisk blir ikke gjenkjent på Windows 10.
- WD ekstern harddisk blir ikke oppdaget.
Hvis du også føler deg salt for ikke å jobbe ekstern harddisk, bare fortsett å lese for å få de 10 enkle løsningene for å løse dette problemet.

Reparer ekstern harddisk
Løsning 1. Start datamaskinen i sikkermodus
Noen ganger, når en ekstern harddisk, som en USB- eller SD-kort ekstern harddisk, ikke vises, kan problemet være på PC. Du kan sette datamaskinen i sikkermodus for å unngå dette problemet.
Gå inn i sikker modus på Windows 7
Trinn 1 Fjern alle disketter, CDer og DVDer fra datamaskinen, og start datamaskinen på nytt.
Trinn 2 Bruk piltasten for å utheve OS (hvis du installerte mer enn ett operativsystem) du vil starte i sikkermodus, trykk F8 før Windows-logoen vises for å gå inn i skjermbildet "Avanserte oppstartsalternativer".
Trinn 3 På skjermbildet "Avanserte oppstartsalternativer" bruker du piltastene for å utheve det sikre modusalternativet du ønsker, og trykk deretter "Enter".
Trinn 4 Logg på datamaskinen din med en brukerkonto som har administratorrettigheter.
Start i sikkermodus på Windows 10
Trinn 1 Klikk på "Windows" -knappen> "På / av"> Hold inne "Shift" -tasten og klikk på "Start på nytt"> Klikk "Feilsøk"> "Avanserte alternativer".

Trinn 2 I popup-alternativet velger du "Oppstartsinnstillinger"> "Start på nytt", og flere oppstartsalternativer vises. Velg "Aktiver sikker modus" ved å trykke på F4-tasten på tastaturet. Eller Safe Mode relatert 5 og 6 ved å trykke på F5 og F6.

Gå til sikkermodus i vindu 8
Trinn 1 Høyreklikk på "App-applikasjoner" på Windows 8> Klikk "Kommandoprompt" og høyreklikk, og klikk deretter en gang til Kjøres av systemadministrator.

Trinn 2 Hvis det er brukerkontokontroll, klikker du på "Ja".
Skriv inn "Bcdedit / set {bootmgr} displaybootmenu ja" i popup-vinduet, og trykk "Enter".

Trinn 3 Når du er fullført, start datamaskinen på nytt, og trykk F8 for å gå inn i skjermbildet "Startup Settings". Trykk F4 for å gå inn i sikkermodus på Windows 8.

Løsning 2. Kjør en CMD-disk-sjekk
Når den eksterne harddisken ikke svarer eller blir oppdaget av Windows-datamaskinen din, kan du kjøre CMD-disksjekk.
Trinn 1 Åpne Start-menyen for å finne "Kommandoprompt", høyreklikk på den for å velge å kjøre den som administrator.
Trinn 2 Skriv inn "chkdsk / f *:"
* representerer det eksterne harddiskbrevet du vil reparere.
Trinn 3 Trykk Enter for å la sjekkprosessen kjøres. Når det er gjort, skriver du "exit" og trykker "Enter" for å fullføre prosessen.

Løsning 3. Kontroller og reparer ekstern harddisk via systemfilkontrollen
Systemfilkontroll er et verktøy innebygd Windows som lar brukere skanne etter korrupsjoner i Windows systemfiler og gjenopprette ødelagte filer.
Trinn 1 Klikk "Start", skriv "Command Prompt" eller "cmd" i "Search" -boksen, høyreklikk på "Command Prompt", og velg deretter "Run as administrator".

Trinn 2 Skriv inn "sfc / scannow" ved ledeteksten, og trykk deretter ENTER.

Løsning 4. Kontroller strømstyring for USB-hub
Det kan være årsaken med USB-porten. Du kan koble den eksterne harddisken til en annen USB-port. Eller bruk denne stasjonen på en annen datamaskin for å sjekke om den ikke fungerer. Hvis problemet fremdeles vises, må du bare sjekke strømstyring for USB-hub.
Trinn 1 Klikk på "Start"> Input "devmgmt.msc" og Enter.
Trinn 2 Åpne "Enhetsbehandling"> "Universal Serial Bus-kontrollere"> Høyreklikk på "USB Root Hub"> "Egenskaper"> "Strømstyring"> fjern merket for "La datamaskinen slå av denne enheten" for å spare strøm.

Løsning 5. Avinstaller / oppdater ekstern harddriver
Ekstern harddisk vises ikke på datamaskinen din? Bare prøv å avinstallere eller oppdatere stasjonene.
Trinn 1 Klikk på "Start"> Skriv "devmgmt.msc og trykk" Enter "> Åpne" Device Manager "> Utvid" Universal Serial Bus controllers "> Sjekk om noen enheter dukker opp som ukjente.
Trinn 2 Hvis det vises som ukjent, går du til driverfanen og "Avinstaller driveren.

Trinn 3 Hvis den ikke vises, start datamaskinen på nytt eller start den på nytt.
Trinn 4 Hvis det vises, men forsvinner senere, gjenta trinnene ovenfor og gå til "Diskstyring"> endre stasjonsbokstav for den eksterne stasjonen.
Løsning 6. Repartisjon for å skjule ekstern harddisk
Hvis den eksterne harddisken ikke vises på datamaskinen, trenger du bare å opprette en partisjon for denne stasjonen.
Klikk "Start"> Skriv "diskmgmt.msc" i søkeboksen og kjør dette verktøyet som administrator> Høyreklikk på den skjulte partisjonen, velg "Endre stasjonsbokstav og stier"> "Legg til" for å gi et brev for denne partisjonen.
Du bør legge til det originale brevet for denne partisjonen.

Løsning 7. Formater utilgjengelig ekstern harddisk
Noen ganger kan harddiskformat også være magien.
Hvis du formaterer harddisken, drar du den eksterne harddisken til opprinnelig tilstand, der alt ser ut til å være nytt. Formatering av harddisk vil imidlertid slette alle dataene på stasjonen, så du hadde bedre sikkerhetskopi av dataene.
Hvis du ikke får tilgang til harddiskdataene, kan du bare gjenopprette formatstasjonen.
La oss nå følge trinnene for å formatere den utilgjengelige eksterne harddisken her.
Koble stasjonen til datamaskinen din> Høyreklikk "Datamaskin"> Velg "Administrer"> "Diskstyring"> Høyreklikk på den ikke fungerende stasjonen> "Format"> Sett "Filsystem" og "Volumetikett" for å starte en rask formatalternativ.

Løsning 8. Systemgjenoppretting
Ekstern harddisk som ikke fungerer, oppstår alltid plutselig. Dermed bare gjenopprette datamaskinsystemet til et forrige punkt, som alle dataene og innstillingene dine vil være tilbake til et forrige punkt. For noen utvidelser høres det ut som tidsmaskin å bringe deg tilbake til fortiden.
Merknader: Systemgjenoppretting vil slette noen nylig lagt til data etter forrige punkt. Så du hadde fått bedre sikkerhetskopi av datamaskinens data til en annen ekstern harddisk.
Løsning 9. Apper fra tredjeparter for å reparere ekstern harddisk svarer ikke
Når du rekker hjernen din for å finne løsningene for å fikse død eller ikke fungerer ekstern harddisk, og ikke finner noe, kan det hende du må henvende deg til reparasjonsverktøy fra tredjepart for å få hjelp.
Lignende eksterne harddiskreparasjonsverktøy som MiniTool Partition Wizard Pro, EaseUS Partition Master, Paragon Partition Manager, TestDisk, WinDirStat, etc. kan være listen for forsøk.
Løsning 10. Gjenopprett data etter at ekstern harddisk ikke er løst
Den siste og viktigste løsningen er å gjenopprette data fra den eksterne harddisken, hvis du finner noen filer som mangler på stasjonen.
Du kan kopiere og lime inn dataene fra sikkerhetskopien din, hvis du gjorde det før.
Ingen sikkerhetskopiering? Bare bruk gjenopprettingsprogramvaren for harddisken, Aiseesoft Datagjenoppretting, å hjelpe deg.
Aiseesoft Data Recovery er datainnhentingsprogrammet, som lar deg gjenopprette tapte eller manglende data på intern og ekstern harddisk, til og med harddisken er formatert, Shift slettet, krasjet osv. gjenopprette data fra ekstern harddisk som SanDisk, Seagate, Toshiba, Lacie, G-Technology, Buffalo, Apple, ADATA, Transcend, PNY, NETGEAR, EMTEC, Verbatim, Promise Technology, mophie, etc.
Datagjenoppretting
- I tillegg til ekstern harddisk, kan data på intern harddisk også gjenopprettes.
- Gjenopprett data fra ikke fungerende harddisk på grunn av diskulykke, re-partisjon, feil klone, systeminstallasjon, virusangrep, etc.
- Få tilbake den tapte eller slettede PDF, Excel, TXT, XML, LOG, HTML, RTF, DAT, etc.
- Fjern slettingen av bilder, videoer, musikk, e-postmeldinger og andre filer.
- Kompatibel med Windows 10 / 8.1 / 8 / 7 / Vista / XP (SP2 eller senere).
Trinn 1 Last ned denne programvaren gratis til datamaskinen din. Få den eksterne harddisken tilkoblet datamaskinen.
Denne programvaren er i stand til å gjenopprette og reparing harddisk fra Toshiba, WD, Seagate, Lacie, SanDisk, G-Technology, Buffalo, Apple, ADATA, Transcend, PNY, NETGEAR, EMTEC, Verbatim, Promise Technology, mophie, etc.
Trinn 2 I hovedgrensesnittet må du velge datatype for skanning og finne den eksterne harddisken for å krysse av for den. Klikk "Skann" for å starte en rask skanning av den eksterne harddisken.

Trinn 3 Når skanningsresultatet er fullført, kan du klikke på datatypen for å se detaljene i høyre vindu. Merk av og klikk "Gjenopprett" for å lagre de manglende eller tapte filene på datamaskinen din.

Tips
1. Du kan se skanningsresultatet etter typeliste eller baneliste. Endre innstillingene på venstre sidefelt.
2. Hvis du ikke finner de slettede filene gjennom hurtigskanningen, klikker du bare på "Deep Scan" for å bruke mer tid på å få en grundig skanning på ekstern harddisk.
Du trenger kanskje: Hvordan skjermbilde på Toshiba
konklusjonen
Denne siden samler de 10 effektive løsningene for å fikse ekstern harddisk som ikke fungerer / lese / svare. Neste gang du lider av slike problemer, kan du enkelt reparere det selv. Uten profesjonell datakunnskap, men trinn-for-trinn-guiden kan være nok til å hjelpe deg.
Ikke nøl med å dele dette innlegget hvis du synes det er nyttig.
Ikke kjip med å legge igjen kommentaren din hvis du har noen forslag.
Hva synes du om dette innlegget?
Utmerket
Vurdering: 4.7 / 5 (basert på 191 stemmer)