NTFS (New Technology File System) er et NT-filsystemekvivalent med Windows 95 FAT og HFPS. NTFS brukes på Windows NT-operativsystemet. Du kan lagre og hente filer på en harddisk ved å bruke NTFS. Generelt sett kan du dra full nytte av NTFS-stasjoner på Windows. NTFS er imidlertid ikke kompatibel med Mac. Du kan lese, men ikke skrive til NTFS på Mac.
For å være mer spesifikk, går alt bra når du kobler en disk til Mac-datamaskinen. Du kan lese NTFS-stasjonen på Mac. Du kan imidlertid ikke lagre, slette eller gjøre noen endring i de lagrede filene dine. Det er fordi den tilkoblede stasjonen er formatert med NTFS før.
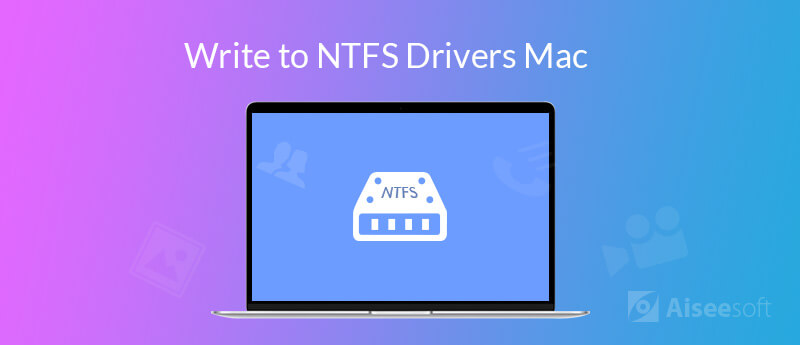
Selv om Apple har støtte for å lese NTFS og andre Windows-formater, er skrivestøtten deaktivert. Det er fremdeles ikke tilgjengelig å skrive på NTFS på Mac. Du kan ikke skrive til en Windows-formatert stasjon på Mac direkte.
Hvis du virkelig vil skrive til en NTFS-stasjon på Mac, Kan du format NTFS til Mac-formater, eller du kan bruke en NTFS for Mac-driver i stedet. Ved å gjøre som følgende avsnitt viser, kan du enkelt lese og skrive stasjoner på tvers av plattformer.
Windows NTFS-stasjonen din er ikke formatert. Men du kan fortsatt aktivere NTFS-skriving på Mac. Det er Aiseesoft Mac Cleaner som kan fungere som din beste NTFS-driver for Mac. Du kan lese og skrive Microsoft NTFS på Mac uten å endre noe. Programmet lar også brukere skjule filer, rydde opp i informasjonskapsler, slette dupliserte filer, avinstallere apper, makulere filer, analysere Wi-Fi, optimalisere Mac-ytelsen og mer. Du kan holde Mac-datamaskinen din i god stand ved å bruke Mac Cleaner.

Nedlastinger
100 % sikker. Ingen annonser.
Trinn 1.
Gratis nedlasting, installering og lansering av Aiseesoft Mac Cleaner. Klikk Toolkit i hovedgrensesnittet.
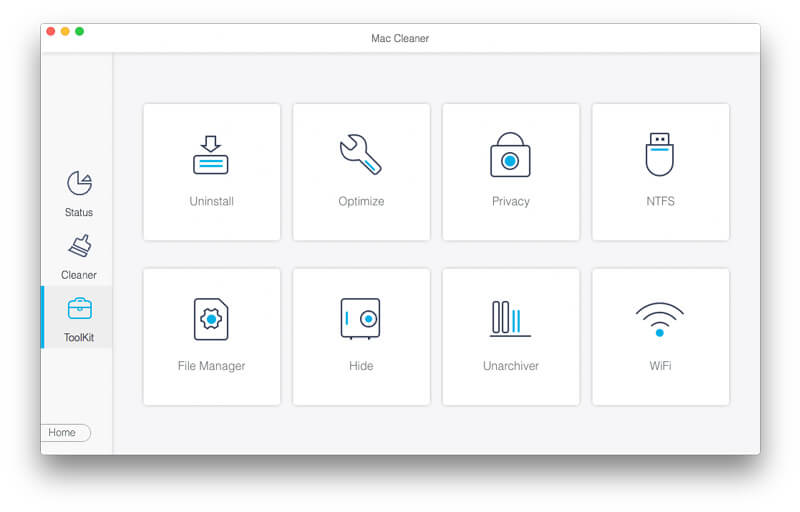
Trinn 2.
Klikk NTFS for å få tilgang til NTFS for Mac-driveren. Koble NTFS-stasjonen til USB-porten. Klikk Skriv for å få et dukkervindu.
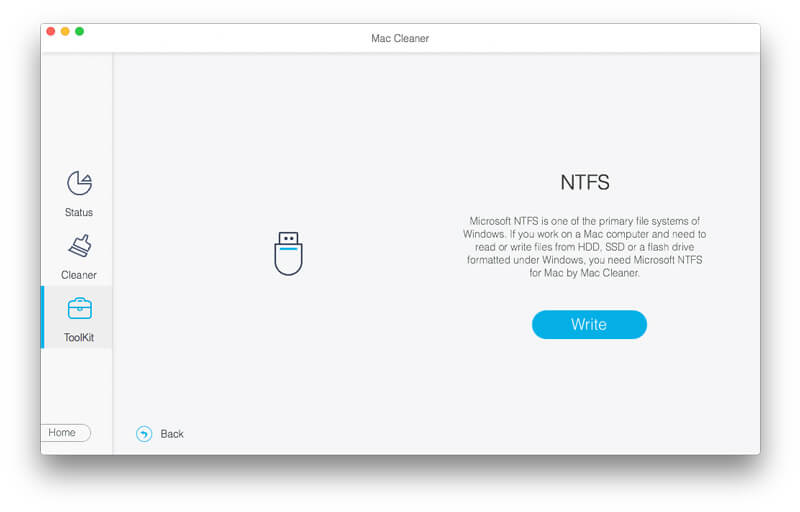
Trinn 3.
Her kan du se den tilkoblede stasjonen. Skrivestatusen er Ja. Senere kan du skrive til NTFS på Mac. Klikk deretter Løs ut etter å ha skrevet NTFS-stasjon på Mac.
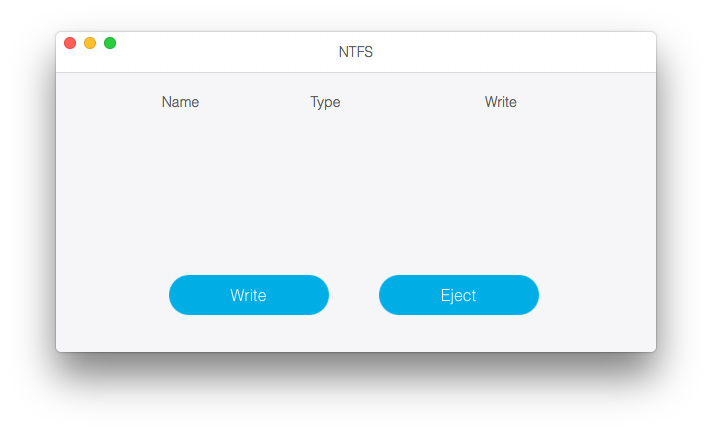
FUSE for macOS er en åpen kildekode og gratis NTFS-driver som kan hjelpe deg med å skrive over en NTFS-formatert stasjon på Mac. Du kan montere NTFS-partisjon i lese-skrivemodus med FUSE NTFS-driver på Mac gratis. Høres ganske bra ut, ikke sant? Imidlertid er FUSE-oppsettprosessen ganske komplisert. Det er også noen sikkerhetsproblemer du må vurdere.
Trinn 1. Kjør Finder. Åpne applikasjoner mappe. Velge verktøy. Du må åpne terminal vindu for å lime inn xcode-velg - - installer. Klikk på Installer når du blir bedt om det. Dermed kan du installere Xcode og kommandolinjens utviklerverktøy fra App Store på Mac.
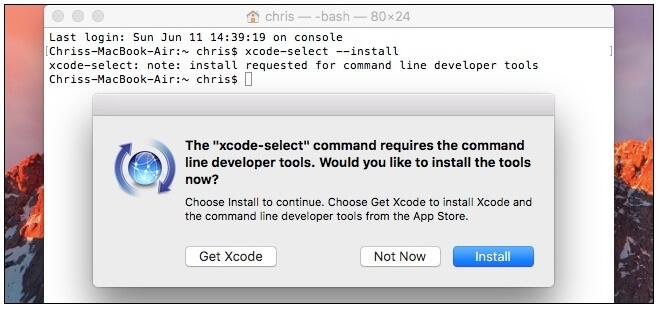
Trinn 2. Nå må du installere Homebrew på Mac. Homebrew er en viktig pakkehåndterer for Mac OS X og macOS, spesielt når du får Mac til å skrive på NTFS-stasjon med FUSE.
Trinn 3. Etter å ha lastet ned Homebrew, kopier og lim inn /usr/bin/ruby -e "$(curl -fsSLhttps://raw.githubusercontent.com/Homebrew/install/master/install)" i Terminal. trykk Enter tasten på tastaturet. Angi deretter administratorpassordet for å fortsette prosessen. Som et resultat vil skriptet laste ned og installere Homebrew automatisk.
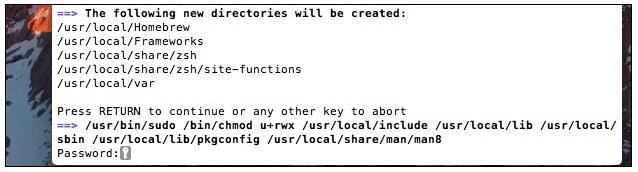
Trinn 4. Skriv brygge install ntfs-3g i terminal for å installere FUSE. Nå kan du få en NTFS for Mac-stasjon. Det er greit å lese og skrive NTFS-stasjon på Mac.
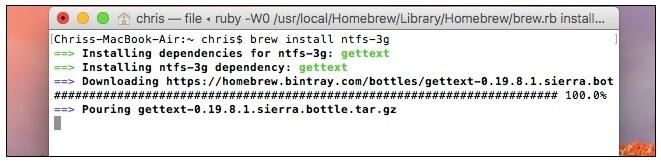
Trinn 5. Koble en ekstern stasjon til Mac-datamaskinen. Kopier og lim inn sudo mkdir / Volumes / NTFS i terminalvinduet. Du kan lime inn diskutil-listen for å liste opp en NTFS for Mac-diskpartisjon.
Du kan også formatere NTFS-stasjonen til FAT32 for å løse inkompatibilitetsproblemet. Som et resultat er den eksterne stasjonen og USB-disken lesbar og skrivbar på både Windows- og Mac-datamaskiner. Vær oppmerksom på at de eksisterende filene dine blir slettet mens du formaterer NTFS til FAT32. Du må lage en kopi på forhånd. En annen ting er at FAT32-stasjonen godtar den maksimale filstørrelsen opp til 4 GB. (Finn den beste måten å formatere iPod-en din på nytt)
Trinn 1. Du kan bruke Spotlight å søke etter disk~~POS=TRUNC raskt.
Trinn 2. Koble NTFS-stasjonen til Mac-datamaskinen. Du kan se den oppdagede NTFS-stasjonen i venstre rute i Diskverktøy-vinduet.
Trinn 3. Naviger til Slett seksjon. Velge MS-DOS FET etter dannet. Du kan endre navnet på den eksterne stasjonen om nødvendig.
Trinn 4. Klikk Slett en gang til. NTFS-stasjonen vil bli slettet og formatert til Mac-format. Etter det kan du skrive til NTFS-stasjon på Mac.
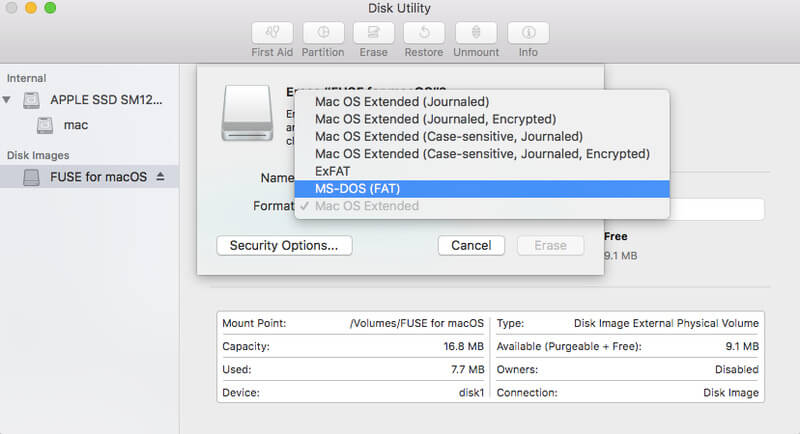
Du trenger kanskje: Hvordan formatere SD-kort trygt og raskt
Du kan prøve NTFS-skrivestøtten sin for å skrive NTFS-stasjon på Mac. Denne NTFS for Mac-løsningen er imidlertid ikke stabil for macOS 10.12 Sierra. Det kan hende du unnlater å bruke NTFS på Mac noen ganger. Til å begynne med, må du forsikre deg om at NTFS-stasjonen bare har et enkelt ordetikett.
Trinn 1. Åpen Finder og finne applikasjoner mappe. Velge verktøy for å få terminal.
Trinn 2. Kopier og lim inn kommandolinjen sudo nano / etc / fstab i terminalvinduet.
Trinn 3. Skriv inn LABEL = NAME none ntfs rw, auto, nobrowse to nano. Ikke glem å bytte ut NAME med navnet på NTFS-stasjonen.
Trinn 4. Press Kontroll og O tastene på tastaturet. Senere, trykk Kontroll og X tastene for å lukke nano.
Trinn 5. Koble NTFS-stasjonen til Mac. Åpne Finder for å finne NTFS-stasjonen under Volumene. Nå kan du få Microsoft NTFS for Mac-stasjon til å lese og skrive filer.
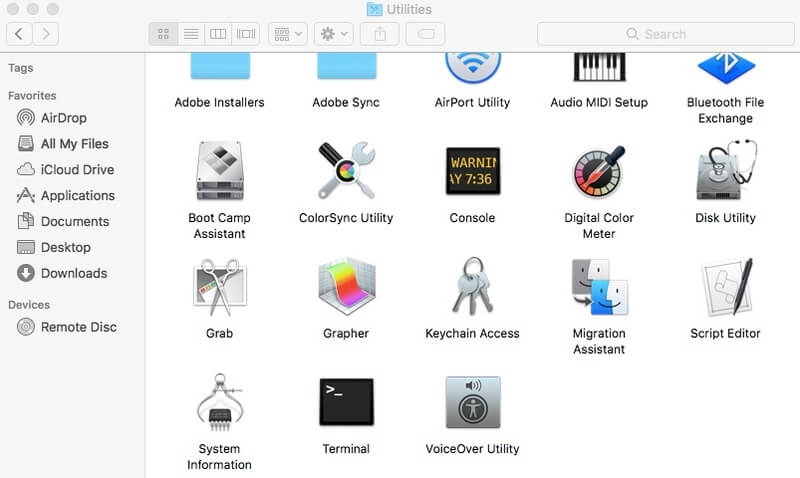
konklusjonen
Mac kan lese NTFS-formatert ekstern harddisk. NTFS-stasjonen leses bare på Mac. Hvis du vil lese og skrive NTFS-stasjoner på Mac, kan du bruke hvilken som helst metode nevnt ovenfor. Det er 4 forskjellige måter å aktivere NTFS lese og skrive på Mac. Du kan bruke Aiseesoft Mac Cleaner som tredjeparts NTFS-driver for Mac å lese og skrive Windows-stasjoner. Ikke bli forvirret om navnet. Du kan skrive til NTFS-stasjoner på Mac og holde Mac-datamaskinen ren i programmet.
Som for SIKRING for macOS program, er det riktig at du kan montere NTFS-stasjon lese og skrive på Mac. Men du må bruke mye tid på Terminal-kommandolinjene. Hvis du ikke er kjent med Terminal, er det ikke en anbefalt NTFS for Mac-driver. Den tredje metoden er bruker FAT32 filsystem for å formatere NTFS-stasjonen. Hvis du ikke sikkerhetskopierer NTFS-stasjonen før, kan du støte på det andre problemet med datatap. Hva verre er, du kan ikke lagre HD-videoer på stasjonen mer enn 4 GB. Den siste metoden er å aktiver NTFS skrivestøtte på Mac. Denne funksjonen er ikke pålitelig ennå. Helt ærlig, dette er fortsatt mange problemer du trenger å løse mens du bruker NTFS-stasjoner på Mac.
Den tryggeste og enkleste tilnærmingen er å bruke et tredjeparts NTFS-driverprogram. Du kan gratis laste ned programmet for å lese og skrive NTFS-stasjoner på Mac med letthet.

Mac Cleaner er et profesjonelt Mac-administrasjonsverktøy for å fjerne søppelfiler, rot, store / gamle filer, slette dupliserte filer og overvåke Mac-ytelsen.
100 % sikker. Ingen annonser.