Oppsummering
Vil du spille inn Diablo 3-spill på datamaskinen din? Dette innlegget introduserer deg den beste løsningen for å spille inn Diablo 3-spill for bedre avspilling.
Oppsummering
Vil du spille inn Diablo 3-spill på datamaskinen din? Dette innlegget introduserer deg den beste løsningen for å spille inn Diablo 3-spill for bedre avspilling.
Det er toner av Diablo 3-fans over hele verden, som elsker å se spillvideoer regelmessig. Hvis du går til YouTubes spillnettsted, kan du finne så mange veiledninger, anmeldelser og fantastiske spillopptak om Diablo 3 laget av spillere. Hvis du har tenkt å spille inn noen av Diablo 3-spill, har du kommet til rett sted.
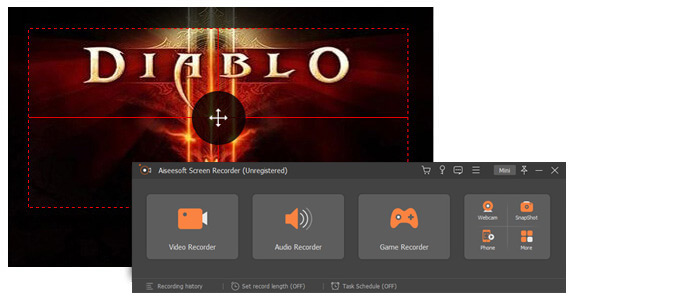
Spill inn Diablo 3-spill
Du bør vite det, det er ikke en enkel oppgave å ta opp video, spesielt å spille inn Diablo 3-spill, da det krever en CPU-lys spillopptaker for å ta opp spillvideoen. For å hjelpe deg med det, vil vi liste opp noen av de beste spillopptakerne i denne artikkelen, og vise deg hvordan du gjør det spille inn Diablo 3-spill i detalj.
Hvis du har tenkt å spille inn Diablo 3-video på PC, Aiseesoft Skjermopptaker er et smart valg. Dette er det enkleste, men profesjonelle skjermbildet verktøyet å gjøre ta opp hvilken som helst video eller lyd på datamaskinen din og lagre dem i høy kvalitet. Du kan bruke denne kraftige videoopptak-appen til å ta online filmer og radio, fange spill, lag videoopplæringer, ta opp webkameravideoer, ta skjermbilde osv. på Windows 10/8/7.
Dessuten tilbyr dette Diablo 3 Gameplay-opptaksverktøyet mange avanserte innstillinger, du kan velge å ta opp skjerm med systemlyd eller mikrofonlyd eller begge deler. Du kan også bruke alternativet for fangsttid til å velge når du vil stoppe innspillingen av dataskjermen.
Last ned nå dette programmet og følg trinnene nedenfor for å lære hvordan du spiller inn Diablo 3-spill.
Trinn 1 Last ned og installer Game Recorder på datamaskinen din.
Trinn 2 Åpne Diablo 3-spill, klikk på "Spill"> "Alternativ"> "Video", velg oppløsningen og avviklet modus, og klikk deretter på "Bruk". Kvaliteten og størrelsen på innspilte videoer varierer med oppløsningen. Bare velg en skikkelig for å balansere dem.
Trinn 3 Åpne spillopptakeren, velg "Videoopptaker"-funksjonen på hovedgrensesnittet. Juster spillopptaksområdet, og velg området du vil ta opp.

Trinn 4 Det er to lydkilder du kan velge, den ene er systemlyden, den andre er mikrofonen. Du kan velge en av dem, begge avhenger av dine behov for videoopptak. Normalt, når du spiller inn Diablo 3-spill, hvis du bare trenger at systemet tar opp lyd, bør du slå av mikrofonen for å unngå støy rundt.

Trinn 5 Hvis du trenger å angi sluttidspunktet, klikker du på det klokkelignende ikonet på grensesnittet til denne skjermopptakeren, aktiverer "stop capture after" -funksjonen. Du kan legge inn sluttidspunktet i den følgende boksen.
Trinn 6 Med alt innstilt kan du begynne å spille Diablo 3 og klikke "REC" for å spille inn. Etter innspillingen lagres videoen som MP4- eller WMV-format.
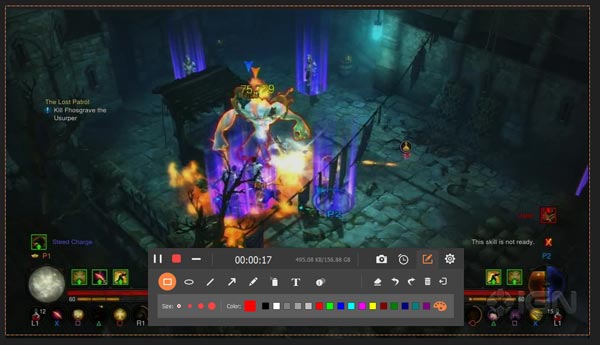
Du kan lære trinnene fra videoen nedenfor:


Tidligere er Diablo 3 bare kompatibel med Windows-datamaskin. Gitt Diablo 3 har gitt ut en beta for Mac OS, introduserte vi også den beste spillopptakeren for Mac-brukere. ScreenFlow for Mac er et praktisk verktøy for å produsere videoer på Mac-datamaskin. Foruten fangst av spill, har ScreenFlow for Mac integrerte videoredigeringsfunksjoner, slik at du kan forbedre Diablo 3-spillopptakene dine innen ScreenFlow for Mac etter opptak. Følg nå trinnene nedenfor for å spille inn Diablo 3-spill på Mac.
Trinn 1 Åpne ScreenFlow på Mac-datamaskinen din, og du vil finne at et kameraikon vises på den øverste menylinjen.
Trinn 2 Gå til "Konfigurer innstillinger" -vinduet for å tilpasse noen innstillinger. Sett Mac-datamaskinen i Record Desktop from option, og sjekk deretter "Record Audio from" og "Record Computer Audio" i henhold til dine behov.
Trinn 3 Trykk på sirkelen "Opptak" -knappen og åpne Diablo 3, ScreenFlow vil begynne å fange opptakene av Diablo 3-gameplayet ditt, og kameraikonet ditt blir til en prikk.
Trinn 4 Når du er ferdig, trykker du på prikken for å stoppe opptaket. Etter videoopptak av Diablo 3-spiller, kan du redigere den i ScreenFlow for Mac.
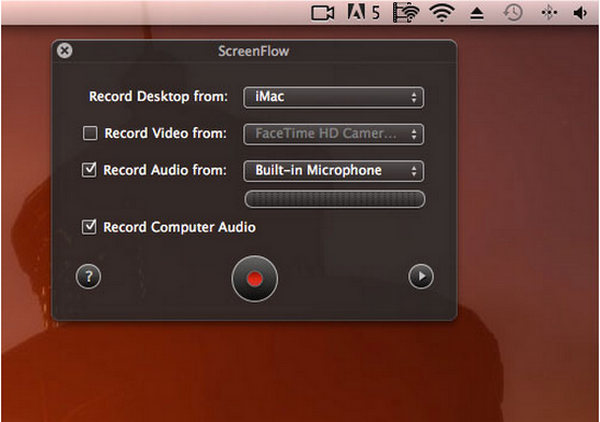
I denne artikkelen viste vi deg hovedsakelig to metoder for å spille inn Diablo 3-spill, du kan velge Skjermopptaker for å ta Diablo 3-bilder på Windows, eller spille inn Diablo 3-spill på Mac. Du kan også spille inn andre spill som Clash Royale for avspilling.