Som et pulserende teambasert skytespill med flere spillere fra første spiller, har Overwatch tiltrukket seg over 50 millioner spillere. Du kan ha det gøy for 101% mens du spiller, men når det gjelder å spare noen rad øyeblikk av spill dukker det opp mange spørsmål. hvordan ta opp Overwatch-høydepunkter? Hvordan lagrer Overwatch høydepunkter? Høydepunktssystemet i Overwatch er ganske kult. Denne artikkelen forteller deg hvordan du kan lagre høydepunktene dine før de blir overskrevet av et verre teaterstykke.
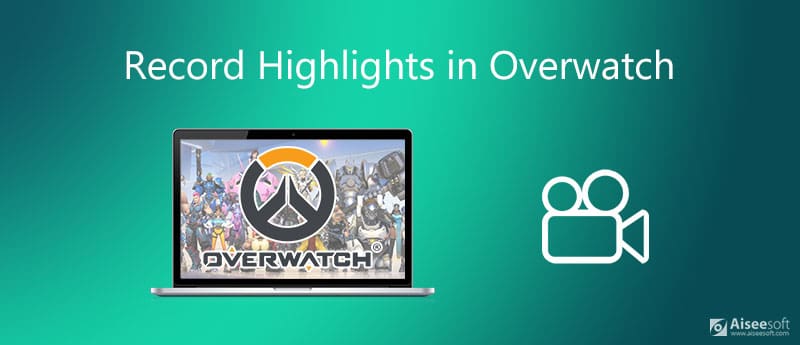
Etter den siste oppdateringen fortsetter Overwatch å samle høydepunktene dine, og du kan lagre dem på både PCen og spillkonsollen. Vi deler arbeidsflyten separat nedenfor.
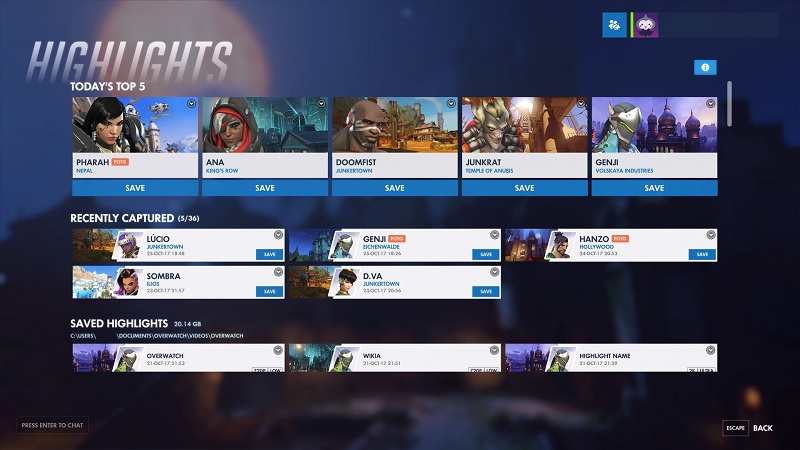
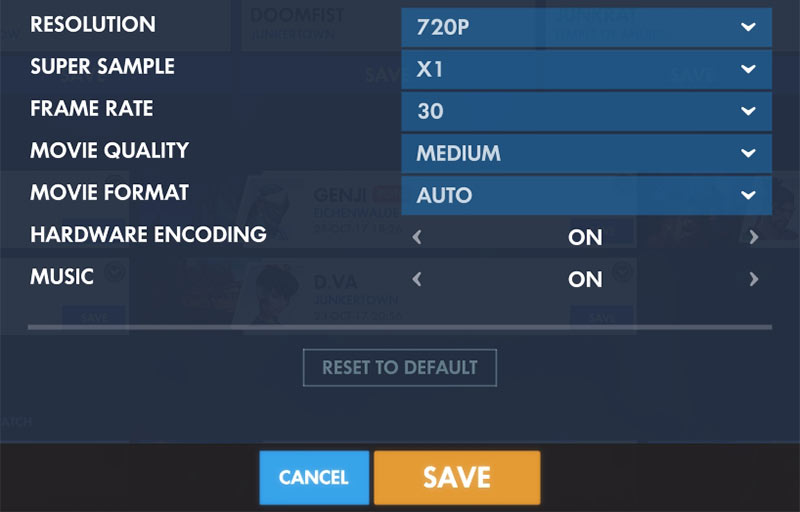


Høydepunktfunksjonen i Overwatch er en enkel måte å lagre spillet ditt og viktige øyeblikk på, men det er ikke det beste valget. For det første har den lengdegrense og kan ikke lagre hele spillet. Videre kan du bare lage tre høydepunkter for en runde. En annen ulempe er at du ikke kan legge til reaksjonene dine på bildet. Det kan være grunnen til at du trenger et kraftig alternativ, for eksempel Aiseesoft Screen Recorder.

Nedlastinger
Aiseesoft Screen Recorder - Beste Overwatch Recorder
100 % sikker. Ingen annonser.
100 % sikker. Ingen annonser.
Kort sagt, det er den beste måten å ta opp Overwatch-høydepunkter på PC og Mac.



Merknader: Overwatch-opptakeren har ikke begrensning på lengde eller andre aspekter.
Hvordan endre Overwatch fremhever plassering?
Trinn 1: Lukk Overwatch, trykk Windows tast, type % Dokumenter% og gå til \ Documents \ Overwatch \ Settings.
Trinn 2: Åpen Innstillinger_v0.ini filen med teksteditoren din, finn MovieExport seksjon.
Trinn 3: Legg til VideoPath = "ny plasseringskatalog" under streken. Lagre filen.
Hvorfor kan jeg ikke lagre Overwatch-høydepunktene mine?
Først må du sørge for at høydepunktene dine ikke blir overskrevet. I tillegg, når du har logget av, vil høydepunktene dine være borte. I slike tilfeller kan du ikke lagre Overwatch-høydepunkter lenger, med mindre du bruker en tredjeparts spillopptaker.
Hvordan lagrer jeg Overwatch-høydepunkter i 1080p?
Så lenge du klikker på Lagre-knappen under ønsket høydepunkt, vil du bli presentert flere alternativer. Klikk på oppløsning alternativet, og du kan velge din favorittkvalitet. Så slå Spar knappen igjen, Overwatch vil lagre høydepunktene i 1080p.
konklusjonen
Denne guiden har delt en komplett guide som hjelper deg med å lagre Overwatch-høydepunkter på PC, Play Station 4 og Xbox One. Den innebygde høydepunktfunksjonen lar spillere lagre viktig spill som korte videoklipp på både PC og spillkonsoll. Hvis du mener at høydepunktfunksjonen er for enkel, er Aiseesoft Screen Recorder et flott alternativ for å lagre spillet ditt på harddisken enkelt. Du kan bruke den til å ta opp Diablo 3, Pokemon, LoiLo eller andre spill. Hvis du støter på andre problemer, er du velkommen til å kontakte oss.
Spill inn spill
1.1 Spillfangst 1.2 Spillopptaksprogramvare 1.3 Programvare for innspilling av videospill 1.4 Spill inn Diablo 3-spill 1.5 Rekord League of Legends 1.6 Spill inn PS3-spill 1.7 Spill inn Xbox 360-spill 1.8 Spill inn Pokemon Game 1.9 Ta opp Minecraft-spill 1.10 Spill inn Roblox-spill 1.11 Ta opp SWF-spill 1.12 Ta opp spilling på Windows 1.13 Ta opp CSGO-spilling 1.14 LoiLo-spillopptaker 1.15 Se og ta opp repriser på Fortnite 1.16 Ta opp Overwatch-høydepunkter 1.17 Ta opp spilling på bryteren 1.18 Ta opp VR-spilling
Aiseesoft Screen Recorder er den beste skjermopptaksprogramvaren for å fange opp enhver aktivitet som onlinevideoer, webkameraanrop, spill på Windows / Mac.
100 % sikker. Ingen annonser.
100 % sikker. Ingen annonser.