Oppsummering
Vil du spille inn favorittspillet ditt og dele det til andre? Les denne artikkelen og bli best 8 spillopptaksprogramvare tilgjengelig i markedet, inkludert betalte og gratis.
Oppsummering
Vil du spille inn favorittspillet ditt og dele det til andre? Les denne artikkelen og bli best 8 spillopptaksprogramvare tilgjengelig i markedet, inkludert betalte og gratis.
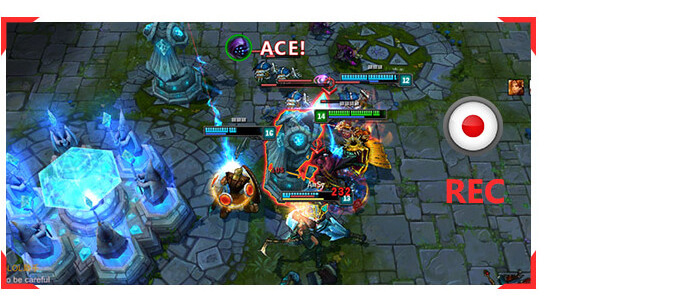
Som veksten av folks levestandard og utviklingen av samfunnet, har folk mer fritid til å slappe av selv. Internett-spill kan betraktes som en av de mest populære underholdningstilene. Hvis du liker å spille spill, må det være et eller to favorittspill på datamaskinen din, for eksempel den populære LOL - League of Legends, StarCraft, DOTA2 og mer.
I mellomtiden finner vi mange mennesker som liker å dele spillprosessen sin på YouTube, Twitter, Facebook eller et annet sted. Det er mange grunner til at folk gjør det: noen mennesker vil vise sine seire, noen mennesker vil dele nyttige spilltips, andre ønsker å lage en spillvideoopplæring for å dele på nettsteder, slik at flere kan lære noe av videoguiden. Er du en av dem som vil spille inn dine egne spillvideoer? Hvis du har tenkt å spille inn spill, må du sannsynligvis finne noen høykvalitets spillopptaksprogramvare med det første. I denne artikkelen er vi her med noen av de beste verktøyene som er spesialdesignet for å spille inn spill i Windows-PC med bedre kvalitet. Ta en titt på disse verktøyene nedenfor, og håper du kan finne det egnede.

Aiseesoft Screen Recorder er vår beste anbefaling, og definitivt beste skjermopptaksprogramvare. Denne spillopptakeren kombinerer alle fordelene til en populær spillopptaker og blir kvitt ulempene med innspillingsprogramvaren vi tar om nedenfor. Den viser perfekt funksjoner på hovedgrensesnittet og hjelper mange spillere med å spille inn sitt spill. Skjermopptaker er kompatibel med Window 7, 8, 10 og fungerer bra når du spiller inn spillet ditt. Det kan også enkelt fange enhver bevegelse av musen, og musepekeren fremhever hvert klikk, også for 3D-spill. Både lyd- og videokvaliteten er verdig din takknemlighet. I tillegg kan du ta skjermbilder av de fantastiske øyeblikkene for raskt å dele med vennene dine og andre spillere.
Ulemper: Redigeringsfunksjonen er i gang. Men hvis du bare vil spille inn gameplayet, er innspillingsprogramvaren totalt nok til å oppfylle kravene dine.
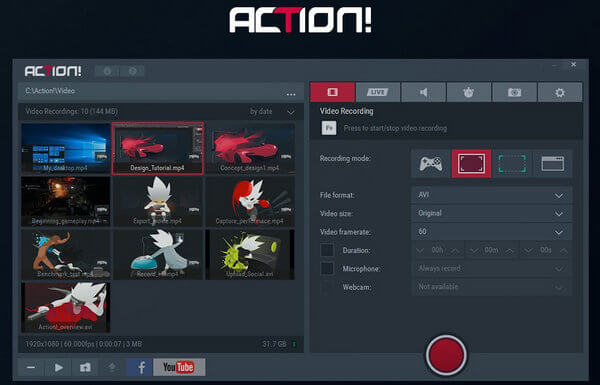
Som den beste spillopptaksprogramvaren, Action! har tiltrukket seg mange menneskers oppmerksomhet for å fange det fantastiske spillet med sine fantastiske funksjoner og innstillinger. Du kan lage spillvideoen din med HD-kvalitet eller til og med 4K-effekt så lenge datamaskinen din har nok lagringsplass. Etter å ha spilt inn spillet ditt, kan du også redigere spillvideoen din enkelt.
Ulemper: Imidlertid er det de negative vurderingene på nettstedet, for eksempel noen ganger kan systemlyden og mikrofonen ikke fungere samtidig. I så fall må det være synd for spillere som vil spille inn sitt spill. I tillegg er Mirillis Action-sprekkproblemet også frustrerende for mange spillere.

Bandicam er kraftig og beste spillopptaksprogramvare som kommer med mange avanserte funksjoner. Den fanger hva som helst på PC-en din i FHD-kvalitet, og den lar deg registrere et bestemt område på en PC. Programvaren har muligheten til å fange opp spill med høyt kompresjonsforhold. Den innspilte filen blir lagret i MP4- og AVI-format, slik at du kan laste opp den innspilte filen til YouTube, Vimeo direkte.
Ulemper: Bandicam kommer med både gratis og betalt versjon. Gratisversjonen leveres vanligvis med mange uønskede verktøylinjer og gir deg bare 10 minutters videooppretting og viser et enormt antall varsler. For å kunne nyte den beste spillopptaksprogramvaren, bør du få den betalte versjonen til en relativt høy pris.
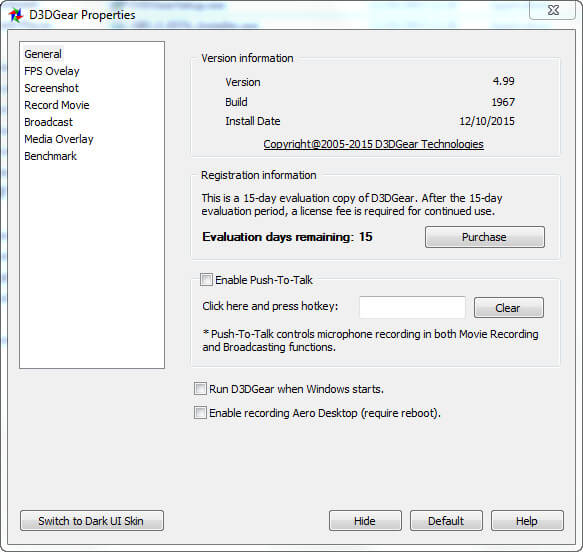
D3DGear er den beste, men enkleste programopptaksprogramvaren jeg har sett. Du trenger ikke gjøre noen spesielle innstillinger. Den er veldig lett og tar ikke mye plass på datamaskinens ressurser. Dessuten har den et innebygd komprimeringssystem som automatisk kan komprimere den innspilte spillvideoen din.
Ulemper: Den innspilte videokvaliteten er ikke så god som deg. Når det gjelder det innebygde komprimeringssystemet, kan du lagre det innspilte gameplayet med liten lagringsplass, men videokvaliteten er knapt tilfredsstillende. I tillegg kan du ikke spille inn video med mer enn 60 bilder per sekund.
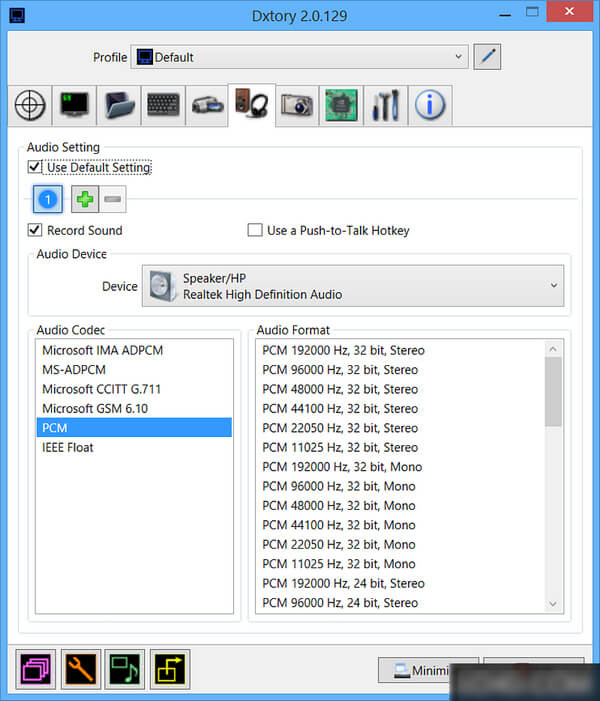
Dxtory er enda et beste spillopptakerverktøy i denne listen som tilbyr mange funksjoner samtidig som det er veldig lett på systemet. Grensesnittet er ekstremt enkelt og gjør det veldig enkelt å forstå alle innstillinger og finjustere dem. Den tar bilder uten taps i høyeste kvalitet for å sikre at du får den beste videoen (dog stor størrelse). Mange innstillinger tilbys for å tilpasse spillet ditt som Clash Royale-innspilling erfaring. I videoinnstillingene kan du spesifisere videokodek, rammer per sekund fra 10-120, kilder, størrelse og format. Lydinnstillingene er også ganske robuste å kunne ta opp to lyder samtidig.
Ulemper: Dxtory kommer ikke med det vennligste brukergrensesnittet. For amatører kan det ta litt tid for deg å forstå denne beste spillopptaksprogramvaren, og bruke den godt.
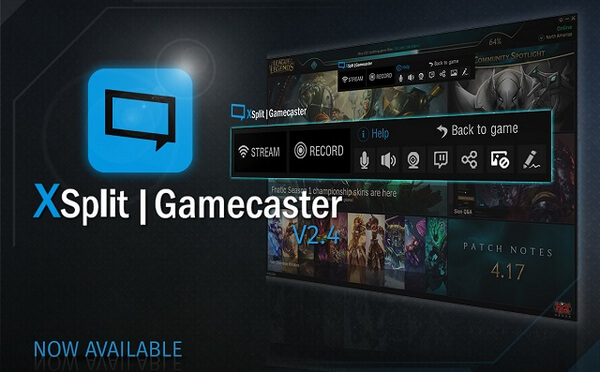
XSplit Gamecaster brukes for det meste til streaming av spill til Twitch, men det kan også tas som den beste spillopptaksprogramvaren. Denne spillopptakeren har en innebygd videoredigerer, slik at du kan gjøre endringer i videoen din før du deler dem til sosiale nettverk. For omtrent $ 9 per måned får du ekstra funksjoner som tilpasset vannmerke, videoannotasjoner, bilde-i-bilde-modus og så videre.
Ulemper: Kvaliteten på de innspilte videoene er ganske bra, men ikke ekstremt bedre enn andre spillopptaksprogrammer. Siden det har flere funksjoner enn spillopptak, vil du kanskje finne mindre fokus på innspillingen i dette programmet.

Open Broadcasting Software, også kalt OBS, er gratis og åpen kildekode for spillopptak, og den vinner mange ganger med nedlasting. Denne spillopptaker har et enkelt grensesnitt og tilpasningsmuligheter. Alle funksjonene og informasjonen vises på hovedgrensesnittet. Du trenger ikke gjøre noen endringer, bare klikk og begynn å registrere.
Ulemper: Plasseringen av musepekeren er ikke alltid riktig, og den innspilte spillvideoen er ikke jevn selv når du velger 30 bilder per sekund. Men vi må innrømme at OBS, som den beste spillopptaksprogramvaren gratis, virkelig har gjort en god jobb.
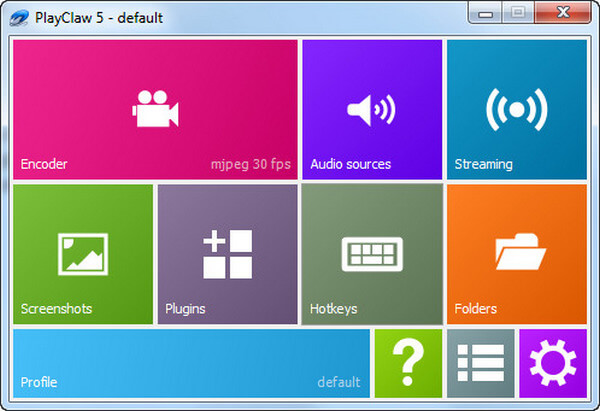
PlayClaw har en høy ytelse når du spiller inn spillet ditt. Mange spillere liker å laste ned denne beste spillopptaksprogramvaren og bruker den til å spille inn spillene sine. Den eier mange lydkilder og ingen grense for å fange fps.
Ulemper: Denne programvaren er en ren videospillopptaker. Det kan bare hjelpe deg med å spille inn spillene dine, og den kan ikke registrere nettlesere.
Trinn 1 Når du har lastet ned denne programvaren på Windows-datamaskinen din, må du starte den først.
Trinn 2 Før du spiller inn spillet ditt, må du stille inn lyd og opptaksområde. Når du skal spille inn spill, bør du angi videoområdet som fullskjerm eller tilpasse opptaksområdet selv.
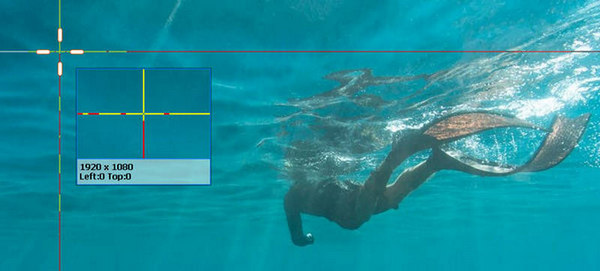
Når det gjelder lyden, hvis du vil beholde både systemlyd og mikrofon, bør du merke av ved å klikke på lydikonene separat.
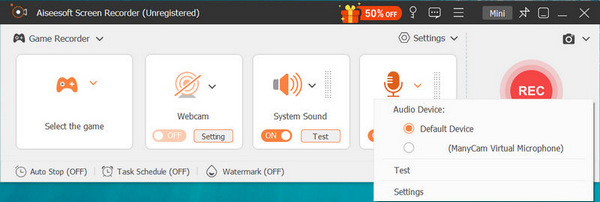
Trinn 3 Klikk REC for å spille inn spillet ditt.

Du kan lære trinnene fra videoen nedenfor:

