CSGO, står for Counter-Strike: Global Offensive, er det fjerde spillet i Counter-Strike-serien. Siden den ble utgitt, har den blitt et av de mest populære førstepersonsskytespillene på markedet. Det er også mange spillvideoer på Twitch, YouTube, Facebook og mer. Noen ganger kan det være lurt å ta opp ditt eget spill og dele det med vennene dine. Men kan du ta opp CSGO-spill. Svaret er ja, og denne guiden forteller deg to beste metoder for å gjøre jobben i detalj.

For nybegynnere er en brukervennlig spillopptaker nødvendig for å spille inn CSGO på Windows eller Mac. Det er mye spillopptakerprogramvare, men bare noen få av dem kan forenkle jobben din. Aiseesoft Screen Recorder er en av de enkleste spillopptakere.

Nedlastinger
Aiseesoft Screen Recorder - Den enkleste CSGO-opptakeren
100 % sikker. Ingen annonser.
100 % sikker. Ingen annonser.
Det er unødvendig å si at det er den beste innspillingsprogramvaren for CSGO-spillere.

Hvis du trenger å legge til reaksjonene dine på opptaket, aktiver Webkamera og Mikrofon; Ellers må du holde dem deaktivert. trykk Gear ikon for å åpne Preferanser dialog. Her kan du angi utdataformat, destinasjon, hurtigtaster og mer. Klikk på REC og begynn å spille CSGO. Etter nedtellingen starter opptaket.

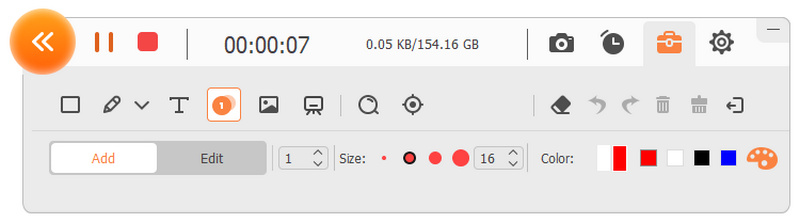

Freeware er attraktivt siden det lar deg gjøre jobben uten å betale en krone. Imidlertid har den også mange ulemper, for eksempel vanskelig å konfigurere, krasjproblem og mer. OBS er det mest populære freewaren for å spille inn CSGO-spill på Windows og Mac. Her er trinnene som hjelper deg med å konfigurere OBS riktig:
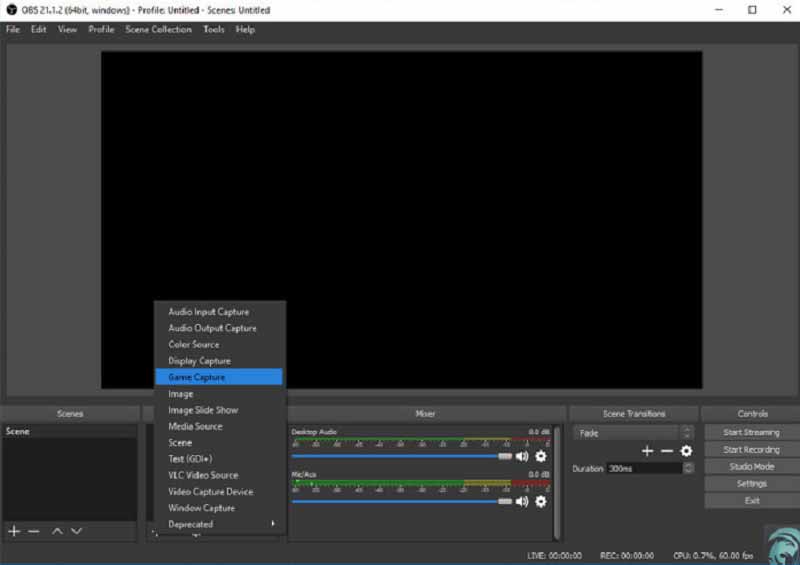
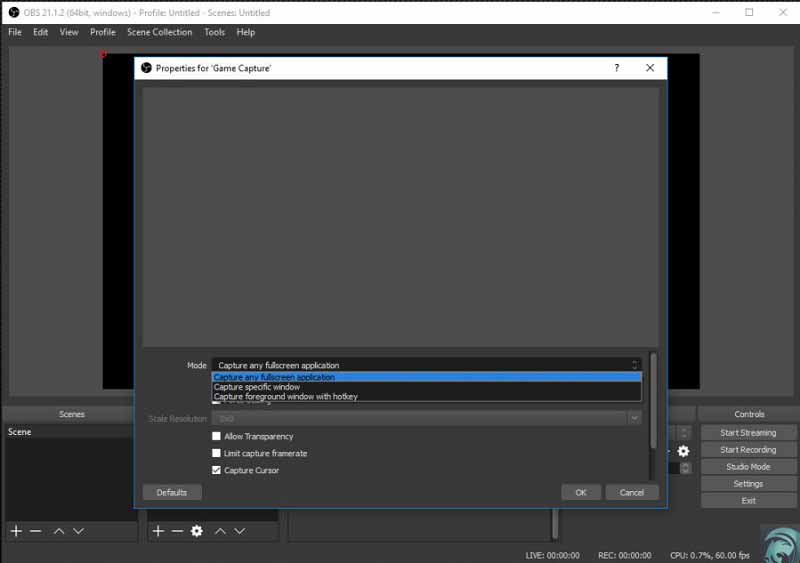
Tips: Hvis du velger Fang et spesifikt vindu kontroller at spillet ditt faktisk kjører. Da vil OBS oppdage det.
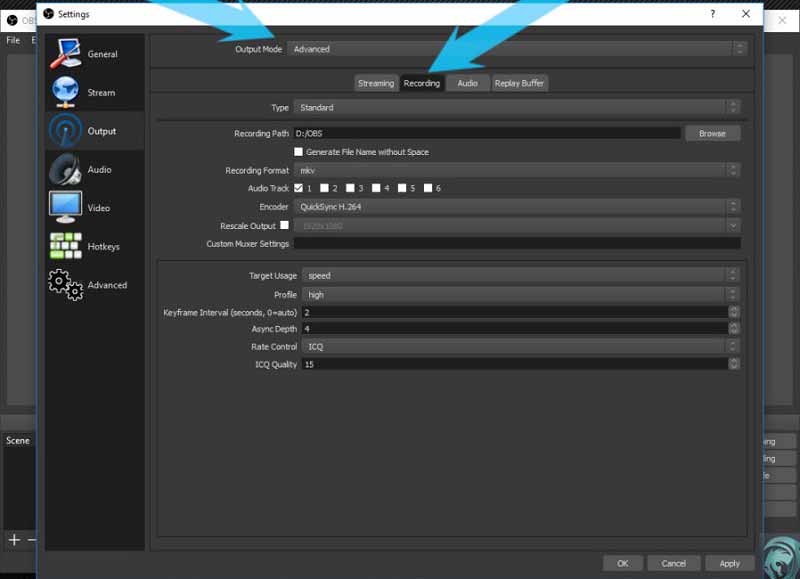
Tips: Hvis du ønsker å fange ansiktet ditt via webkamera mens du tar opp CSGO-spill, må du legge det til i Scene seksjon.
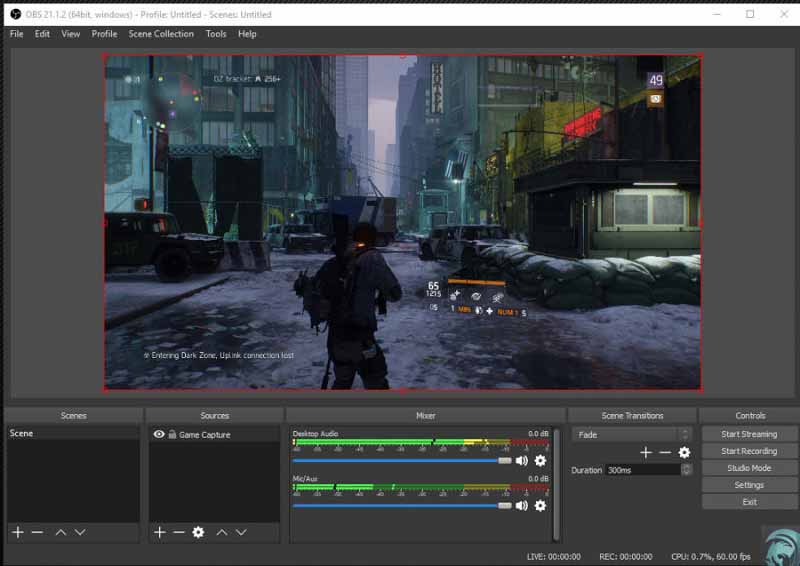
Merknader: Spillere kan ikke lenger bruke OBS Game Capture etter den nye CSGO-oppdateringen, men den kommende oppdateringen bør løse problemet. I følge OBS er de villige til å samarbeide med Valve for å løse problemet.
Her kan du like: Hvor går OBS-innspillinger? Finn OBS-opptakene dine
Tilbyr CSGO den innebygde innspillingsfunksjonen?
Nei, CSGO gir ingen funksjoner relatert til spillopptak. For å spille inn spillet ditt, må du bruke et tredjepartsprogram for spillopptakere.
Er CSGO gratis?
Ja, CSGO er gratis å spille for øyeblikket. Du kan spille hele spillet uten å betale noen krone, men elementene og våpnene trenger ekstra betaling.
Hvor er CSGO-kamper lagret?
Som standard lagres CSGO-kampene i Steam \ steamapps \ common \ Counter-Strike Global Offensive \ csgo.
konklusjonen
Denne guiden har delt to enkle måter å ta opp CSGO-spill på PC og Mac. OBS er en populær spillopptaker blant CSGO-spillere, men den er ikke tilgjengelig siden den siste oppdateringen, selv om utvikleren løser problemet. Aiseesoft skjermopptaker - beste spillopptaksprogramvarederimot, er kraftigere og gir mer avanserte funksjoner slik at alle kan lære raskt. Du kan velge riktig metode i henhold til ditt behov. Hvis du har andre spørsmål, kan du skrive dem ned under dette innlegget.
Spill inn spill
1.1 Spillfangst 1.2 Spillopptaksprogramvare 1.3 Programvare for innspilling av videospill 1.4 Spill inn Diablo 3-spill 1.5 Rekord League of Legends 1.6 Spill inn PS3-spill 1.7 Spill inn Xbox 360-spill 1.8 Spill inn Pokemon Game 1.9 Ta opp Minecraft-spill 1.10 Spill inn Roblox-spill 1.11 Ta opp SWF-spill 1.12 Ta opp spilling på Windows 1.13 Ta opp CSGO-spilling 1.14 LoiLo-spillopptaker 1.15 Se og ta opp repriser på Fortnite 1.16 Ta opp Overwatch-høydepunkter 1.17 Ta opp spilling på bryteren 1.18 Ta opp VR-spilling
Aiseesoft Screen Recorder er den beste skjermopptaksprogramvaren for å fange opp enhver aktivitet som onlinevideoer, webkameraanrop, spill på Windows / Mac.
100 % sikker. Ingen annonser.
100 % sikker. Ingen annonser.