Fortnite replay-modus er en viktig måte å se og dele spillingen din på. Hvis du har som mål å forbedre spillet ditt i Fortnite, for eksempel, må du ofte stille spørsmål ved alt du gjør i løpet av en kamp. I tillegg kan du dele strategiene dine med andre spillere med reprisene. Det kan imidlertid være litt tungvint å sette opp og finne reprise. Denne guiden vil lede deg gjennom hvordan du får tilgang til Fortnite-reprise modus og annen kunnskap du bør kjenne til.
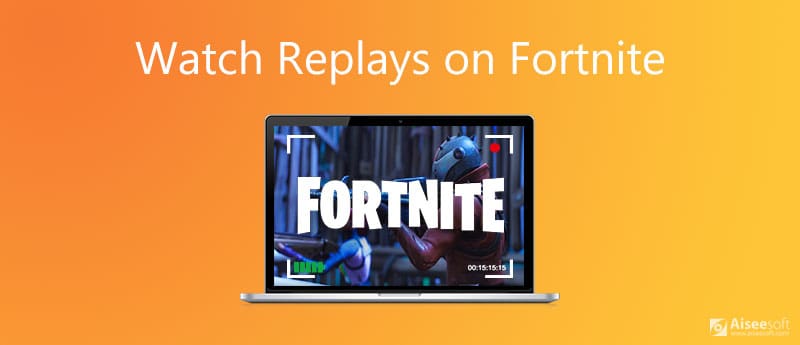
Kort fortalt er Fortnite-replays spillopptak av videoer. Denne funksjonen lar deg se tidligere kamper. Du kan også zoome inn på bestemte detaljer, redusere viktige øyeblikk og analysere hva som gikk galt eller riktig. Funksjonen gir deg også verktøy for å redigere klipp. Hvis du vil forbedre spillet ditt eller lage fantastiske klipp i spillet, er denne funksjonen et flott verktøy. For folk som ikke er kjent med Fortnite-repriser, her er trinn for å se Fortnite-repriser:
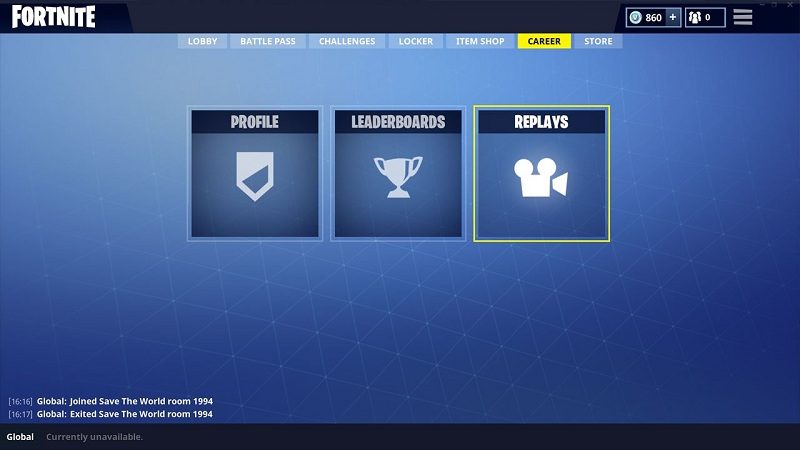

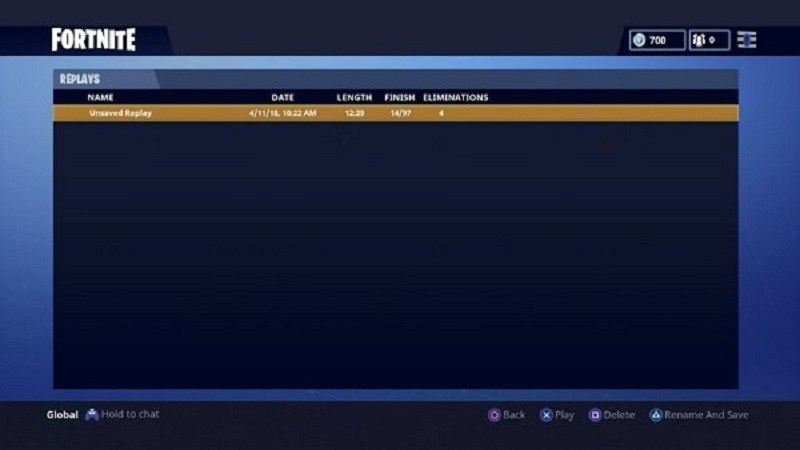
Den innebygde replay-funksjonen i Fortnite er bare en enkel måte å se og lagre spillingen på, men ikke de beste alternativene. For det første kan den ikke legge til dine reaksjoner og ansikt til opptaket. Dessuten vil det ikke beholde alle reprisene dine permanent. Derfor anbefaler vi Aiseesoft Screen Recorder, den beste alternative måten å se og lagre repriser av Fortnite på.

Nedlastinger
Aiseesoft Screen Recorder - Beste måten å ta opp Fortnite Replays
100 % sikker. Ingen annonser.
100 % sikker. Ingen annonser.
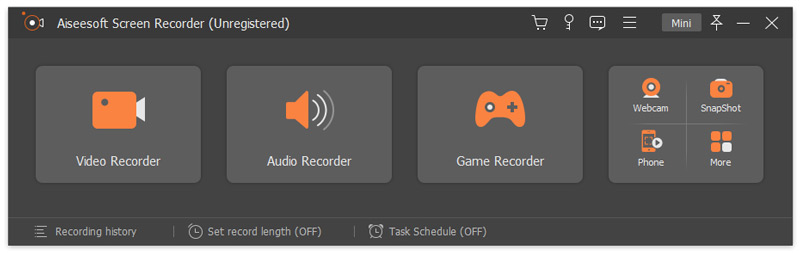
Tips: For å ta opp Fortnite-spillingen din på mobilenheter, speil skjermen på skrivebordet.
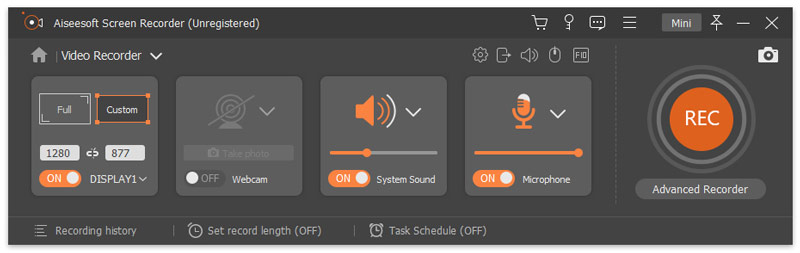
Tips: Hvis du vil endre alternativene relatert til utdata, hurtigtaster og mer, klikker du på innstillinger knappen, og du finner dem på Preferanser dialogen.
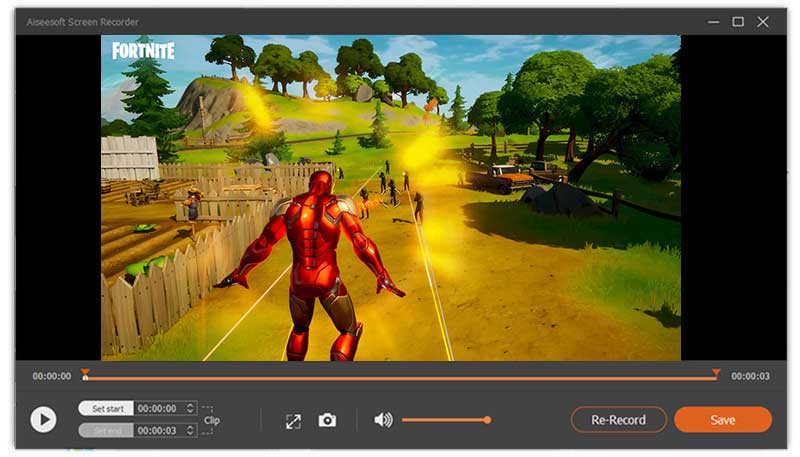
Bortsett fra å spille inn Fortnite-avspilling, kan du også bruke den til ta opp Diablo 3, LoiLo eller andre spillopptak.
Her kan du like: Den enkleste måten å spille inn gameplay på Xbox 360
Kan jeg se Fortnite-avspillinger på mobil?
Replay-modus er bare tilgjengelig for Fortnite-versjoner for PC, PlayStation 4 og Xbox One. På Nintendo Switch, Android og iOS er dette verktøyet ennå ikke tilgjengelig. Så du kan ikke se eller lagre Fortnite-avspillinger på mobile enheter.
Hvor mange repriser Fortnite kan spare?
I følge EpicGames kan du se de 10 siste kampene på spillkonsollen. Når det gjelder PC, vil Fortnite lagre de siste 100 omspillene for å spille og surfe. Hvis du ikke lagret dem i minnet, blir de gamle reprisen overskrevet når du spiller flere spill. I tillegg er en replay-fil som varer hele kampen omtrent 10 MB i størrelse.
Hvorfor finner jeg ikke mine repriser i Fortnite?
Som standard lager Fortnite repriser automatisk. Men hvis du deaktiverte den ved en feiltakelse, vil den ikke spille inn spillingen lenger. For å fikse problemet, gå til innstillinger skjerm i Fortnite, velg Spill , bla ned til Ta opp replays og slå den på. Husk at denne funksjonen kan redusere ytelsen til maskinen din.
konklusjonen
Denne guiden har snakket om hvordan du finner, ser på og lagrer Fortnite-avspillingsfunksjonen. Som et populært videospill har Fortnite tiltrukket mange spillere så vel som publikum. Faktisk foretrekker mange å se spill fremfor å spille. Det er fornuftig at Fortnite ga ut replays-funksjonen. Hvis det ikke er tilgjengelig for deg, kan du prøve Aiseesoft Screen Recorder direkte. Flere spørsmål? Legg igjen en melding under dette innlegget.
Spill inn spill
1.1 Spillfangst 1.2 Spillopptaksprogramvare 1.3 Programvare for innspilling av videospill 1.4 Spill inn Diablo 3-spill 1.5 Rekord League of Legends 1.6 Spill inn PS3-spill 1.7 Spill inn Xbox 360-spill 1.8 Spill inn Pokemon Game 1.9 Ta opp Minecraft-spill 1.10 Spill inn Roblox-spill 1.11 Ta opp SWF-spill 1.12 Ta opp spilling på Windows 1.13 Ta opp CSGO-spilling 1.14 LoiLo-spillopptaker 1.15 Se og ta opp repriser på Fortnite 1.16 Ta opp Overwatch-høydepunkter 1.17 Ta opp spilling på bryteren 1.18 Ta opp VR-spilling
Aiseesoft Screen Recorder er den beste skjermopptaksprogramvaren for å fange opp enhver aktivitet som onlinevideoer, webkameraanrop, spill på Windows / Mac.
100 % sikker. Ingen annonser.
100 % sikker. Ingen annonser.