Det må ha skjedd noen komplekse problemer på iPad-en som du må sette iPad-en din i gjenopprettingsmodus. I denne artikkelen vil vi hovedsakelig snakke om årsakene til at du trenger å gå inn i gjenopprettingsmodus for iPad og de effektive måtene å gå inn og ut av den.

1. Å jailbreak din iPad.
2. Oppdater iOS-versjonen og iPad-en din blir sittende fast i en kontinuerlig omstartsløyfe.
3. Gjenopprett iPad fra sikkerhetskopifiler, og prosessen mislykkes.
4. iTunes kan ikke oppdage iPad når du kobler den til.
5. Oppgrader fra en beta iOS-versjon.
6. Du vil slette alle data for å starte iPad fra begynnelsen.
7. Start på nytt iPad eller iPad fast på Apple-logoen. (iPad fast på Apple logo? Denne måten kan hjelpe.)
...
Hvis du vil sette iPad-en din i gjenopprettingsmodus ikke av de ovennevnte grunnene, kan du fortsette å lese.
Merknader:
Gjenopprettingsmodus for iOS-enheter som iPhone X / 8/7 / SE / 6s Plus / 6s / 6 Plus / 6 / 5s / 5c / 5 / 4S, iPad Pro / Air 2 / mini 4, iPod Touch og mer er forskjellig fra DFU-modus (Oppgradering av firmware). DFU-modus vil omgå startlasteren som lar deg nedgradere firmware. Når du setter iPad / iPhone / iPod i gjenopprettingsmodus, vises iTunes-logoen og USB-kabelen på skjermen og viser deg å koble iOS-enheten til iTunes. Når du går inn i DFU-modus, vil den forbli i en svart skjerm.
1. Koble først iPad fra PC / Mac.
2. Start den nyeste versjonen av iTunes på din PC / Mac.
3. Trykk på "Hjem" og "Av / på" -knappen i omtrent 10 sekunder til skjermen blir svart.
4. Slipp "Power" -knappen, og hold inne "Home" -knappen.
5. Koble iPad-en din til PC / Mac med USB-kabel.
6. iPad viser iTunes-ikonet og USB-kabelen på skjermen.
7. iTunes oppdager iPad-en din automatisk, og fører den deretter til gjenopprettingsmodus.
Hvis du vil ta iPad ut av gjenopprettingsmodus, er her trinnene:
1. Koble iPad fra PC / Mac.
2. Hold nede "Hjem" og "Strøm" -knappen til iPad slås av.
3. Slipp "Apple Home" -knappen og trykk på "Power" -knappen for å starte opp iPad-en.
4. Når du ser Apple-logoen vises på skjermen igjen, slipper du knappen. iPad starter og går ut av gjenopprettingsmodus.
Tips:
Forsikre deg om at iPad-en din har mer enn 20% batteri.
Hvis iPad fremdeles sitter fast i gjenopprettingsmodus, må du installere iOS-firmware på nytt.
Uansett å bruke en Mac- eller Windows 10/8/7 / XP / Vista-datamaskin, er gjenopprettingsmodus for å gjenopprette iPad / iPhone / iPod de samme trinnene, og det er det samme med alle iTunes-versjoner.
Hvis alle iPad-dataene er borte etter at du har fått din iPad tilbake til normal, bør du vite hvordan du får disse viktige filene tilbake til iPad.
1. Start iTunes på PC / Mac.
2. Koble iPhone til PC eller Mac via USB-kabel.
3. Klikk på "Fil" -knappen på topplisten, og velg "Enheter".
4. Klikk "Gjenopprett fra sikkerhetskopi ..."
5. Velg sikkerhetskopien du vil gjenopprette, og klikk deretter på "Gjenopprett" -knappen.
Noen minutter senere blir alle iTunes-sikkerhetskopifilene kopiert til iPad-en din.
1. Slå av iPad-en.
2. Koble iPad til PC / Mac via USB-kabel og start iTunes.
3. Fortsett å trykke på "Hjem" -knappen.
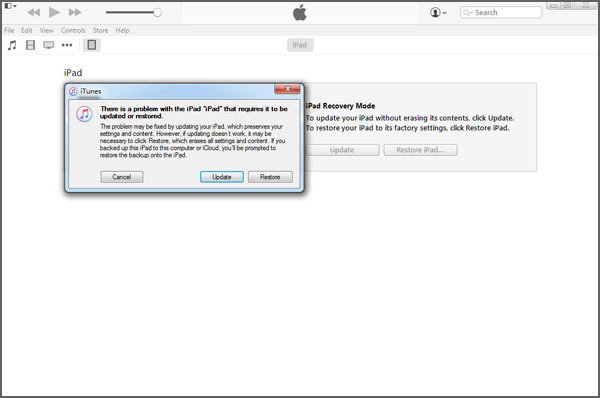
Når du ser "iTunes" -logoen på skjermen, slipper du "Hjem" -knappen. Deretter går du inn i "iPad-gjenopprettingsmodus", og du kan gjenopprette iPad-en din ved å klikke på "Gjenopprett iPad ..."
4. Slipp "Hjem" -knappen når du ser "iTunes" -logoen på skjermen. Så går du inn i "iPad-gjenopprettingsmodus", klikker "Gjenopprett iPad ..."
Velg passende sikkerhetskopi, og du kan kopiere sikkerhetskopifilene til iPad-en.
Hvis du ikke sikkerhetskopierte iPad-dataene dine på iTunes ofte, eller sikkerhetskopien ikke inkluderer all verdifull data du vil overføre til iPad, hva vil du gjøre? Her anbefaler vi deg en profesjonell iPad data recovery for å hjelpe deg med å gjenopprette all verdifull data. Last først ned og installer den på datamaskinen din.
Trinn 1Start denne iPad-filene for gjenoppretting av programvare på PC / Mac, og koble iPad-en til den via USB-kabel.

Trinn 2Den vil automatisk gjenkjenne enheten din. Velg "Gjenopprett fra iOS-enhet" og klikk på "Start skanning" -knappen for å skanne iPad-dataene dine.
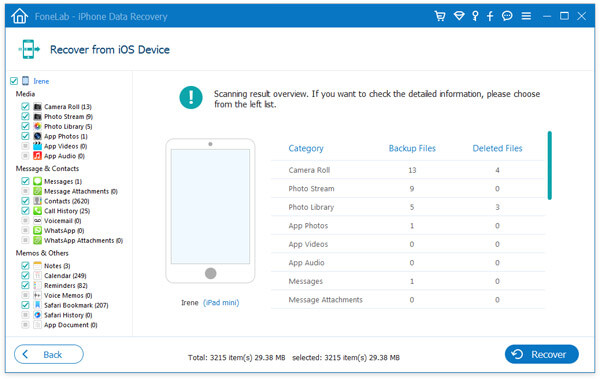
Trinn 3Etter en stund vil alle typer iPad-data klassifiseres i kategorier og vises i grensesnittet.
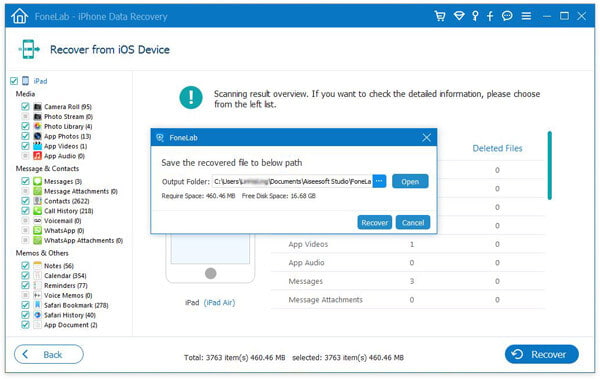
Trinn 4Velg dataene du vil gjenopprette, og klikk på "Gjenopprett" -knappen for å gjenopprette iPad-filer.
1. Med denne metoden kan du enkelt gjenopprette iPad og sikkerhetskopiere viktige data til PC / Mac.
2. Dette programmet lar deg også gjenopprette iPad-data fra iTunes og iCloud-sikkerhetskopi.
Du kan enkelt gå inn og avslutte iPad-gjenopprettingsmodus med metodene ovenfor. Men noen ganger sitter iPaden din bare fast i gjenopprettingsmodus og svarer ikke, hva bør du gjøre? Her anbefaler vi fagpersonen iOS System Recovery for å hjelpe iPad-en med å komme seg ut av gjenopprettingsmodus. Først kan du gratis laste den ned til datamaskinen din.
Trinn 1Start iOS System Recovery
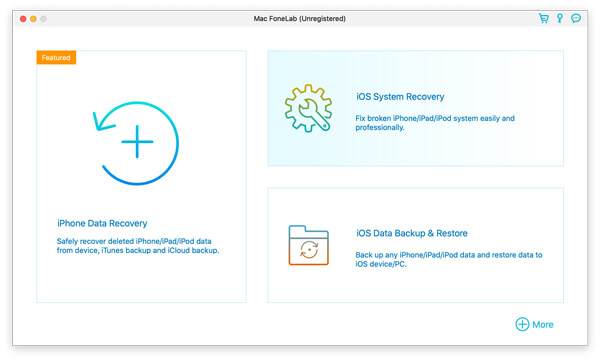
Start denne programvaren på datamaskinen din og koble iPad til den med USB-kabel. Velg "iOS System Recovery" i forhåndsvisningsvinduet. Deretter klikker du på "Start" -knappen. 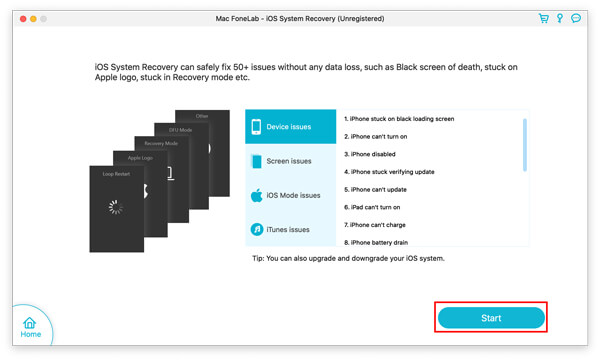
Da vil iOS-systemgjenopprettingsverktøyet oppdage at iPad er i gjenopprettingsmodus automatisk.
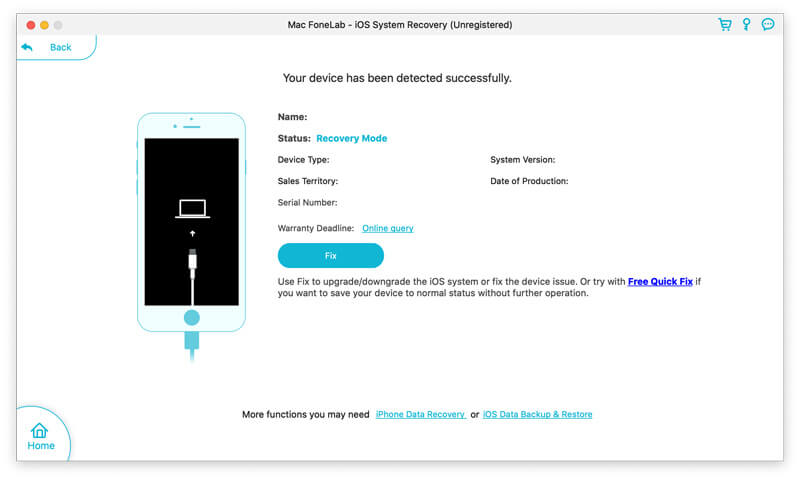
Trinn 2Velg reparasjonsmodus
Her bør du klikke "Fix" og velge reparasjonsmodus fra "Standard Mode" eller "Advanced Mode" i henhold til dine behov.
Her trenger vi bare velge "Standard Mode".
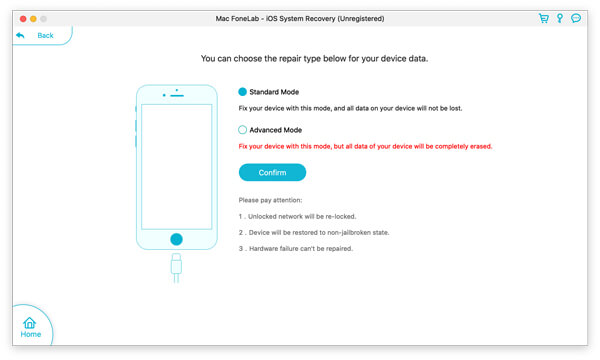
Trinn 3Avslutt iPad-gjenopprettingsmodus
Deretter må du velge riktig iPad-modell og klikke "Reparer" for å laste ned den reparerte enheten fast og avslutte iPad automatisk.
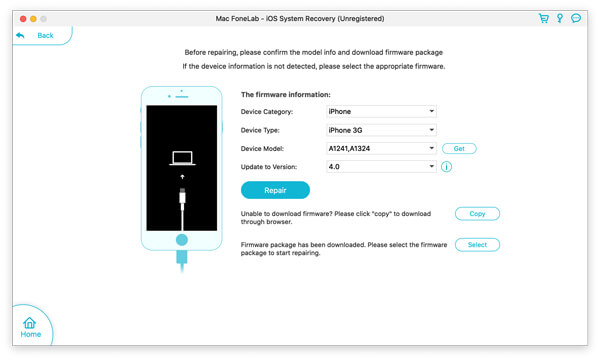
Etter å ha lest artikkelen, ønsker vi at du kan få en foreløpig forståelse av iPad / iPhone / iPod-gjenopprettingsmodus. Og hvis du vil sette iOS-enhet i eller ut av gjenopprettingsmodus, kan du prøve metodene vi nevnte ovenfor. Når du vil gjenopprette eller ta sikkerhetskopi av viktige filer, kan du også bruke det utmerkede datagjenopprettingsverktøyet til å løse problemet.
Én ting du må merke deg at å sette iPad i gjenopprettingsmodus ikke er 100% suksess for alle fordi ikke alle kan betjene prosessen riktig. Så for å unngå tap av data, foreslår vi deg sikkerhetskopiere iPad for det første.
Du kan lære trinnene fra videoen nedenfor:

