Gjenoppretter iPad til de opprinnelige fabrikkinnstillingene eller fra en tidligere sikkerhetskopi kan bidra til å løse ulike problemer, for eksempel svak ytelse, programvarefeil eller når du klargjør enheten for videresalg. Dette innlegget deler tre forskjellige metoder for å gjenopprette en iPad: ved hjelp av iTunes, iOS Data Backup & Restore og iCloud.
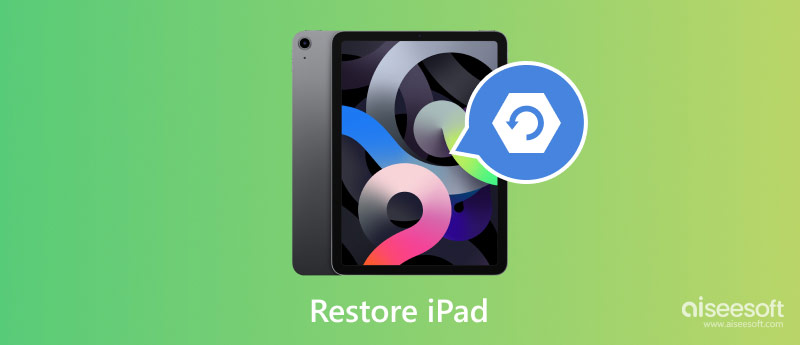
Hvis iPad-en din opplever programvareproblemer eller ytelsesproblemer, eller du bare vil slette alle data og starte på nytt, er det en pålitelig løsning å gjenopprette den til fabrikkinnstillingene. Denne prosessen hjelper til med å fjerne alle personlige data, innstillinger og apper, og gir iPad-en en ny start. Denne delen vil veilede deg til å gjenopprette iPad-en til fabrikkinnstillingene ved hjelp av iTunes.
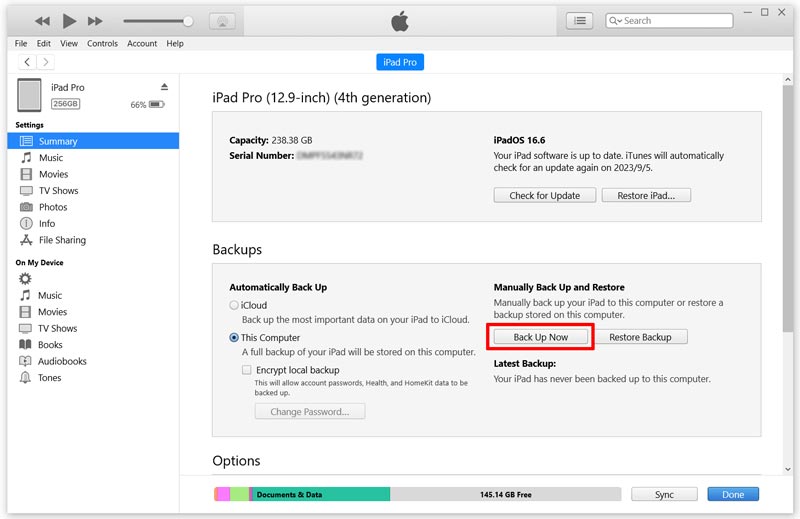
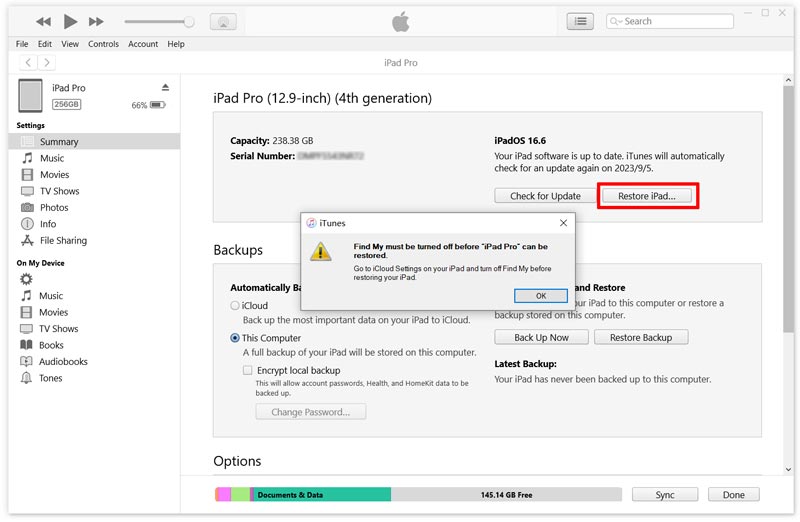
iTunes vil installere den nyeste iOS-versjonen og gjenopprette iPad-en til fabrikkinnstillingene. Når gjenopprettingen er fullført, starter iPad-en på nytt og viser Hello-skjermen, noe som indikerer at den har blitt gjenopprettet til fabrikkinnstillingene.
Når det gjelder å gjenopprette en iPad, tenker de fleste umiddelbart på å bruke iTunes. Det finnes imidlertid en alternativ metode som er like effektiv og problemfri. Noen ganger kan det være mer praktisk å gjenopprette en iPad uten å bruke iTunes. Aiseesoft iOS Data Backup & Restore er et pålitelig alternativ for dette formålet.

Nedlastinger
100 % sikker. Ingen annonser.
100 % sikker. Ingen annonser.

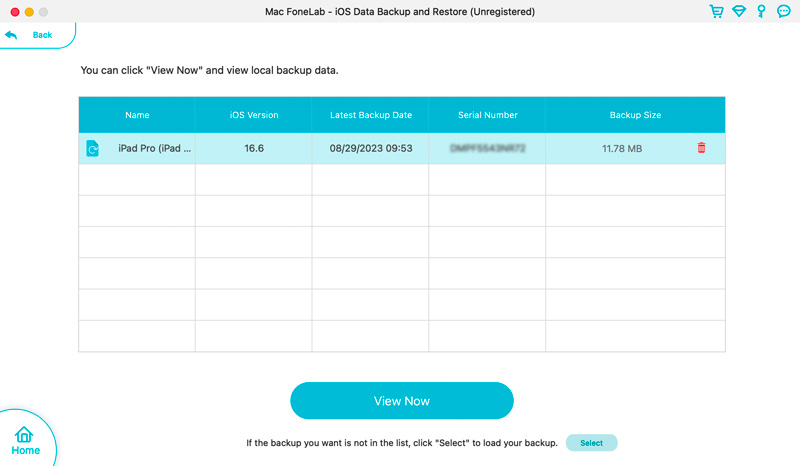
Klikk på datatypen for å sjekke relaterte filer. Velg alle iPad-dataene du vil gjenopprette, og klikk på Gjenopprett til enhet or Gjenopprett til PC knapp.
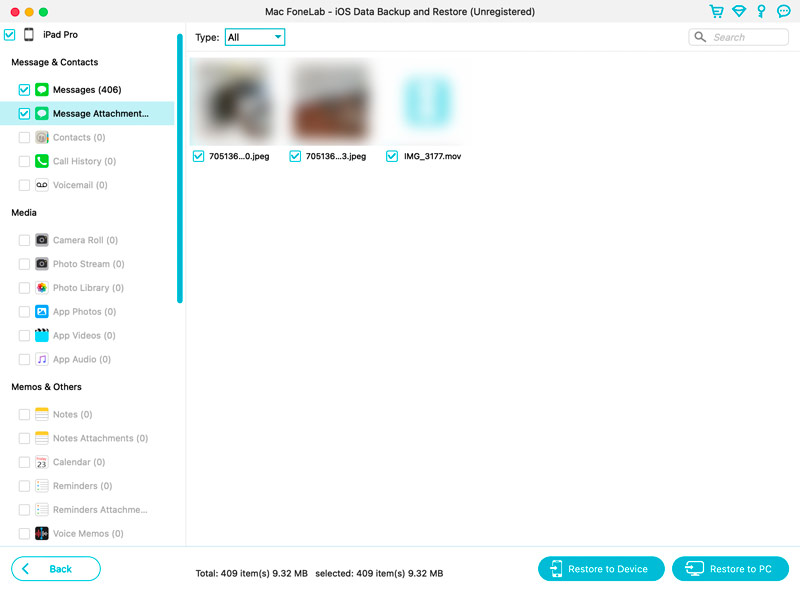
Apple tilbyr en pålitelig sikkerhetskopieringsløsning gjennom iCloud, slik at du enkelt kan gjenopprette iPad-en og hente dataene dine. Gjenopprette en iPad fra en iCloud backup er en effektiv løsning hvis du tidligere har sikkerhetskopiert enheten.
Før du gjenoppretter iPad-en din fra iCloud, er det viktig å klargjøre enheten ved å sørge for at den har en stabil internettforbindelse og er ladet tilstrekkelig. Koble iPad-en til en strømkilde for å unngå avbrudd under gjenopprettingsprosessen. Sørg i tillegg for at du har Apple ID og passord tilgjengelig, siden du må logge på for å få tilgang til iCloud-sikkerhetskopien.
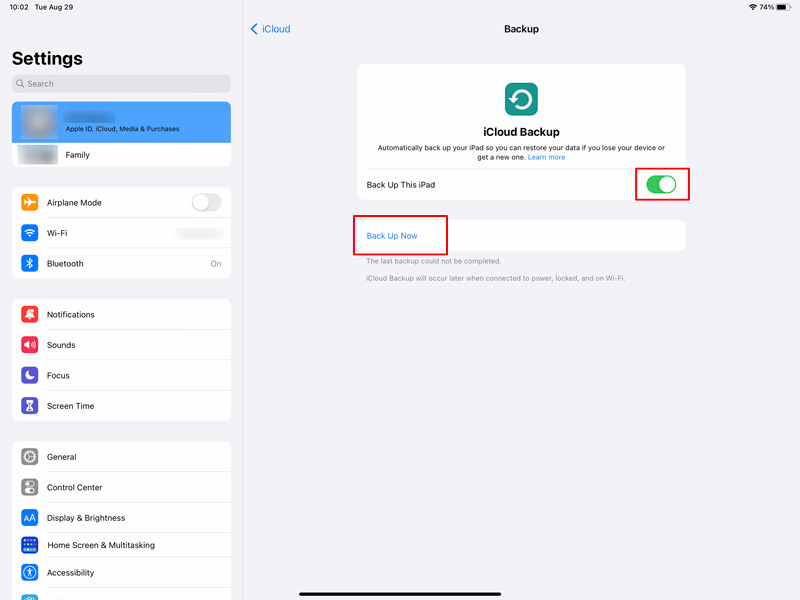
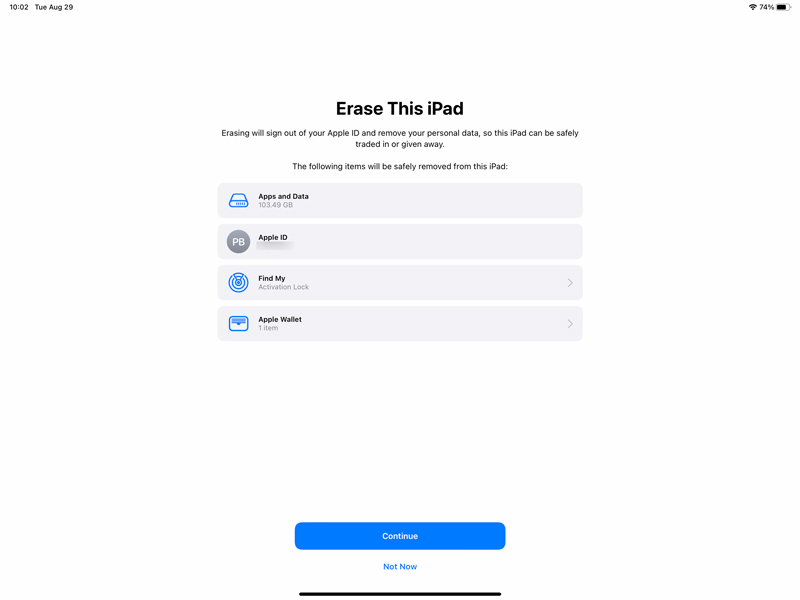
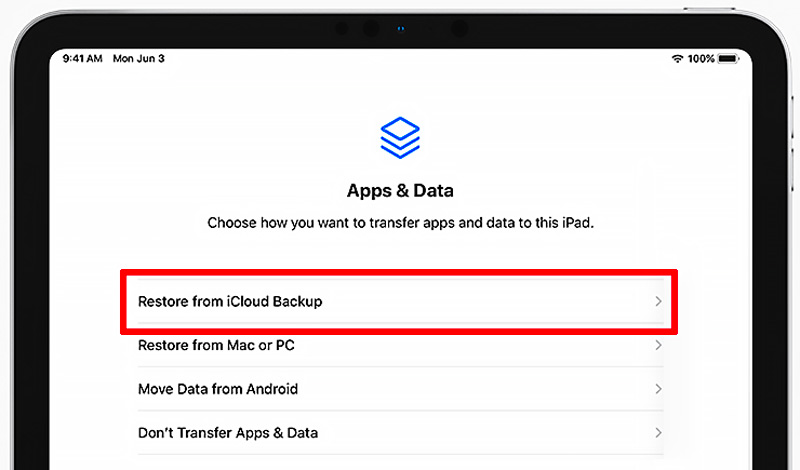
Etter å ha gjenopprettet iPaden fra iCloud, kan det hende du må laste ned tilleggsinnhold på nytt, for eksempel apper, musikk eller bøker. Åpne App Store eller andre relevante apper og naviger til de respektive seksjonene for å laste ned tidligere kjøpt eller nedlastet innhold. iCloud vil automatisk gjenopprette bilder, kontakter, kalenderhendelser og andre Apple-spesifikke data.
Hvordan gjenoppretter jeg iPad Pro til fabrikkinnstillinger i gjenopprettingsmodus?
For å gjenopprette iPad-en til fabrikkinnstillingene ved hjelp av gjenopprettingsmodus, åpne iTunes og koble til iPad-en. Trykk og hold nede knapper basert på iPad-modellen din til du ser gjenopprettingsmodusskjermen. I iTunes bør du se en melding som ber deg om å gjenopprette eller oppdatere iPad-en din. Klikk på Gjenopprett-knappen. iTunes vil installere nødvendig programvare og gjenopprette iPad-en til fabrikkinnstillingene.
Hvordan tilbakestiller du iPad til fabrikkinnstillinger uten passordet?
Koble iPad-en til datamaskinen og åpne den nyeste versjonen av iTunes. Sett iPad-en i DFU-modus. Når iPad-en din er i DFU-modus, bør iTunes oppdage den og vise en melding som sier at enheten må gjenopprettes. Klikk Gjenopprett for å starte iPad-gjenopprettingsprosessen. Dette vil slette alle data på iPad og installere den nyeste versjonen av iOS.
Hvor er Gjenopprett-knappen på iPad?
Du kan få tilgang til Gjenopprett-knappen i iTunes og Finder mens du kobler iPad-en til en datamaskin. Når datamaskinen gjenkjenner enheten, kan du åpne iTunes eller Finder og klikke på Gjenopprett iPad-knappen. Eller du kan koble iPaden til iTunes og sette den i gjenopprettingsmodus. iTunes vil be deg om å gjenopprette Apple-enheten.
konklusjonen
Gjenoppretter iPad-en din kan hjelpe til med å løse ulike problemer og returnere den til sin tidligere prakt. I dette innlegget diskuterte vi tre metoder for å gjenopprette iPad-en din og ga noen nyttige tips. Husk å utføre sikkerhetskopier regelmessig og hold deg oppdatert med programvareoppdateringer for å optimere ytelsen til iPaden din.
Gjenopprett iPad / iPod
1.1 Gjenopprett iPad
1.2 Gjenopprett iPad uten iTunes
1.3 Gjenopprett iPad til fabrikkinnstillinger
1.4 Gjenopprett iPod
1.5 gjenopprette iOS

Det beste valget ditt for å sikkerhetskopiere data fra iPhone / iPad / iPod til Windows / Mac og gjenopprette fra iOS-data-sikkerhetskopi til iOS-enhet / datamaskin på en sikker og effektiv måte.
100 % sikker. Ingen annonser.
100 % sikker. Ingen annonser.