Hvordan sette iPhone i DFU-modus? Hvordan avslutte iPhone DFU-modus?
iPhone 15 er nå utgitt. Men noen utfordrende problemer kan fortsette på iPhone, selv om Apples designfilosofi og teknologi går fremover, og krever mer omfattende løsninger, for eksempel iPhone DFU-modus problemer. Dette innlegget viser deg alt om iPhone DFU-modus, slik at du kan lære hva iPhone DFU-modus er og hvordan du går inn eller avslutter iPhone DFU-modus på riktig måte.

iPhone DFU Mode
DFU-modus refererer til Enhets firmwareoppgraderingsmodus. Det er en vanligvis praktisk tilnærming når du vil gjenopprette en ikke-svarende iPhone eller andre iOS-enheter til de opprinnelige standardinnstillingene. Mange mennesker kan være forvirret mellom gjenopprettingsmodus og DFU-modus. Sammenlignet med gjenopprettingsmodus, er DFU-modus mer omfattende for å brukes til å fikse flere iOS-problemer. IPhone DFU-modus lar deg gjøre veldig lave endringer i programvaren som kjører enheten.
Når iPhone, iPad eller iPod touch fungerer normalt, trenger du ikke å bruke DFU-modus. Og noen ganger kan vanlige iPhone-problemer løses ved Gjenopprettingsmodus når iPhone har ødelagt data, eller sitter fast i en sløyfe etter iOS-oppdatering, etc. Når trenger du å sette iPhone i DFU-modus?
• Jailbreak iPhone eller unjailbreak enheten.
• Fjern en beta-iOS-versjon som er utløpt.
• Nedgrader iOS-versjonen på iPhone. I noen spesielle tilfeller kan en ny iOS-oppdatering føre til at iPhone ikke fungerer normalt, og å sette iPhone i DFU-modus kan løse problemet.
Men du bør først vite at det er risikabelt om du setter iPhone i DFU-modus. Og når du bruker DFU-modus for å nedgradere iOS-versjonen eller jailbreak, kan iphone bryte enhetens garanti eller skade seg selv. Det er bedre å takke for det og kjenne ansvaret for dårlige resultater før du lar iPhone gå inn i DFU-modus.
Måten å gjøre iPhone til DFU-modus er litt mer komplisert enn å gå inn i gjenopprettingsmodus. Vær tålmodig når du utfører DFU-modus på iPhone for å forsikre deg om at alt skal være i orden. Følgende guide kommer til å ta iPhone 8 Plus DFU-modus som eksempel.
Krav til verktøy
• iPhone eller andre iOS-enheter
• En Mac- eller Windows-datamaskin med iTunes installert
• Den siste iTunes-versjonen som er installert
• En lyn USB-kabel
Trinn 1Til å begynne med, koble iPhone eller annen iOS-enhet til Mac- eller Windows-datamaskinen. Vent på at iPhone-en din skal koble seg helt sammen, og start iTunes hvis den ikke gjorde det automatisk, siden du vil forsikre deg om at programmet er i stand til å synkronisere helt med iPhone-enheten din.
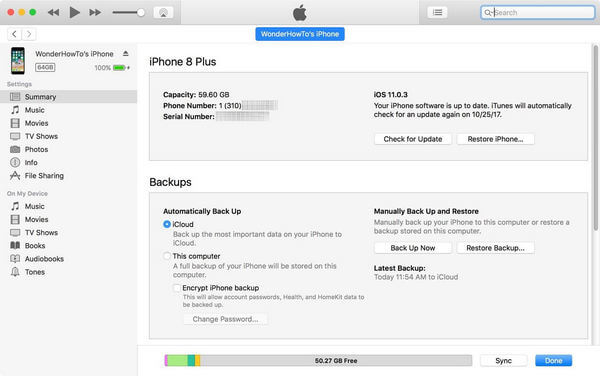
Trinn 2Trykk ned Sleep / Wake-knappen ved enheten øverst til høyre (på iPhone 6 og nyere er knappen på høyre side). Og så vil et lysbilde vises på skjermen. Skyv for å slå av iPhone. Men hvis du bruker en iPhone XS / XR / 11/12, må du raskt trykke på Volum opp-knappen og deretter raskt trykke på Volum ned-knappen. Trykk og hold nede Sleep / Wake-knappen til skjermen blir svart.

Trinn 3Når enheten er slått av, holder du nede Dvale/Strøm- og Hjem-knappen igjen samtidig. Hvis du har en iPhone 15/14/13/12/11/XS/XR/X/8/7: Hold nede Sleep/Wake og Volum ned-knappen, i stedet for Hjem-knappen.
Trinn 4Hold de to knappene i 5 sekunder. Hvis du holder dem i mer enn 10 sekunder, vil enheten gå inn i gjenopprettingsmodus, ikke DFU-modus. Det er veldig viktig å merke seg at når iPhone enten starter helt opp eller settes i gjenopprettingsmodus med skjermen som viser "Koble til iTunes" under denne prosessen, må du starte fra bunnen av.
Trinn 5Slipp hvile-/av/på-knappen, men fortsett å holde inne Hjem-knappen (For iPhone 15/14/13/12/11/XS/XR/X/8/7, fortsett å holde inne volum ned-knappen) i ytterligere 5 sekunder.
Trinn 6Nøkkelen til det siste trinnet ovenfor er å være nøye med datamaskinen din - hvis en iPhone-gjenopprettingskontroll fra iTunes dukker opp, slipper du volumet ned-knappen og sjekker iPhone-skjermen. Hvis skjermen er svart, betyr det at du har gått inn i DFU-modus. Det kan se ut som om enheten er slått av, men det er det ikke. Hvis iTunes gjenkjenner at iPhone-en din er tilkoblet, er du klar til å fortsette. Med andre ord, hvis du ser ikoner eller tekst på skjermen til enheten din, er du ikke i DFU-modus og trenger å starte på nytt.
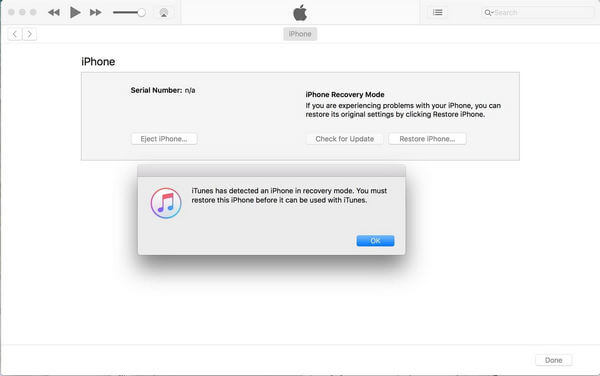
I gamle dager vil brukerne sannsynligvis utilsiktet sette iPhone i DFU-modus. Med den nye knappekombinasjonen har sannsynligheten for å feilaktig gå inn i iPhone DFU-modus nesten blitt redusert. Hvis du vil at iPhone skal komme seg ut av DFU-modus, er det noen tips:
1. Trykk raskt på Volum opp-knappen.
2. Trykk raskt på Volum ned-knappen.
3. Trykk og hold sideknappen i minst 10 sekunder – til du ser Apples oppstartsskjerm.
Hvis du vil avslutte iPhone DFU-modus, kan du bare slå av iPhone-enheten. Hold nede Sleep / Wake-knappen til glidebryteren vises og skyv for å slå den av.
Du kan velge et pålitelig gjenopprettingsverktøy fra tredjepart for å hjelpe deg med å løse iPhone som sitter fast i DFU-modus. iOS System Recovery, som har muligheten til å løse flere iOS-problemer for iPhone, iPad eller iPod.
Funksjoner ved iOS System Recovery:
Trinn 1Start FoneLab iOS-systemgjenoppretting
Start FoneLab og koble iPhone til datamaskinen via en USB-kabel. Velge iOS System Recovery i hovedgrensesnittet.

Trinn 2Begynn å fikse hvit skjerm på iPhone
Klikk på Start knapp. Hvis iPhone-en din sitter fast i DFU-modus. Dette profesjonelle programmet kan oppdage det.

Trinn 3Last ned iOS firmware
Når du kobler iPhone-en til datamaskinen, gjenkjenner iOS System Recovery automatisk enheten, og du kan direkte klikke på reparasjon -knappen for å få riktig iPhone-firmware. Hvis du allerede har lastet ned plugin-modulen før, kan du trykke på "Velg" -knappen for å reparere iPhone-systemet.

Trinn 4Få iPhone ut av DFU-modus
Når nedlastingen av fastvaren er fullført, vil FoneLab automatisk løse problemet med iPhone DFU-modus. Etter det kan du få en vanlig iPhone-enhet.

Du kan lære trinnene for å avslutte iPhone DFU-modus fra videoen nedenfor:


I denne artikkelen viser vi deg hva iPhone DFU-modus er, og hvordan du går inn og går ut av iPhone DFU-modus. Vi minner fortsatt om at la iPhone gå inn i DFU-modus er risikabelt, bør du vurdere det på alvor. Hvis iPhone blir sittende fast i DFU-modus, kan FoneLab - iOS System Recoverry hjelpe deg.