Tips
Behold alt: Lagre alle bilder som er tatt i burst-modus, til "Photos".
Behold bare (tall) favoritter: Lagre bare valgte bilder og fjern resten uønsket eller uskarpt tatt.
Er det så irriterende å ta noen uskarpe eller uklare bilder når du fotograferer bevegelige gjenstander? Er det utfordrende å skyte noen unstillede motiver eller personer? Er det for tidlig eller for sent for deg å ta bilde, og savner du bare det perfekte øyeblikket? Hvis du har en iPhone, kan du bruke den utmerkede funksjonen i burst-modus på iPhone-kamera. I denne artikkelen vil vi introdusere deg noen nyttige triks for hvordan du bruker kamerasprengmodus på iPhone X / 8/7 / SE / 6s / 6 / 5s / 5c for å få bedre bilder av bevegelige objekter.
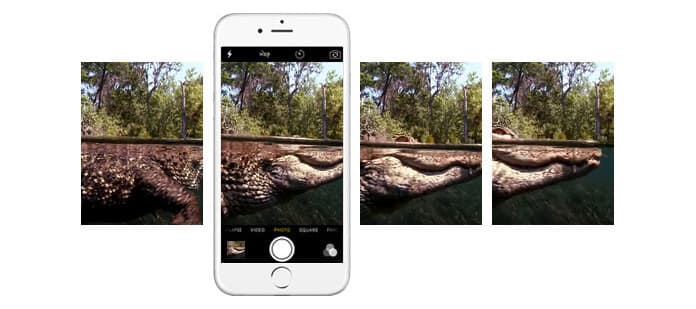
Bruk burst-modus på iPhonw-kamera
Som en av nyttige iPhone-kameraeffekter, som lar deg kontinuerlig ta bilder med høy hastighet. I denne modusen kan du ta 10 bilder på et sekund. Hvordan aktivere burst-modus? Det er veldig lett. Det du trenger å gjøre er å bare holde "Lukker" -knappen når du rammer inn motiver. Denne funksjonen kan bare brukes i innstillingene til "Square" og "Photo".
Det er bedre å bli brukt til å fange bevegelser. Med den fantastiske skytefarten kan du enkelt gripe øyeblikket når målemnet beveger seg. Når du er ferdig med å ta bilde, kan du velge favorittopptakene og slette iPhone-bilder du ikke liker.
Hvordan fungerer iPhone-burst-modus? I denne delen vil vi vise deg hvordan du aktiverer kamera-burst-modus på iPhone X / 8/7 / SE / 6s / 6 / 5s / 5c. Håper du kan ta fantastiske bilder du kan dele med venner.
Trinn 1Trykk på "Camera" -appen på iPhone.
Trinn 2Vær oppmerksom på at burst-modus bare gjelder brukt i "Square" og "Photo" -innstillinger. Så bla til høyre eller venstre iPhone-kameraskjerm med fingeren til riktige skyteinnstillinger.
Trinn 3Trykk på sirkelen "Lukker" -knappen eller trykk på knappen "Volum opp" på iPhone når du rammer inn de bevegelige objektene eller noen uforutsigbarhet.
Trinn 4Etter det kan du tydelig se en teller over "Lukker" -knappen. Det er en tidsur som brukes til å indikere antall bilder du tar i løpet av en hurtig tidsperiode. I burst-modus blir det tatt 10 bilder i sekundet. Du har lov til å ta mindre enn 999 bilder. Slipp til slutt knappen på "Lukker" for å fullføre fotograferingen.
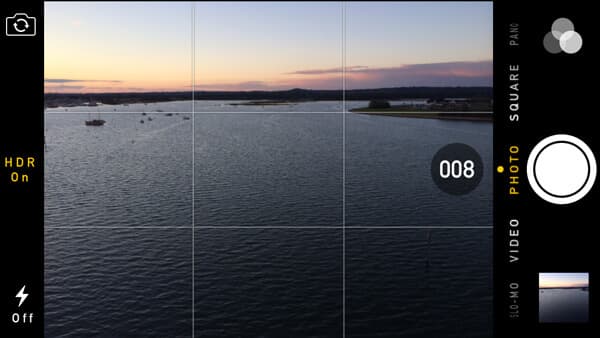
En haug med bilder blir automatisk lagret i kamerarollen, hvorav noen kan virke lite tydelige med den kontinuerlige høye hastigheten på burst-modus. Da må du hente dem for sletting.
Trinn 1Trykk på Miniatyrbildet ved siden av "Lukker" eller gå til "Foto" -appen for å finne bilder som er tatt i burst-modus.
Trinn 2Trykk på "Velg ..." nederst på iPhone-skjermen. Da har du lov til å bla og se på utbruddene.
Trinn 3Velg og merk favorittfangst eller -fangre, og klikk deretter på "Ferdig" øverst til høyre på skjermen.
Trinn 4Bekreft valget når du blir spurt om "Behold alt" eller "Bare hold (tall) favoritter".
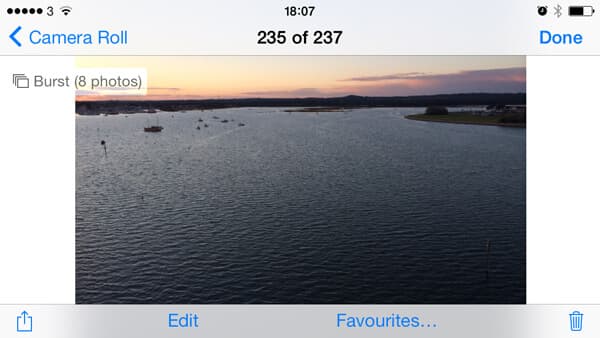
Tips
Behold alt: Lagre alle bilder som er tatt i burst-modus, til "Photos".
Behold bare (tall) favoritter: Lagre bare valgte bilder og fjern resten uønsket eller uskarpt tatt.
I tillegg kan det hende du må gjenopprette slettede iPhone-bilder når du ignorerer for å merke favorittbildene.
Noen iOS-brukere klager over at de ved et uhell kan trykke på "Utløser" og ta mange bilder utilsiktet. Hvordan deaktiverer jeg funksjonen til burst-modus? Hvis du vil slå av denne funksjonen, må du kanskje:
Trinn 1Velg andre innstillinger i stedet for "Square" eller "Photo".
Trinn 2Jailbreak iPhone for å deaktivere burst-modus på iPhone-kamera.
Trinn 3Sett et begrensningspassord til "Camera" -appen på iPhone.
Hvis du ved et uhell sletter eller mister bilder på iPhone eller iPad / iPod, er det den beste måten for deg.
I denne artikkelen snakker vi hovedsakelig om hvordan du bruker og slår av burst-modus på iPhone-kamera. Håper disse kameratrikene kan hjelpe deg med å ta bedre iPhone-bilder.