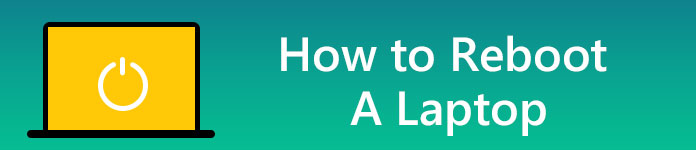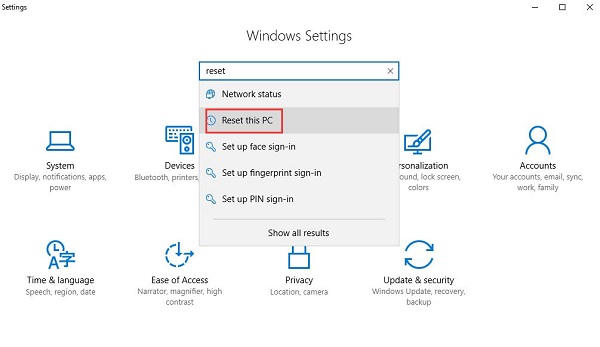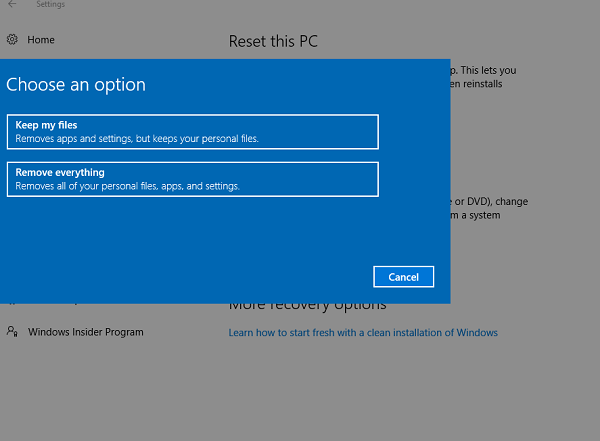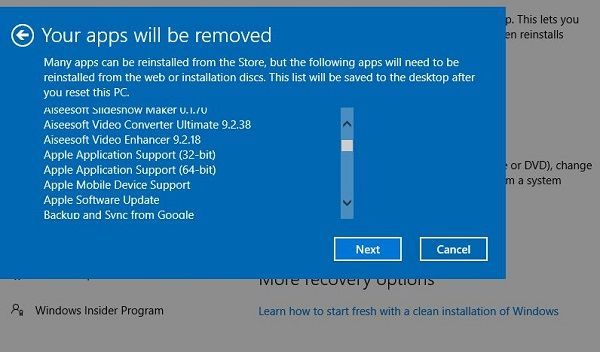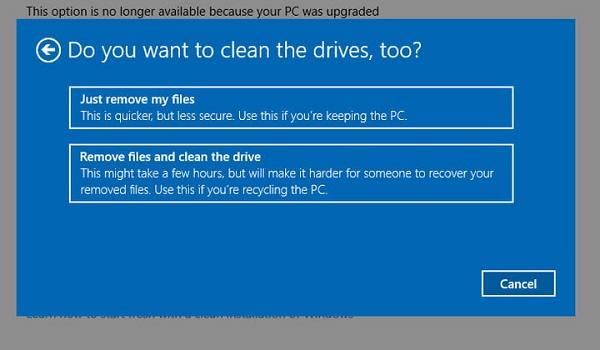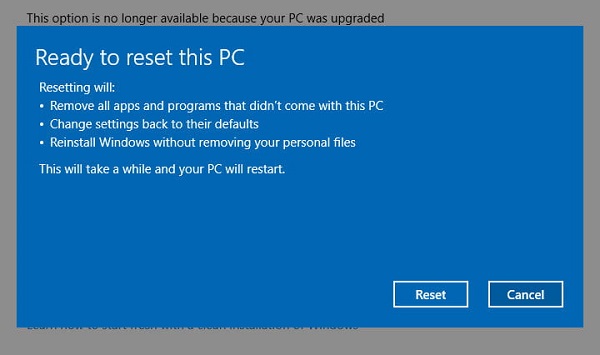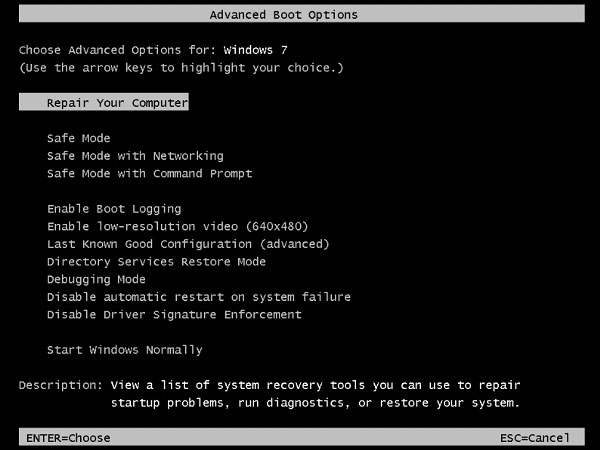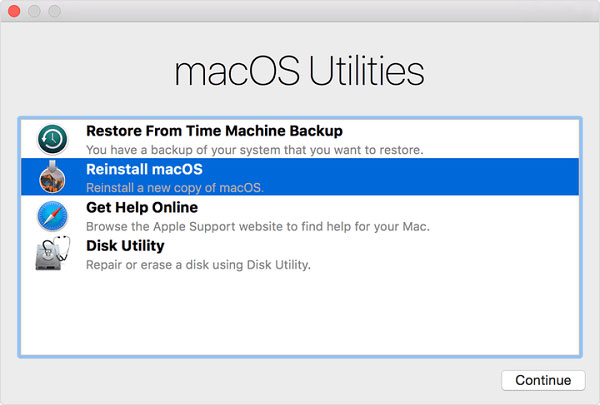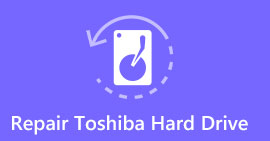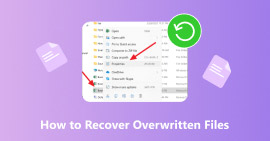Hvordan tilbakestille Windows / Mac bærbar PC enkelt og trygt
Når den bærbare datamaskinen ikke fungerer bra eller får rare feil som gjør at du ikke kan bruke den normalt, eller du bare vil sette den tilbake til standardtilstanden, kan du kanskje vurdere å tilbakestille den bærbare datamaskinen til å løse problemet.
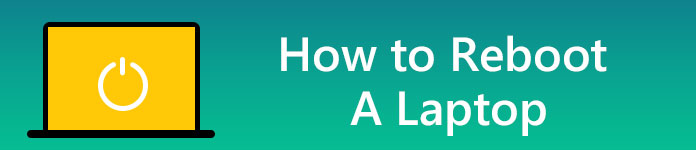
Start datamaskinen på nytt
Del 1. Hvordan tilbakestille Windows / Mac bærbar PC enkelt og trygt
Før du tilbakestiller den bærbare datamaskinen, bør du ta sikkerhetskopi av viktige filer som du ikke vil miste. Det kan være mange dokumenter, bilder, musikk, filmer og andre elementer du vil lagre, også sørg for at du kjenner alle lagrede passord før du tilbakestiller den bærbare datamaskinen, eksporterer alle leserbokmerkene dine.
1. Fabrikkinnstiller en Windows 10 bærbar PC
Tilbakestillingsprosessen i Windows 10 er mye enklere.
1Åpne Start-menyen og velg Innstillinger (tannhjulet). Skriv inn "reset" i søkefeltet og velg "Reset this PC" når søkeresultatene vises.
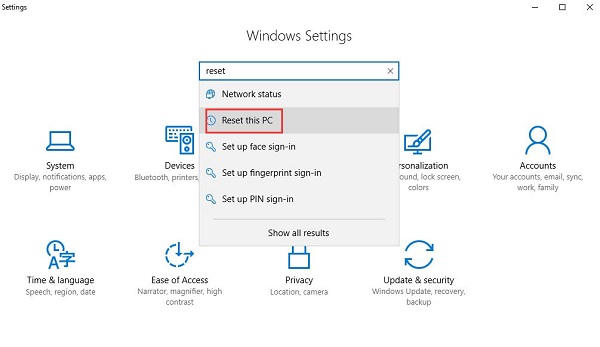
2Når du er klar til å tilbakestille den bærbare datamaskinen, klikker du på "Komme i gang" -knappen for å starte prosessen.
Et nytt vindu dukker opp med to alternativer for deg: "Behold filene mine" og "Fjern alt".
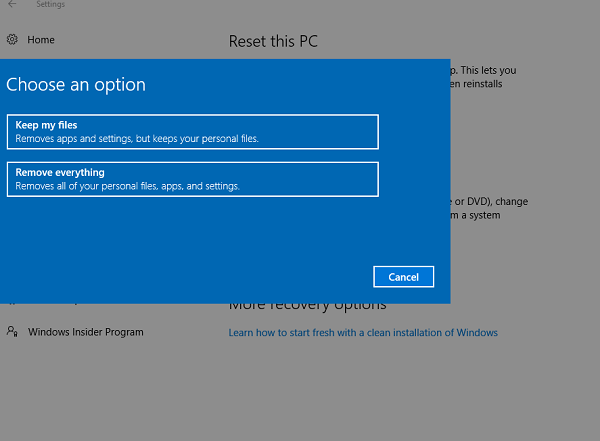
Merknader
Bestem om du vil beholde filene dine eller gjøre en fullstendig tilbakestilling. Uansett hvilket alternativ du velger, vil alle applikasjonene bli avinstallert, og innstillingene dine, for eksempel Start-menyen, går tilbake til standardverdiene.
3Hvis du velger "Behold filene mine", vil det være en side som viser alle applikasjonene du installerte på den bærbare datamaskinen som ikke er installert fra Microsoft Store. Klikk Neste for å fortsette, og hopp til trinn 5.
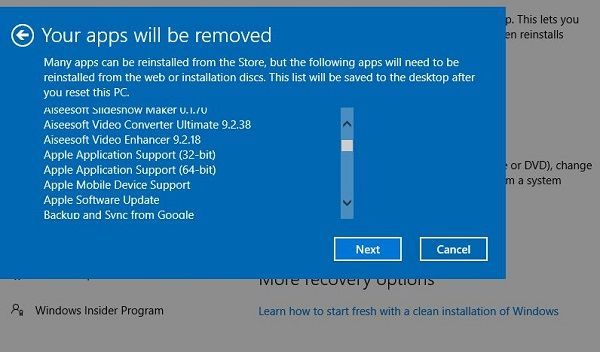
4Hvis du velger "Fjern alt", vil det være ytterligere to alternativer for deg: Bare fjern filene mine og Fjern filene og rengjør stasjonen. Hvis du bestemmer deg for å kaste eller selge den bærbare datamaskinen din, er det bedre å velge det andre alternativet, men det vil ta mye lengre tid å fullføre prosessen. Hvis du bare tilbakestiller den bærbare datamaskinen for bedre bruk i fremtiden, er det første alternativet nok.
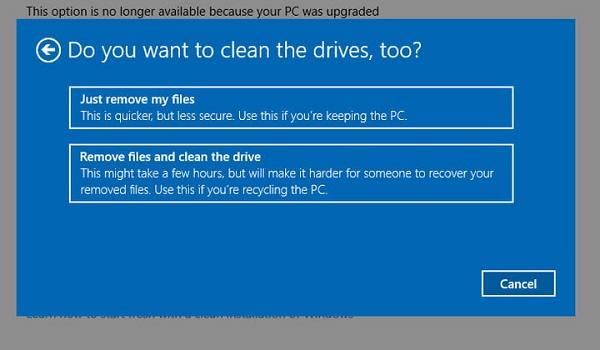
5Etter at du har gått gjennom alle forberedelsene, vil du se den endelige siden som nedenfor. Klikk "Tilbakestill" for å starte prosessen.
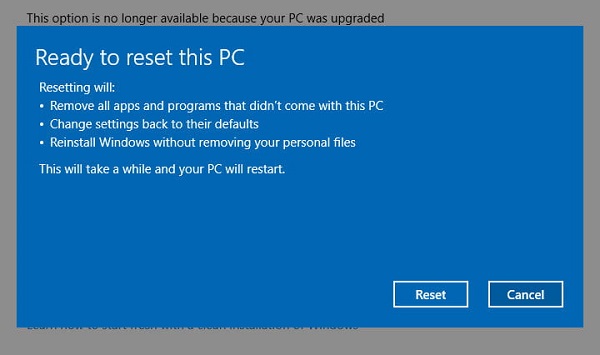
Den bærbare datamaskinen vil starte på nytt automatisk da og starte tilbakestillingsprosessen. Det vil være lurt å koble til strømledningen i denne prosessen. Det vil ta en time eller mer å fullføre denne prosessen. Vent tålmodig. Du kan gå bort for å gjøre noen andre ting i løpet av denne perioden. Den bærbare datamaskinen vil starte på seg selv flere ganger. Endelig starter Windows på nytt og starter installasjonsprosessen, du kan oppgi din personlige informasjon og logge på når Windows er klar.
Husk å oppdatere alle viktige drivere og installere god antivirusprogramvare etter at du har bekreftet at alt fungerer bra etter at den bærbare datamaskinen er tilbakestilt.
2. Tilbakestill en bærbar Windows7 / 8-fabrikk
Å tilbakestille Windows 7/8 vil være litt vanskeligere, fordi det ikke er noen innebygde oppdaterings- og tilbakestillingsalternativer i det eldre operativsystemet.
Noen datamaskiner med gjenopprettingsplater vil være mye lettere å tilbakestilles. Du trenger bare å sette inn platen og følge instruksjonene. Husk å ta sikkerhetskopi av alle viktige filer før du tilbakestiller. Forsikre deg om at du har Windows CD / Serial-tasten før tilbakestillingen.
1Start den bærbare datamaskinen.
2Trykk og hold F8-tasten.
3Velg Reparer datamaskinen under Avanserte oppstartsalternativer.
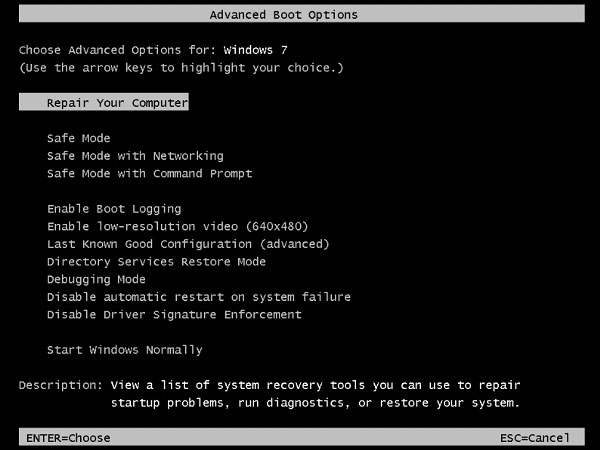
4Trykk på "enter" -tasten.
5Velg et tastaturspråk og klikk Neste. Hvis det er en spørsmål, kan du logge inn med den administrative kontoen din.
6I alternativene for systemgjenoppretting, velg "Systemgjenoppretting eller oppstartsreparasjon (hvis dette er tilgjengelig).
7Følg instruksjonene for å fortsette med et av alternativene ovenfor.
Tips
System Restore kan gjenopprette den bærbare datamaskinen til en tidligere dato hvis den er aktivert og kjørt riktig, mens Startup Repair kan prøve å fikse eventuelle funnet feil som kan forhindre deg i å starte Windows.
Bærbare datamaskiner med Windows 8-operativsystem har noen ganger et gjenopprettingsprogram som blir lansert fra Windows, i stedet for fra en plate, så sjekk appmenyen.
Hvis du verken har noen disk eller et forhåndsinstallert gjenopprettingsprogram, er det en god sjanse for at den bærbare datamaskinen din har en gjenopprettingspartisjon i stedet.
De gjenopprettingspartisjon er en skjult del av harddisken din, som trygt og fullstendig lagrer kopien av Windows, drivere og andre programmer. Du kan bruke den til å returnere den bærbare datamaskinen til standardinnstillingene.
Vær oppmerksom på at tilbakestillingsprosessen vil variere mellom forskjellige merker og modeller. Gjenopprettingsprogramvaren vil også bli kalt av forskjellige navn for hvert merke av bærbare datamaskiner. Det er noen vanlige navn på gjenopprettingsprogramvare fra hver PC-produsent for din referanse.
- Acer: Acer eRecovery eller Acer Recovery Management.
- ASUS: ASUS Recovery Partition eller AI Recovery.
- Dell: Dell Factory Image Restore, DataSafe, Dell Backup & Recovery, og en rekke andre navn.
- HP: HP System Recovery eller Recovery Manager.
- Lenovo: Redning og gjenoppretting eller ThinkVantage Recovery (på ThinkPads).
La oss komme i gang hvis du har sikkerhetskopiert alle viktige filer.
1Start eller start datamaskinen på nytt.
2Under oppstartprosessen, trykk F-tasten eller tastekombinasjonen som er listet nedenfor for noen vanlige produsenter.
- Acer - Alt + F10
- Asus - F9
- Dell / Alienware - F8
- HP - F11
- Lenovo - F11
- Samsung - F4
Hvis tastene ovenfor ikke fungerer, må du ta hensyn til skjermen under oppstart, som kan indikere hvordan du kan starte gjenopprettingsprosessen. Du må også sjekke om gjenopprettingspartisjonen er aktivert i BIOS eller ikke. Det er også en mulighet for at den bærbare datamaskinen ikke har en gjenopprettingspartisjon, eller at den er blitt slettet ved en feiltakelse før. I dette tilfellet må du kontakte produsenten for å få hjelp.
3Les instruksjonene på skjermen om hvordan du går frem nøye.
Ettersom forskjellige produsenter bruker forskjellig programvare for å gjenopprette "diskbildet" fra gjenopprettingspartisjonen, kan vi ikke gi spesifikk veiledning her. Imidlertid er prosessen nesten automatisk så lenge du bekrefter at du absolutt vil fortsette.
Del 2. Hvordan tilbakestille en bærbar Mac
Tips
- 1. Sikkerhetskopier alle viktige filer.
- 2. Forsikre deg om at strømadapteren er koblet til.
- 3. For å tilbakestille Mac, må du være koblet til Internett.
1Velg Apple-meny> Start på nytt på menylinjen. Når Mac-en starter på nytt, holder du nede Kommando- og R-tastene til MacOS Utilities-vinduene vises.
2Velg Diskverktøy og klikk på Fortsett.
Prosessen vil være litt annerledes basert på versjonen av MacOS du bruker. Vær oppmerksom på "startdisk" eller annen oppstartsrelatert informasjon. Velg dette alternativet og klikk på Slett-fanen.
3Klikk på hurtigmenyen Format og sett den til Mac OS Extended. Velg deretter Slett igjen. Det kan ta litt tid, vennligst vent tålmodig.
4Etter at disken er slettet, velger du Diskverktøy> Quick Disk Utility.
5Velg Installer MacOS på nytt og klikk på Fortsett. Det kan hende du må klikke deg gjennom noen få bekreftelser før installasjonen er klar til å starte.
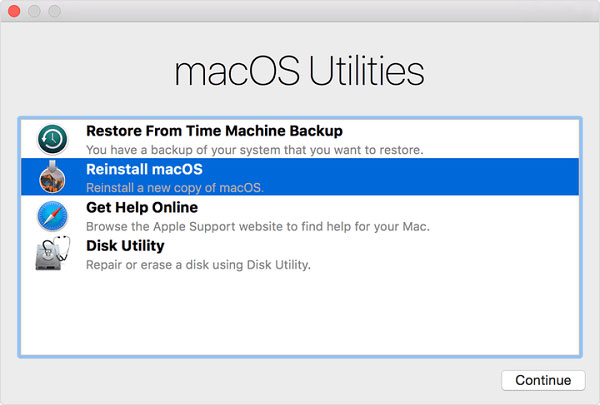
Del 3. Mister jeg data etter tilbakestilling av den bærbare datamaskinen
Sannsynligvis vil de fleste av dere være bekymret for at du vil miste noen viktige filer med en fabrikkinnstilt til den bærbare datamaskinen, bortsett fra de som tilbakestiller den bærbare datamaskinen for å slette alle dataene på den bærbare datamaskinen for å selge den eller gi dem til andre. Som vi har forklart ovenfor, kan tilbakestilling av en bærbar PC slette alle applikasjoner og filer som er installert i systemet, så vel som eventuelle tredjeparts enhetsdrivere og personlige innstillinger. Derfor minner vi deg om og om igjen om å sikkerhetskopiere alle viktige filer før du tilbakestiller til fabrikk.
Del 4. Hvordan gjenopprette tapte data hvis jeg glemte å ta sikkerhetskopi av dem før fabrikkinnstilt
Hvis du glemte å ta sikkerhetskopi av viktige filer før du tilbakestiller fabrikken til den bærbare datamaskinen, noe som fører til datatap som en konsekvens, ikke bekymre deg, Aiseesoft Data Recovery vil redde deg fra dette dilemmaet!
Aiseesoft Datagjenoppretting er en kraftig og sikker datarekonstruksjonsprogramvare som lar deg gjenopprette nesten alle slettede / tapte filer som bilder, musikk, filmer, dokumenter, e-poster, lyd og mer fra datamaskinen din, harddisk, flash-stasjon, minnekort, digitalt kamera, og så videre. Den har både Windows og Mac-versjoner.

Fordeler:
- Den støtter gjenoppretting av tapte data fra forskjellige situasjoner, for eksempel feil sletting, formatert partisjon, harddiskproblem, RAW-harddisk, krasjet datamaskin, etc.
- Den kraftige søkefunksjonen lar deg raskt finne de tapte dataene.
- Dette filgjenopprettingsverktøyet har muligheten til å skanne den bærbare datamaskinen raskt og trygt. Når du henter tapte bilder, lyd, videoer, dokumenter eller e-poster, vil den ikke lagre noen av disse dataene på serveren. Sikkerheten til dine data vil bli garantert av dette pålitelige verktøyet for datagjenoppretting.
Hvis du lider av irritasjonen av tap av data på datamaskinen din, blir du løslatt. Prøv Aiseesoft Data Recovery nå for å få tilbake de tapte filene fra den bærbare datamaskinen.
Hva synes du om dette innlegget?
Utmerket
Vurdering: 4.8 / 5 (basert på 72-karakterer)