For å frigjøre plass på datamaskinen må vi kanskje slette uønskede filer. Men noen ganger kan vi slette filen ved en feiltakelse. Tidligere kunne du ikke gjenopprette slettede filer på Windows etter at du klikket på Slett-knappen. Heldigvis hadde Microsoft innsett en slik etterspørsel og introduserte papirkurvfunksjonen i Windows i 1995. Fra da av har det ikke vært et problem å slette en fil ved et uhell lenger.
Denne praktiske funksjonen fungerer imidlertid bare hvis bin-mappen ikke har blitt tømt manuelt eller automatisk. I tillegg vil noen filer ikke gå til papirkurven etter slettingen. I så fall, er det noen måte å gjenopprette slettede filer?
I denne opplæringen skal vi fortelle deg all kunnskap du bør vite om hvordan gjenopprette slettede filer på PC-er.
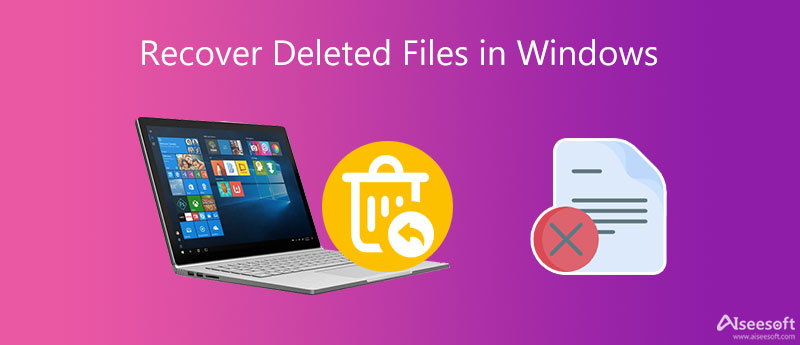
Først av alt, svaret på hvordan du gjenoppretter slettede filer fra PC er forskjellige avhengig av situasjonene dine. Hvis du bare nevner en fil og trykker på Delete-knappen, vil det være veldig enkelt å få tilbake filen.
Gå til Recycle Bin mappe fra skrivebordet, høyreklikk på den slettede filen og trykk Gjenopprette. Gratulerer! Den slettede filen er tilbake til den opprinnelige katalogen.
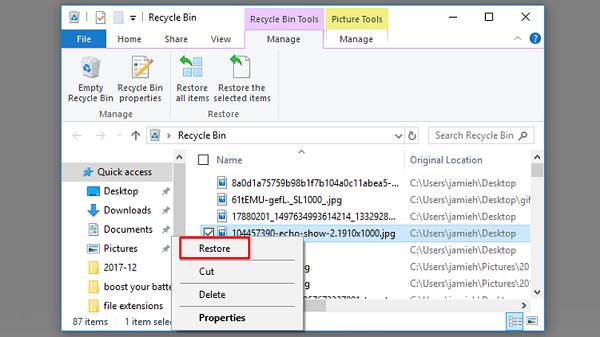
Det er en annen historie hvis du bruker Shift + Delete for å rense filene eller allerede har tømt papirkurven. I slike tilfeller blir de slettede filene vanligvis ikke virkelig fjernet fra harddiskene dine, men de er skjult. Windows vil merke plassen som brukes til å lagre disse filene som tom og venter på å bli overskrevet av nye data.
Med et annet ord, det er sjanser for å gjenopprette slettede filer i Windows 11/10/8/7 før de blir overskrevet. Problemet er at du ikke kan lese eller finne slettede filer uten programvare. Ikke bekymre deg! Du kan lære tre beste metoder for å få tilbake slettede filer effektivt i neste del.
Når du oppdager at noen viktige filer ble slettet, og du ikke finner dem i papirkurven, kan du stoppe det du gjør og prøve den slettede filgjenopprettingsprogramvaren vi anbefaler nedenfor.
Aiseesoft Datagjenoppretting er en av de beste profesjonelle program for filgjenoppretting for Windows. De viktigste funksjonene inkluderer:
1. Gjenopprett slettede e-poster, bilder, videoer, musikk, dokumenter og andre filer i Windows.
2. Arbeid for digitalkamera, flash-stasjon, minnekort og andre flyttbare stasjoner, i tillegg til lokale harddisker.
3. Angre sletting av filer som er fjernet ved et uhell, formatering, tømming av papirkurven, systemkrasj eller andre problemer.
4. Utfør dyp skanning hvis du ikke finner de ønskede filene i hurtigskanningsresultatet.
5. Forhåndsvis miniatyrbildene av de slettede filene og bestem deg for å gjenopprette alle eller enkelte filer.
6. Skann spesifiserte datatyper og disk raskere ved å bruke maskinvareakselerasjonsteknologien.
7. Tilgjengelig for Windows 11/10/8.1/8/7/Vista/XP.
100 % sikker. Ingen annonser.
100 % sikker. Ingen annonser.
Trinn 1 Installer den beste fjernede programvaren på datamaskinen din
Åpne det offisielle nettstedet, last ned den nyeste versjonen av Data Recovery, dobbeltklikk på installasjonsfilen og følg instruksjonene på skjermen for å få den installert på din PC. Start deretter det fra skrivebordet ditt, og du vil bli presentert det konsise hjemmegrensesnittet.

Trinn 2 Skann disken for å finne slettefilene
I den første delen velger du datatypene du vil gjenopprette, for eksempel bilde, lyd, video, e-post, dokument eller andre. Gå til neste seksjon under og velg hvor du lagrer de slettede filene. Hvis du trenger å gjenopprette filer fra flash-stasjonen, koble den til datamaskinen din og programvaren vil gjenkjenne den. Slå den Skanne for å utføre en rask skanning.

Trinn 3 Gjenopprett data med et enkelt klikk
Når du blir tatt med til resultatvinduet, klikker du på ønsket datatype i venstre kolonne, og deretter kan du se på de slettede filene på høyre detaljpanel organisere etter formater.
Hvis den ikke inneholder de slettede filene Det du leter etter, trykk på Dypt Søk -knappen i øvre høyre hjørne for å skanne disken dypt. Til slutt velger du alle filene du vil gjenopprette og klikker på Gjenopprette knapp. Noen sekunder senere kan du oppdage at dataene dine er tilbake.

Recuva er en av de velkjente Windows-programvare for gjenoppretting på markedet. Den er i stand til å gjenopprette slettede data fra Windows 10/8/7/Vista/XP. Selv om det er freeware, gir utvikleren ut oppdateringer ofte. Den raske standardskanningen og en valgfri dypskanning dekker ulike teknologier knyttet til søk etter gjenopprettelige filer.
I følge vår forskning er dette gratis datagjenopprettingsverktøyet et godt utgangspunkt for nybegynnere. I tillegg er det en bærbar versjon som gjør installasjon unødvendig.
Tips: Hvordan angre sletting med dyp skanning? Klikk på Alternativ knappen, gå til handlinger fanen og merk av i boksen ved siden av Dypt Søk. Truffet OK for å starte dypskanningsprosessen.
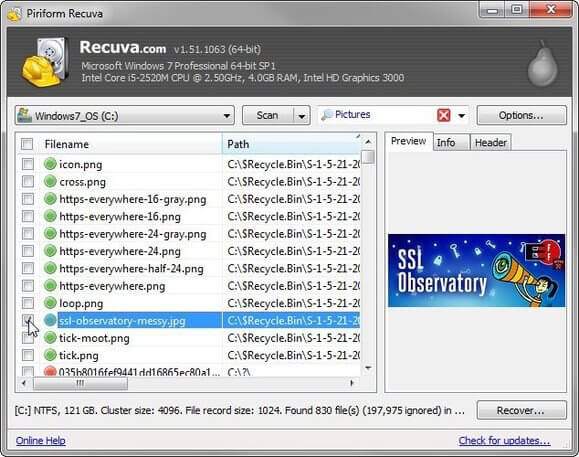
Recuva vil ikke vise utvinnbare filer i formater når du gjør Windows 7-filgjenoppretting, så du må bla gjennom en veldig lang resultatliste for å finne slettingsfilene. I tillegg må du nøye installere programvaren, fordi mange rapporterte at installasjonsprogrammet prøver å legge til andre programmer på datamaskinen.
Disk Drill er et annet program for angre sletting for Windows-brukere. Den har kapasitet til å angre sletting av filer fra interne og eksterne harddisker, flash-stasjoner, minnekort og andre enheter. Du har tillatelse til å se de gjenopprettede filene organisert etter bilder, video, dokumenter, lyd og arkiver.
I likhet med Recuva, integrerer den både en rask skanning og en dyp skanning for forskjellige oppgaver. Vi bestemmer hvordan du kan gjenopprette permanent slettede filer Windows 10 som eksempel for å vise arbeidsflyt.
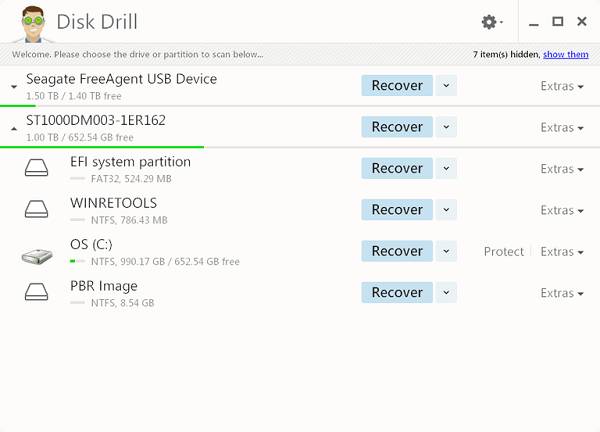
I følge tester kan Disk Drill gjenopprette permanent slettede filer på Windows 10/8/7 effektivt, hvis du bare slettet filene.
Som freeware har den også noen ulemper. Disk Drill kan ikke skanne bestemt filtype, så det bruker lenger tid på å søke etter alle slettede filer på en harddisk. I tillegg kan du bare gjenopprette 500 MB data.
Uansett hvilken gjenopprettingsprogramvare du bruker for Windows 11/10/8/7, er det noen tips som kan maksimere sjansene for å effektivt gjenopprette slettede filer.
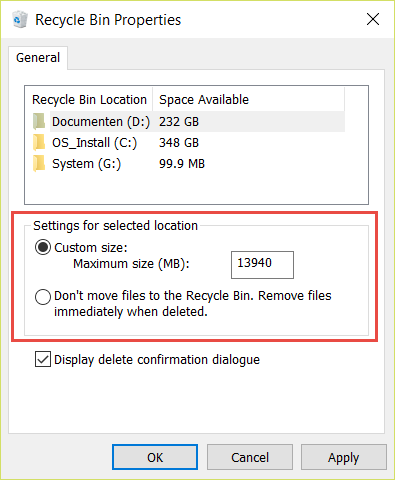
1. Lag sikkerhetskopier for filene dine ofte. Dette er den enkleste måten å gjenopprette slettede filer på Windows-PCer. I dag har vi mange metoder for å sikkerhetskopiere filer, som Google Drive, One Drive, Dropbox, flash-stasjon, optisk plate, etc.
2. Slutt å bruke PC-en din med en gang. Alle aktivitetene på datamaskinen din vil produsere noen nye data og lagre på harddisken, for eksempel åpne et dokument og skrive ned noen ord, eller se en video med mediespilleren. Hvis den overskriver den fysiske plassen som lagret de slettede filene, vil de bli vanskeligere å få tilbake.
3. Angi egenskaper for papirkurv. Windows vil tømme den automatisk når papirkurven er full. Men du kan endre egenskapene for å hindre at papirkurven tømmes. Høyreklikk på papirkurven, velg Egenskaper for å åpne popup-dialogen, velg Egendefinert størrelse og skriv inn 1,000 i boksen under. Trykk på OK-knappen for å bekrefte det.
4. Velg riktig verktøy for å gjenopprette slettede filer på Windows 8 og andre versjoner. Vi har delt anmeldelser av de tre beste filgjenopprettingsprogrammene. Du kan velge den mest passende basert på dine situasjoner.
5. En datamaskin som slutter å fungere eller død harddisk viser ekstra problemer når du gjenoppretter papirkurven på Windows 11/10/8/7 eller gjenoppretter slettede filer. Men hvis du bruker et kraftig verktøy, som Aiseesoft Data Recovery, er det fortsatt mulig å få tilbake det du ønsker.
konklusjonen
I dette innlegget har vi diskutert hvordan gjenopprette slettede filer i Windows. Tilsynelatende er det første stedet å finne de slettede filene på Windows-datamaskinen papirkurven. Det er noen tilfeller der filene dine kan bli slettet permanent, for eksempel at papirkurven har vært tom. Men ikke få panikk, og dette er ikke verdens undergang. Vi har identifisert tre beste filgjenopprettingsapplikasjoner.
Hvis de slettede filene er svært viktige, foreslår vi at du prøver Aiseesoft Datagjenoppretting. Det er ikke bare enkelt å bruke, men det er også i stand til å gjenopprette nesten alle slettede filer fra enheten din effektivt. Recuva og Disk Drill er verdt å prøve, selv om de er freeware. Vi ønsker at vår deling er nyttig for deg.
Windows Data Recovery
1.1 Tilbakestill Dell-datamaskinen 1.2 Lenovo utvinning 1.3 Systemgjenoppretting 1.4 Gjenopprette slettede filer fra papirkurven 1.5 Start den bærbare datamaskinen på nytt 1.6 Gjenopprette slettede filer i Windows 1.7 Gjenopprett fra Windows Old Folder 1.8 Start HP bærbar datamaskin på nytt 1.9 Gjenopprette skift-slettede filer 1.10 USB 7 gjenoppretting 1.11 HDD vises ikke i Windows 1.12 Emne for datagjenoppretting
Aiseesoft Data Recovery er den beste datarekonstruksjonsprogramvaren for å gjenopprette slettede / tapte bilder, dokumenter, e-poster, lyd, videoer osv. Fra PC / Mac.
100 % sikker. Ingen annonser.
100 % sikker. Ingen annonser.