Har du ingen anelse om hvordan du fikser Toshiba ekstern harddisk som ikke vises eller andre feil?
Vil du slette noen viktige filer ved en feil uten sikkerhetskopi?
Egentlig er det mange tilfeller av at Toshiba ekstern harddisk ikke fungerer, og det er ganske irriterende å finne at alle filene dine som er lagret i Toshiba, er utilgjengelige.
Ikke bry deg om det.
Denne artikkelen viser enkle løsninger for å fikse Toshiba eksterne harddiskproblemer og tilfeller av tap av data. Dermed kan du enkelt reparere den ikke gjenkjente harddisken til normal tilstand, med alle de tapte dataene gjenopprettet.
La oss lese sammen for å løse problemet trinn for trinn.

Reparer Toshiba harddisk
Faktisk er det mange grunner som fører til at Toshiba ekstern harddisk ikke blir anerkjent og lignende problemer. Hvis du ikke finner den virkelige årsaken, kan du prøve følgende triks en etter en.
OBS: Du kan bruke en ny USB-kabel eller USB-port for å prøve. Dessuten er det også mulig å koble Toshiba HDD til andre datamaskiner.
Trinn 1 Trykk "Windows" og "R" -tastene sammen for å få "Kjør" -dialogen.
Trinn 2 Skriv "devmgmt.msc" i det faste emnet, og velg deretter "OK".
Trinn 3 Utvid listen over "Diskstasjoner" i "Enhetsbehandler" -vinduet.
Trinn 4 Høyreklikk på din eksterne Toshiba-harddisk og velg "Oppdater driverprogramvare ...".
Trinn 5 Hvis det er noen tilgjengelige oppdateringer, gjør du som instruksjonene på skjermen for å oppdatere Toshiba-harddiskdriveren.
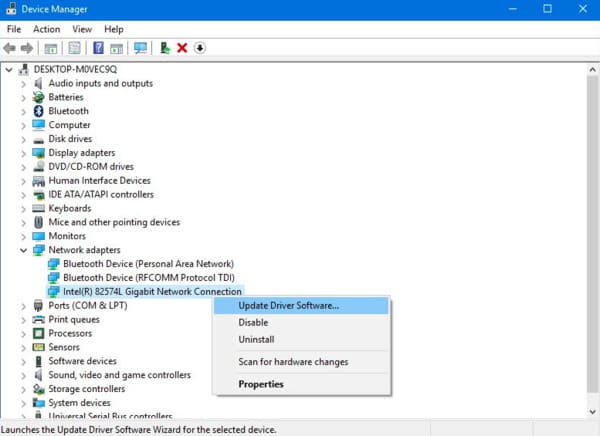
Trinn 1 Finn Device Manager-vinduet ved å gå inn i "devmgmt.msc" i "Start" -menyen.
Trinn 2 Utvid elementet "Universal Serial Bus Controllers".
Trinn 3 Høyreklikk på alternativet "USB Root Hub", og velg deretter "Egenskaper"
Trinn 4 Fjern merket for "La datamaskinen slå av denne enheten for å spare strøm" i delen "Strømstyring".
Trinn 5 Klikk "OK" for å lagre endringen og fikse Toshiba ekstern harddisk ikke oppdaget feil.
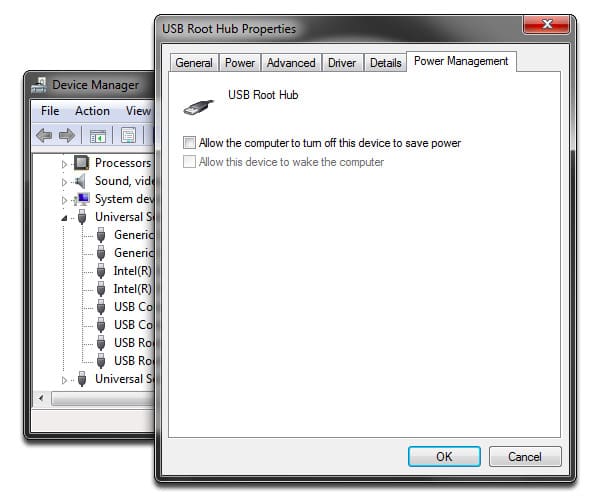
Trinn 1 Velg "Oppdater og sikkerhet" i "Innstillinger" -menyen.
Trinn 2 Velg alternativene "Gjenoppretting", "Avansert oppstart" og "Start på nytt" i rekkefølge.
Trinn 3 Vent til Windows-datamaskinen starter på et nytt skjermbilde for oppstartsinnstillinger.
Trinn 4 Trykk "F4" -tasten på tastaturet for å utløse Safe Mode-oppstartssiden.
På denne måten kan du også reparere Flash-stasjonen
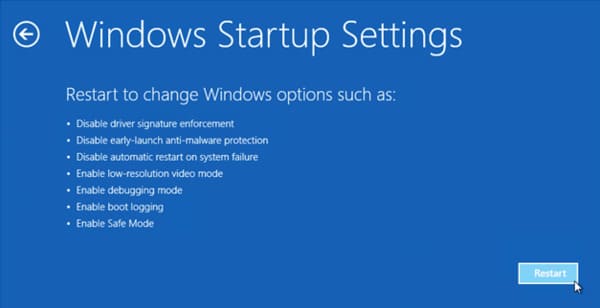
Trinn 1 Høyreklikk på "Denne PCen" eller "Min datamaskin" og velg "Administrer".
Trinn 2 Finn vinduet "Computer Management", og velg deretter "Disk Management" i venstre panel.
Trinn 3 Høyreklikk på den eksterne harddisken for å få "Change Drive Letter and Paths".
Trinn 4 Velg en bokstav for harddisken fra pil ned.
Trinn 5 Velg "OK" for å utføre Toshiba HDD-gjenoppretting.
Det ser ut til å være den universelle løsningen for å fikse vanlig gjenoppretting av fil, som reparer korrupte filer, skjult fil, etc.
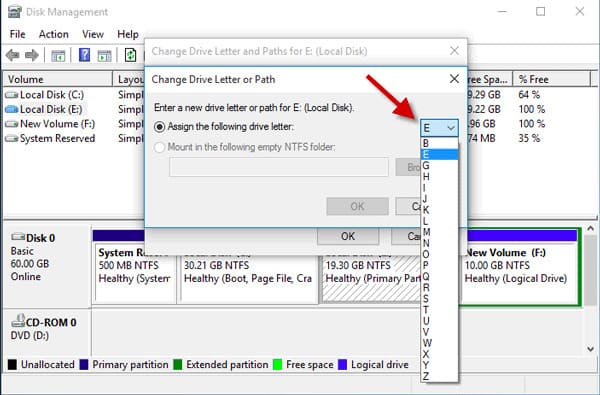
Trinn 1 Skriv "devmgmt.msc" i "Start" -menyen, trykk "Enter" -tasten for å få Enhetsbehandling.
Trinn 2 Utvid kategorien "Universal Serial Bus controllers".
Trinn 3 Høyreklikk på alle viste USB-enheter og velg "Avinstaller".
Trinn 4 Sjekk om Toshiba eksterne harddisk kan oppdages eller ikke.
Trinn 5 Hvis det fungerer, kan du endre stasjonsbokstav og stier for å løse problemet som ikke oppdager. (Start datamaskinen på nytt hvis du ikke finner harddisken.)
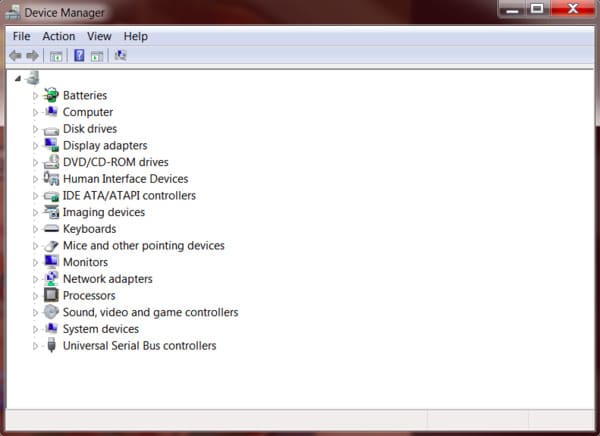
Trinn 1 Gå til Disk Management-vinduet ved å skrive "diskmgmt.msc" i "Kjør" -dialogen.
Trinn 2 Høyreklikk på partisjonen til denne harddisken
Trinn 3 Velg "Initialiser disk" fra høyreklikkmenyen.
Trinn 4 Velg "GPT" hvis Toshiba HDD er over 2 TB. Hvis ikke, kan du velge "MBR" i stedet.
Trinn 5 Klikk "OK" for å fullføre diskinitialiseringsprosessen.
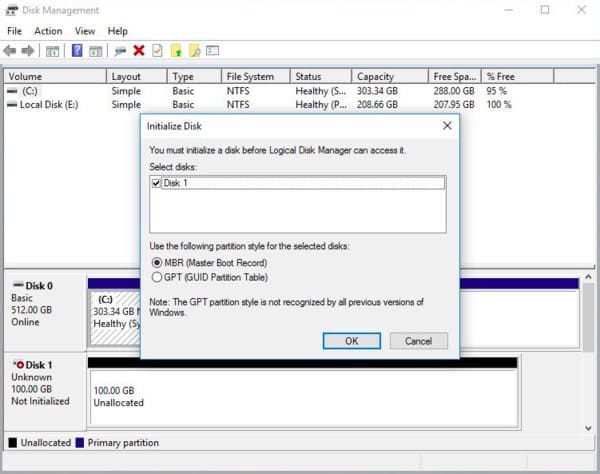
I tillegg kan du opprette en ny partisjon for å erstatte den som ikke oppdager. Før du partisjonerer stasjonen, må du gjenopprette tapte data med Toshiba ekstern harddiskprogramvare. Ellers overskrives alle originale data permanent.
Heldigvis, Aiseesoft Data Recovery er nøyaktig det beste Toshiba-gjenopprettingsprogrammet for harddisker du leter etter. Du kan gjenopprette nesten alle datatyper fra de fleste tap av situasjoner raskt som en proff.
Trinn 1Start Aiseesoft Data Recovery
Last ned gratis nedlastning av Toshiba-harddiskprogramvaren på Windows-datamaskinen din. Start dette programmet etter installasjonen.

Trinn 2Angi datatype og sted for å gjenopprette
Velg filtypen du vil gjenopprette, for eksempel bilde, lyd, video, e-post, dokument og mer. Senere velger du harddisken der du kan finne de tapte filene.

Trinn 3Skann data på den valgte stasjonen
Hvis du bare vil skanne de slettede datatypene, kan du klikke på "Skann" i nedre høyre hjørne av skjermen. Selvfølgelig kan du også velge "Deep Scan" for å skanne alle filene fullstendig.

Trinn 4Utfør Toshiba-harddiskgjenoppretting
Bare merk før filen du vil gjenopprette. Hvis du vil finne den bestemte filen raskt, kan du bruke "Filter" -funksjonen. Klikk til slutt på "Gjenopprett" for å begynne å gjenopprette data fra Toshiba eksterne harddisk.

Du trenger kanskje: Hvordan skjermbilde på Toshiba
Til slutt, men ikke minst, bør du også rydde opp i datamaskinen din med et antivirusverktøy regelmessig. Neste gang du støter på Toshiba ekstern harddisk oppdaget, men ikke tilgjengelig eller andre ufysiske problemer, kan du gratis laste ned Aiseesoft Data Recovery for en prøve.