Mac Recovery Partition, vi kaller det også macOS Recovery, er en del av det innebygde utvinningssystemet til Mac-en din som kjører i OS X 10.7 Lion og nyere. Det kan hjelpe deg med å gjenopprette fra Time Machine, installere macOS på nytt, få hjelp online, reparere eller slette en harddisk med mer.
"Hvordan installerer jeg Mac på nytt fra gjenopprettingspartisjonen?"
"Hvordan lager jeg en gjenopprettingspartisjon for High Sierra?"
"Gjenopprettingsmodus for Mac-partisjon fungerer ikke."
Jo flere spørsmål du kan finne fra Apple Discussion.
Her samler vi den fulle guiden du kan bruke Gjenopprettingspartisjon on Mac, inkludert start og fikse det.

Gjenopprettingspartisjon på Mac
Som nevnt ovenfor, er Recovery Partition på Mac laget for å hjelpe deg med å gjenopprette data, slette harddisk og installere macOS på nytt. Uansett hva du vil gjøre, bør du starte gjenopprettingspartisjonen på Mac først.
Trinn 1Slå av Mac og slå på den. Når du slår den på, trykker du på og holder nede både Kommando-tasten og R-tasten, som leder datamaskinen din til å starte opp fra gjenopprettingspartisjonen.
Trinn 2Slipp begge tastene når du ser Apple-logoen vises på midten av skjermen, og Mac-en vil gå inn i gjenopprettingsmodus eller snurrende klode.
OBS: Nyere og noen eldre Mac-datamaskiner vil automatisk prøve å starte opp fra macOS Recovery via Internett, når de ikke kan starte opp fra det innebygde utvinningssystemet. Da vil du se en snurrende klode, i stedet for Apple-logoen.
Trinn 3Etter at oppstarten er fullført, skal du se verktøyvinduet.
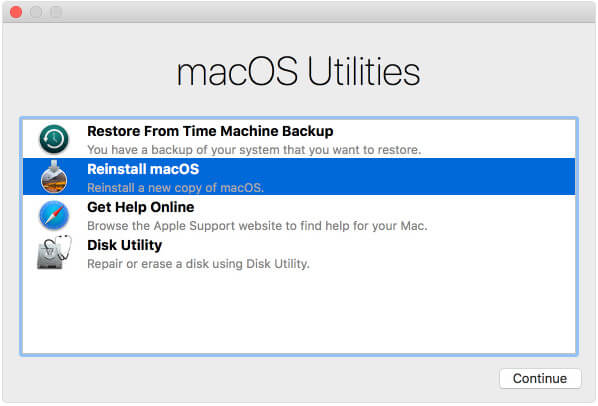
Da gir det deg 4 alternativer, Gjenopprett fra sikkerhetskopiering av Time Machine, installer macOS, Få hjelp online og Diskverktøy.
Etter å ha gått inn i Recovery Partition, la oss se hvordan det fungerer nå.
Hvis du har laget en sikkerhetskopi av systemet ditt, kan du gjøre det gjenopprett Macen din fra Time Machine på denne måten.
En ting du kanskje legger merke til at gjenoppretting er hele datagjenoppretting for å erstatte alle eksisterende data på Mac-en. Til en viss grad er Time Machine-gjenoppretting til Mac hva iCloud / iTunes gjenoppretter på iPhone / iPad / iPod.
For å unngå tvangsdata som blir overskrevet for alle, anbefaler vi Aiseesoft Mac Data Recovery.
Det er datagjenopprettingsprogramvaren for Mac-brukere, å gjenopprette slettede eller tapte bilder, videoer, lyd, dokumenter og andre data, enten Mac-en din er krasjet, tømt søppel, uventet operasjoner eller partisjon slettet, virusangrep, til og med andre ulykker. Dessuten lar det deg gjenopprette overskrevet, ikke-lagrede, permanent slettede filer på Mac.

OBS: For Mac som kjører Mac OS X El Capitan eller nyere, må du gjøre det deaktiver beskyttelse av systemintegritet for det første for å bruke litt programvare, for eksempel Mac Data Recovery på Mac-en for å få tillatelse til å skanne den.
Trinn 1Kjør Mac Data Recovery
Last ned Mac Data Recovery gratis på datamaskinen din, installer og kjør den umiddelbart.
Klikk på "Mac Data Recovery".

Trinn 2Skann Mac
Etter lansering må du merke av datatypene og diskstasjonen for skanning i hovedgrensesnittet.
Når det gjelder datatype, kan du skanne bilder, lyd, video, e-post, dokumenter og andre data.
Når det gjelder stasjonen, må du merke av for Mac-stasjonen.
Videre lar denne programvaren deg skanne den eksterne stasjonen på Mac-en, som kamerakort, flash-stasjonskort og mer.
Klikk på "Skann" for å starte en rask skanning på Mac-en.

Trinn 3Gjenopprett data fra Mac
Etter at skanningen er fullført, finner du alle datatypene dine som er oppført i resultatet. Fra venstre rute kan du se datatypene, klikke på den for å se datadetaljene i høyre vindu og klikke "Gjenopprett" for å trekke ut de tapte eller slettede dataene til Mac-en.

Dette alternativet vil hjelpe deg å laste ned og installere Mac-operativsystemet på nytt.
Reinstallasjonsversjonen av macOS avhenger av tastekombinasjonen du brukte under oppstart.
Ikke glem før du gjør det backup Mac for å beskytte viktige data.
Denne lenken vil lede deg til Apples støttenettsted ved å åpne nettleseren. Nettlesertillegg og utvidelser er imidlertid deaktivert.
Disk Utility-funksjonen lar deg reparere og slette harddisken.
Disse tilleggsverktøyene er tilgjengelige fra Verktøy-menyen i menylinjen:
Dessuten er slike tilleggsverktøy også tilgjengelige fra Verktøy-menyen, som Firmware Password Utility eller Startup Security Utility, Network Utility og Terminal.
Hvis du angrer på oppstarten av Recovery Partition, er det bare å avslutte. Velg "Start på nytt" eller "Slå av" fra Apple-menyen.
Generelt sett trenger du ikke å laste ned Recovery Partition, fordi det er den innebygde siden OS X 10.7 Lion, da Apple sluttet å selge eskeeksemplarer av operativsystemene. Av en eller annen grunn kan det imidlertid hende du må opprette en på Mac for sikkerhetskopi med USB-flash-stasjon.
Her er trinnene.
Trinn 1Last ned en kopi av "Installer OS X" eller "Installer Mac OS X" fra Mac App Store under fanen "Kjøp". Du bør matche macOS-versjonen med Mac-en din, for eksempel "Installer macOS Mojave". I mellomtiden setter du inn USB-flashstasjonen i Mac-en.
Trinn 2Åpne Diskverktøy (i "Verktøy"-mappen i "Applications"-katalogen.), velg "Volum" i sidefeltet, og volumet er i den øverste delen, ikke under.
Trinn 3Klikk "Slett", og sørg for at det står "Uten navn" uten å endre det. Klikk "Slett".
Trinn 4Åpne Terminal, klipp ut og lim inn riktig create install media-tekst i Terminal.
For å opprette macOS High Sierra, bruker du for eksempel følgende kodek:
sudo / Applications / Install \ macOS \ High \ Sierra.app/Contents/Resources/createinstallmedia --volume / Volumes / Untitled --applicationpath / Applications / Install \ macOS \ High \ Sierra.app - nointeraction
Trinn 5Du må skrive inn administratorpassordet når du blir bedt om det, oppgi "y" og trykk på Retur.
Deretter vil den utslette flash-stasjonen først, og deretter gjøre den om til et oppstartbart installasjonsprogram.
Vent et øyeblikk, så fullfører du hele prosessen.
Hvis du har laget en sikkerhetskopi av det siste macOS-installasjonsprogrammet, og vil frigjøre omtrent 600 MB diskplass på Mac-en, vil det å slette gjenopprettingspartisjon være en ide.
Trinn 1penn Terminal-appen og skriv inn følgende kommando:
standard skriver com.apple.DiskUtility DUDebugMenuEnabled 1
Trinn 2Åpne Diskverktøy-appen. Velg "Debug" i menylinjen øverst > "Vis hver partisjon".
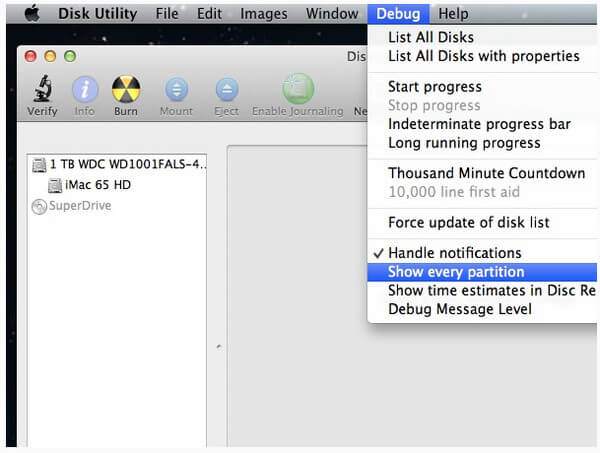
Trinn 3Øverst velger du "Recovery HD" > Klikk på Mount-ikonet for å gjøre det aktivt, og du vil se det ikke lenger grått.
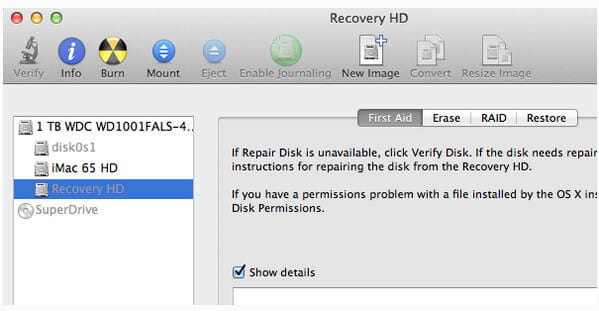
Trinn 4Sekundærklikk på musen og velg "Slett" for å slette partisjonsgjenoppretting.
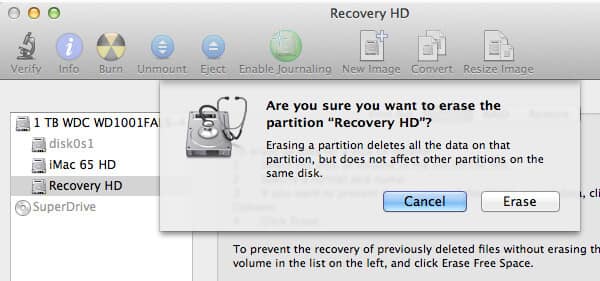
Trinn 5Velg kategorien "Partisjon" > Klikk for å velge den lille Recovery HD-partisjonen > Klikk på minussymbolet under for å fjerne det.
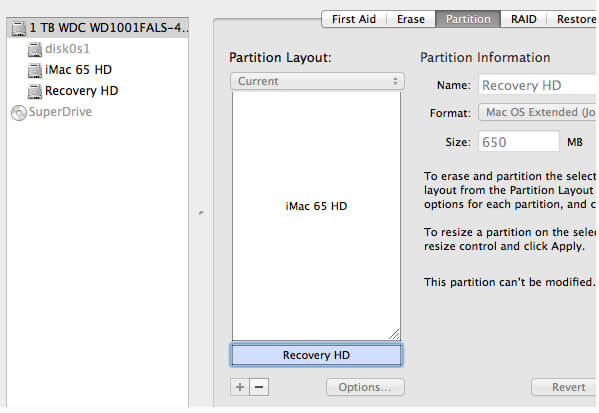
Da dukker det opp en konformasjonsdialog, og du trenger bare å lese den og bekrefte handlingen for å slette den.
Trinn 6Etter å ha slettet partisjongjenoppretting på Mac, kan du sjekke om den er fjernet.
Gå til Terminal-appen og skriv inn følgende kommando:
diskutil liste
Så vil du se at den er blitt slettet fra Mac-en.
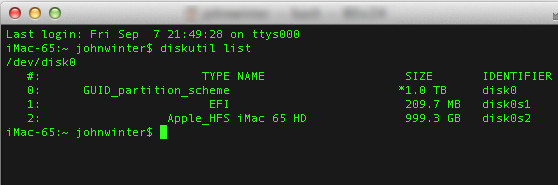
For å gå ut av Debug-menyen, trenger du bare å skrive følgende kommando i Terminal-appen:
standard skriver com.apple.DiskUtility DUDebugMenuEnabled 0
Da er det bare å lukke Terminal og Disk Utility det siste trinnet.
Gjenopprettingspartisjon er veldig viktig for Mac-brukere. Når du først har funnet Command + R ikke fungerer, og du kan starte oppstart, bør du vite hvordan du løser det.
Her er noen grunnleggende løsninger.
Hvis du kan koble Mac-maskinen din online, kan du prøve Internettgjenoppretting for å løse problemet.
Få detaljene du kan bruke Internet Recovery Mac.
Som nevnt over, kan Time Machine hjelpe deg med å gjenopprette Mac nøyaktig.
Trinn 1Start Mac-en på nytt og trykk "Option" når du hører oppstartsmusikken.
Trinn 2Koble den eksterne harddisken med Time Machine-sikkerhetskopi til Mac, så vil den komme ut.
Trinn 3Velg gjenopprettingsstasjonen for å starte Mac.
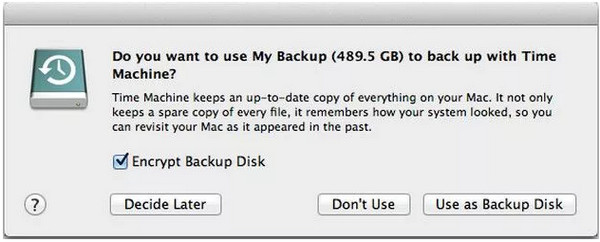
Hvis du har opprettet gjenopprettingspartisjonen, får du her en mulighet til å løse dette problemet ved å bruke kopien til USB-flashstasjonen.
Trinn 1Start Mac-en på nytt og trykk "Option" når du hører oppstartsmusikken.
Trinn 2Koble USB-flash-stasjonen med sikkerhetskopien til Mac, så vil den komme ut.
Trinn 3Velg USB-flash-stasjon for å starte Mac.
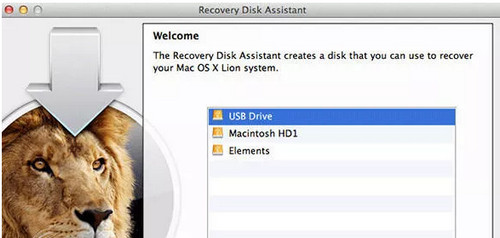
Dette er den siste løsningen vi kan foreslå. Å installere macOS vil imidlertid slette alt innhold og data på Mac for øyeblikket. Så du bør tenke deg om to ganger.
konklusjonen
Denne siden snakker hovedsakelig om gjenopprettingspartisjonen på Mac, og hvordan du bruker den. Du kan starte opp, opprette eller slette den med den detaljerte veiledningen. Når gjenopprettingspartisjonen på Mac ikke fungerer, kan du dessuten også følge løsningene ovenfor for å fikse det enkelt.